 |  |

Application "Graph Menu"
{
Menubar <100> "Local_Graphs" _p
{
<100> "Network" _N f.menu "network_menu";
}
Menu "network_menu"
{
<90> "5 Minute CPU" _M f.action "5mincpu";
<90> "Bits In and Out For All Up Interfaces" \
_B f.action "bit_for_all_up";
}
Action "5mincpu" {
Command "/opt/OV/local/scripts/Cisco_5min_cpu \
\"${OVwSelections}\"";
MinSelected 1;
MaxSelected 7;
SelectionRule (isSNMPSupported || isSNMPProxied) ;
}
Action "bit_for_all_up" {
Command "/opt/OV/local/scripts/Cisco_Line_Up_Bits \
\"${OVwSelections}\"";
MinSelected 1;
MaxSelected 3;
SelectionRule (isSNMPSupported || isSNMPProxied) ;
}
}[74]Do not leave any backup files within any of the directories, because NNM takes each file seriously. Backup or redundant files will produce warnings when you run ovw.
WARNING: NNM can be picky with registration files. If you can't see your menu, try the ovw -verify trick. If it reveals no errors, take some entries out and restart ovw. Keep doing this until your items appear. You should also break up your menu items into multiple files. Do not put all your menus and actions into one file. The more files you have, the easier it will be to diagnose and troubleshoot your new menu items.
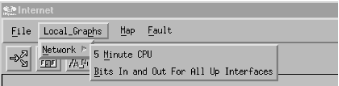
 Network" menu, you can hit
"M" to go to the "5 Minute CPU" item.
Network" menu, you can hit
"M" to go to the "5 Minute CPU" item.
Menubar <precedence> "menubar Label" _MnemonicChar
{
<precedence> "SubMenu Label" _MnemonicChar f.menu "menu-name"
<precedence> "Action Name" _MnemonicChar f.action "action-name"
}Menu "menu-name"
{
<precedence> "SubMenu Label" _MnemonicChar f.menu "menu-name"
<precedence> "Action Name" _MnemonicChar f.action "action-name"
}Action "action-name"
{
Command "/opt/OV/local/scripts/Cisco_5min_cpu \"${OVwSelections}\"";
MinSelected 1;
MaxSelected 7;
SelectionRule (isSNMPSupported || isSNMPProxied) ;
}[75]Check out $OV_FIELDS for more definitions of capability fields.

Copyright © 2002 O'Reilly & Associates. All rights reserved.