 |  |

In the first chapter, we briefly mentioned various text processing systems available for Linux and how they differ from word processing systems that you may be familiar with. While most word processors allow the user to enter text in a WYSISYG environment, text processing systems have the user enter source text using a text-formatting language, which can be modified with any text editor. (In fact, Emacs provides special modes for editing various types of text-formatting languages.) Then, the source is processed into a printable (or viewable) document using the text processor itself. Finally, you process the output and send it to a file or to a viewer application for display, or you hand it off to a printer daemon to queue for printing to a local or remote device.
In this section, we'll talk first about three of the most popular text processing systems for Linux: TeX, groff, and Texinfo. At the end, we include a discussion about the available options if you would rather like to use a WYSIMWYG (what-you-see-is-maybe-what-you-get) word processor like those that predominate on Windows and Macintosh.
TeX is a professional text-processing system for all kinds of documents, articles, and books--especially those that contain a great deal of mathematics. It is a somewhat "low-level" text-processing language, because it describes to the system how to lay out text on the page, how it should be spaced, and so on. TeX doesn't concern itself directly with higher-level elements of text such as chapters, sections, footnotes, and so forth (those things that you, the writer, care about the most). For this reason, TeX is known as a functional text-formatting language (referring to the actual physical layout of text on a page) rather than a logical one (referring to logical elements, such as chapters and sections). TeX was designed by Donald E. Knuth, one of the world's foremost experts in programming. One of Knuth's motives for developing TeX was to produce a typesetting system powerful enough to handle the mathematics formatting needs for his series of computer science textbooks. Knuth ended up taking an eight-year detour to finish TeX; most would agree the result was well worth the wait.
Of course, TeX is very extensible, and it is possible to write macros for TeX that allow writers to concern themselves primarily with the logical, rather then the physical, format of the document. In fact, a number of such macro packages have been developed--the most popular of which is LaTeX, a set of extensions for TeX designed by Leslie Lamport. LaTeX commands are concerned mostly with logical structure, but because LaTeX is just a set of macros on top of TeX, you can use plain TeX commands as well. LaTeX greatly simplifies the use of TeX, hiding most of the low-level functional features from the writer.
In order to write well-structured documents using TeX, you would either have to decide on a prebuilt macro package, such as LaTeX, or develop your own (or use a combination of the two). In The TeXbook, Knuth presents his own set of macros that he used for production of the book. As you might expect, they include commands for beginning new chapters, sections, and the like--somewhat similar to their LaTeX counterparts. In this section, we'll concentrate on the use of LaTeX, which provides support for many types of documents: technical articles, manuals, books, letters, and so on. As with plain TeX, LaTeX is extensible as well.
If you're never used a text-formatting system before, there are a number of new concepts you should be aware of. As we said, text processing systems start with a source document, which you enter with a plain-text editor, such as Emacs. The source is written in a text-formatting language, which includes the text you wish to appear in your document, as well as commands that tell the text processor how to format it. In the first chapter we gave a simple example of what the LaTeX language looks like and what kind of output it produces.
So, without further ado, let's dive in and see how to write a simple document, and format it, from start to finish. As a demonstration, we'll show how to use LaTeX to write a short business letter. Sit down at your favorite text editor, and enter the following text into a file (without the line numbers, of course). Call it letter.tex:
1 \documentclass{letter}
2 \address{755 Chmod Way \\ Apt 0x7F \\
3 Pipeline, N.M. 09915}
4 \signature{Boomer Petway}
5
6 \begin{document}
7 \begin{letter}{O'Reilly and Associates, Inc. \\
8 103 Morris Street Suite A \\
9 Sebastopol, C.A. 95472}
10
11 \opening{Dear Mr. O'Reilly,}
12
13 I would like to comment on the \LaTeX\ example as presented in
14 Chapter~9 of {\em Running Linux}. Although it was a valiant effort,
15 I find that the example falls somewhat short of what
16 one might expect in a discussion of text-formatting systems.
17 In a future edition of the book, I suggest that you replace
18 the example with one that is more instructive.
19
20 \closing{Thank you,}
21
22 \end{letter}
23 \end{document}Line 1 uses the documentclass command to specify the class of document that we're producing (which is a letter). Commands in LaTeX begin with a backslash and are followed by the actual command name, which is in this case documentclass. Following the command name are any arguments, enclosed in braces. LaTeX supports several document classes, such as article, report, and book, and you can define your own. Specifying the document class defines global macros for use within the TeX document, such as the address and signature commands used on lines 2-4. As you might guess, the address and signature commands specify your own address and name in the letter. The double-backslashes (\\) that appear in the address generate line breaks in the resulting output of the address.
A word about how LaTeX processes input: as with most text formatting systems, whitespace, line breaks, and other such features in the input source are not passed literally into the output. Therefore, you can break lines more or less wherever you please; when formatting paragraphs, LaTeX will fit the lines back together again. Of course, there are exceptions: blank lines in the input begin new paragraphs, and there are commands to force LaTeX to treat the source text literally.
On line 6, the command \begin{document} is used to signify the beginning of the document as a whole. Everything enclosed within the \begin{document} and \end{document} on line 22 is considered part of the text to be formatted; anything before \begin{document} is called the preamble and defines formatting parameters before the actual body.
On lines 7-9, \begin{letter} begins the actual letter. This is required because you may have many letters within a single source file, and a \begin{letter} is needed for each. This command takes as an argument the address of the intended recipient; as with the address command, double-backslashes signify line breaks in the address.
Line 11 uses the opening command to open the letter. Following on lines 12-18 is the actual body of the letter. As straightforward as it may seem, there are a few tricks hidden in the body as well. On line 13 the LaTeX command generates the LaTeX logo. You'll notice that a backslash follows the LaTeX command as well as preceding it; the trailing backslash is used to force a space after the word "LaTeX." This is because TeX ignores spaces after command invocations; the command must be followed by a backslash and a space. (Otherwise, "LaTeX is fun" would appear as "LaTeXis fun.")
There are two quirks of note on line 14. First of all, there is a tilde (~) present between Chapter and 9, which causes a space to appear between the two words, but prevents a line break between them in the output (that is, to prevent Chapter from being on the end of a line, and 9 to be on the beginning of the next). You need only use the tilde to generate a space between two words that should be stuck together on the same line, as in Chapter~9 and Mr.~Jones. (In retrospect, we could have used the tilde in the \begin{letter} and opening commands, although it's doubtful TeX would break a line anywhere within the address or the opening.)
The second thing to take note of on line 14 is the use of \em to generate emphasized text in the output. LaTeX supports various other fonts, including boldface (\bf), and typewriter (\tt).
Line 19 uses the closing command to close off the letter. This also has the effect of appending the signature used on line 4 after the closing in the output. Lines 21-22 use the commands \end{letter} and \end{document} to end the letter and document environments begun on lines 6 and 7.
You'll notice that none of the commands in the LaTeX source has anything to do with setting up margins, line spacing, or other functional issues of text formatting. That's all taken care of by the LaTeX macros on top of the TeX engine. LaTeX provides reasonable defaults for these parameters; if you wanted to change any of these formatting options, you could use other LaTeX commands (or lower-level TeX commands) to modify them.
We don't expect you to understand all of the intricacies of using LaTeX from such a limited example, although this should give you an idea of how a living, breathing LaTeX document looks. Now, let's format the document in order to print it out.
Believe it or not, the command used to format LaTeX source files into something printable is latex. After editing and saving the previous example, letter.tex, you should be able to use the command:
latex assumes the extension .tex for source files. Here, LaTeX has processed the source letter.tex and saved the results in the file letter.dvi. This is a "device-independent" file that generates printable output on a variety of printers. Various tools exist for converting .dvi files to PostScript, HP LaserJet, and other formats, as we'll see shortly.eggplant$ latex letter This is TeX, Version 3.14159 (C version 6.1) (letter.tex LaTeX2e <1996/12/01> Babel <v3.6h> and hyphenation patterns for american, german, loaded. (/usr/lib/teTeX/texmf/tex/latex/base/letter.cls Document Class: letter 1997/01/07 v1.2w Standard LaTeX document class (/usr/lib/teTeX/texmf/tex/latex/base/size10.clo)) No file letter.aux. [1] (letter.aux) ) Output written on letter.dvi (1 page, 1128 bytes). Transcript written on letter.log. eggplant$
Instead of immediately printing your letter, you may wish to preview it to be sure that everything looks right. If you're running the X Window System, you can use the xdvi command to preview .dvi files on your screen. What about printing the letter? First, you need to convert the .dvi to something your printer can handle. dvi drivers exist for many printer types. Almost all the program names begin with the three characters dvi, as in dvips, dvilj, and so forth. If your system doesn't have one you need, you have to get the appropriate driver from the TeX archives if you have Internet access. See the FAQ for comp.text.tex for details.
If you're lucky enough to have a PostScript printer, you can use dvips to generate PostScript from the .dvi:
You can then print the PostScript using lpr. Or, to do this in one step:eggplant$ dvips -o letter.ps letter.dvi
eggplant$ dvips letter.dvi | lpr
In addition, dvilj will print .dvi files on HP LaserJet printers, and eps will print .dvi files on Epson-compatible printers.
If you can't find a DVI driver for your printer, you might be able to use Ghostscript to convert PostScript (produced by dvips) into something you can print. Although some of Ghostscript's fonts are less than optimal, it does allow you to use Adobe fonts (which you can obtain for MS-DOS and use with Ghostscript under Linux). Ghostscript also provides an SVGA preview mode you can use if you're not running X. At any rate, after you manage to format and print the example letter, it should end up looking something like that in Figure 9-1.
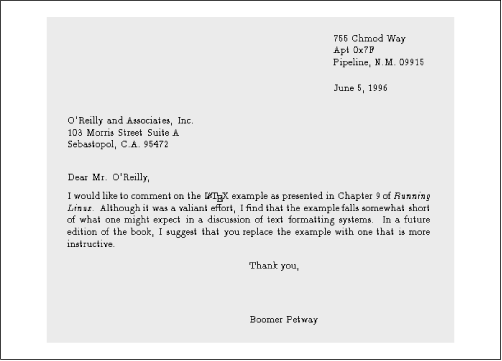
If LaTeX seems right for your document-processing needs, and you have been able to get at least this initial example working and printed out, we suggest checking into Leslie Lamport's LaTeX User's Guide and Reference Manual, which includes everything you need to know about LaTeX for formatting letters, articles, books, and more. If you're interested in hacking or want to know more about the underlying workings of TeX (which can be invaluable), Donald Knuth's The TeXbook is the definitive guide to the system.
comp.text.tex is the Usenet newsgroup for questions and information about these systems, although information found there assumes you have access to TeX and LaTeX documentation of some kind, such as the manuals mentioned earlier.
Parallel to TeX, growing independently, were troff and nroff, two text processing systems developed at Bell Labs for the original implementation of Unix (in fact, the development of Unix was spurred, in part, to support such a text-processing system). The first version of this text processor was called roff (for "runoff"); later came nroff and troff, which generated output for a particular typesetter in use at the time (nroff was written for fixed-pitch printers (such as dot matrix printers), troff for proportional space devices--initially typesetters). Later versions of nroff and troff became the standard text processor on Unix systems everywhere. groff is GNU's implementation of nroff and troff that is used on Linux systems. It includes several extended features and drivers for a number of printing devices.
groff is capable of producing documents, articles, and books, much in the same vein as TeX. However, groff (as well as the original nroff ) has one intrinsic feature that is absent from TeX and variants: the ability to produce plain-ASCII output. While TeX is great for producing documents to be printed, groff is able to produce plain ASCII to be viewed online (or printed directly as plain text on even the simplest of printers). If you're going to be producing documentation to be viewed online as well as in printed form, groff may be the way to go (although there are other alternatives as well--Texinfo, which is discussed later, is one).
groff also has the benefit of being much smaller than TeX; it requires fewer support files and executables than even a minimal TeX distribution.
One special application of groff is to format Unix manual pages. If you're a Unix programmer, you'll eventually need to write and produce manual pages of some kind. In this section, we'll introduce the use of groff through the writing of a short manual page.
As with TeX, groff uses a particular text-formatting language to describe how to process the text. This language is slightly more cryptic than TeX but is also less verbose. In addition, groff provides several macro packages that are used on top of the basic groff formatter; these macro packages are tailored to a particular type of document. For example, the mgs macros are an ideal choice for writing articles and papers, while the man macros are used for manual pages.
Writing manual pages with groff is actually quite simple. In order for your manual page to look like other manual pages, you need to follow several conventions in the source, which are presented in the following example. In this example, we'll write a manual page for a mythical command coffee, which controls your networked coffee machine in various ways.
Enter the following source with your text editor, and save the result as coffee.man:
Don't let the amount of obscurity in this source file frighten you. It helps to know that the character sequences \fB, \fI, and \fR are used to change the font to boldface, italics, and roman type, respectively. \fP resets the font to the one previously selected.1 .TH COFFEE 1 "23 March 94" 2 .SH NAME 3 coffee \- Control remote coffee machine 4 .SH SYNOPSIS 5 \fBcoffee\fP [ -h | -b ] [ -t \fItype\fP ] \fIamount\fP 6 .SH DESCRIPTION 7 \fIcoffee\fP queues a request to the remote coffee machine at the 8 device \fB/dev/cf0\fR. The required \fIamount\fP argument specifies 9 the number of cups, generally between 0 and 15 on ISO standard 10 coffee machines. 11 .SS Options 12 .TP 13 \fB-h\fP 14 Brew hot coffee. Cold is the default. 15 .TP 16 \fB-b\fP 17 Burn coffee. Especially useful when executing \fIcoffee\fP on behalf 18 of your boss. 19 .TP 20 \fB-t \fItype\fR 21 Specify the type of coffee to brew, where \fItype\fP is one of 22 \fBcolombian\fP, \fBregular\fP, or \fBdecaf\fP. 23 .SH FILES 24 .TP 25 \fI/dev/cf0\fR 26 The remote coffee machine device 27 .SH "SEE ALSO" 28 milk(5), sugar(5) 29 .SH BUGS 30 May require human intervention if coffee supply is exhausted.
Other groff requests appear on lines beginning with a dot (.). On line 1, we see that the .TH request sets the title of the manual page to COFFEE and the manual section to 1. (Manual section 1 is used for user commands, section 2 for system calls, and so forth.) The .TH request also sets the date of the last manual page revision.
On line 2, the .SH request starts a section entitled NAME. Note that almost all Unix manual pages use the section progression NAME, SYNOPSIS, DESCRIPTION, FILES, SEE ALSO, NOTES, AUTHOR, and BUGS, with extra optional sections as needed. This is just a convention used when writing manual pages and isn't enforced by the software at all.
Line 3 gives the name of the command and a short description, after a dash (\-). You should use this format for the NAME section so that your manual page can be added to the whatis database used by the man -k and apropos commands.
On lines 4-5, we give the synopsis of the command syntax for coffee. Note that italic type \fI…\fP is used to denote parameters on the command line, and that optional arguments are enclosed in square brackets.
Lines 6-10 give a brief description of the command. Italic type generally denotes commands, filenames, and user options. On line 11, a subsection named Options is started with the .SS request. Following this on lines 11-22 is a list of options, presented using a tagged list. Each item in the tagged list is marked with the .TP request; the line after .TP is the tag, after which follows the item text itself. For example, the source on lines 12-14:
will appear as the following in the output:.TP \fB-h\fP Brew hot coffee. Cold is the default.
You should document each command-line option for your program in this way.-h Brew hot coffee. Cold is the default.
Lines 23-26 make up the FILES section of the manual page, which describes any files the command might use to do its work. A tagged list using the .TP request is used for this as well.
On lines 27-28, the SEE ALSO section is given, which provides cross references to other manual pages of note. Notice that the string "SEE ALSO" following the .SH request on line 27 is in quotation marks; this is because .SH uses the first whitespace-delimited argument as the section title. Therefore any section titles that are more than one word need to be enclosed in quotation marks to make up a single argument. Finally, on lines 29-30, the BUGS section is presented.
In order to format this manual page and view it on your screen, use the command:
The -Tascii option tells groff to produce plain-ASCII output; -man tells groff to use the manual-page macro set. If all goes well, the manual page should be displayed as:eggplant$ groff -Tascii -man coffee.man | more
COFFEE(1) COFFEE(1)
NAME
coffee - Control remote coffee machine
SYNOPSIS
coffee [ -h | -b ] [ -t type ] amount
DESCRIPTION
coffee queues a request to the remote coffee machine at
the device /dev/cf0. The required amount argument speci-
fies the number of cups, generally between 0 and 12 on ISO
standard coffee machines.
Options
-h Brew hot coffee. Cold is the default.
-b Burn coffee. Especially useful when executing cof-
fee on behalf of your boss.
-t type
Specify the type of coffee to brew, where type is
one of colombian, regular, or decaf.
FILES
/dev/cf0
The remote coffee machine device
SEE ALSO
milk(5), sugar(5)
BUGS
May require human intervention if coffee supply is
exhausted.As mentioned before, groff is capable of producing other types of output. Using the -Tps option in place of -Tascii produces PostScript output that you can save to a file, view with Ghostview, or print on a PostScript printer. -Tdvi produces device-independent .dvi output similar to that produced by TeX.
If you wish to make the manual page available for others to view on your system, you need to install the groff source in a directory that is present on the users' MANPATH. The location for standard manual pages is /usr/man. The source for section 1 manual pages should therefore go in /usr/man/man1. The command:
installs this manual page in /usr/man for all to use (note the use of the .1 filename extension, instead of .man). When man coffee is subsequently invoked, the manual page will be automatically reformatted, and the viewable text saved in /usr/man/cat1/coffee.1.gz.eggplant$ cp coffee.man /usr/man/man1/coffee.1
If you can't copy manual page sources directly to /usr/man, you can create your own manual page directory tree and add it to your MANPATH. See the section "Section 4.12, "Manual Pages"" in Chapter 4, "Basic Unix Commands and Concepts".
Texinfo is a text-formatting system used by the GNU project to produce both online documentation in the form of hypertext Info pages, and printed manuals through TeX from a single-source file. By providing Texinfo source, users can convert the documentation to Info files, HTML, DVI, PostScript, PDF or plain text.
Texinfo is documented completely through its own Info pages, which are readable within Emacs (using the C-h i command) or a separate Info reader, such as info. If the GNU Info pages are installed in your system, complete Texinfo documentation is contained therein. Just as you'll find yourself using groff to write a manual page, you'll use Texinfo to write an Info document.
In this section, we're going to present a simple Texinfo source file--chunks at a time--and describe what each chunk does as we go along.
Our Texinfo source file will be called vacuum.texi. As usual, you can enter the source using a plain-text editor:
This is the header of the Texinfo source. The first line is a TeX command used to input the Texinfo macros when producing printed documentation. Commands in Texinfo begin with the at-sign, @. The @c command begins a comment; here, the comment -*-texinfo-*- is a tag that tells Emacs this is a Texinfo source file, so that Emacs can set the proper major mode. (Major modes were discussed earlier, in the section "Section 9.2.8, "Tailoring Emacs".")\input texinfo @c -*-texinfo-*- @c %**start of header @setfilename vacuum.info @settitle The Empty Info File @setchapternewpage odd @c %**end of header
The comments @c %**start of header and @c %**end of header are used to denote the Texinfo header. This is required if you wish to format just a portion of the Texinfo file. The @setfilename command specifies the filename to use for the resulting Info file, @settitle sets the title of the document, and @setchapternewpage odd tells Texinfo to start new chapters on an odd-numbered page. These are just cookbook routines that should be used for all Texinfo files.
The next section of the source file sets up the title page, which is used when formatting the document using TeX. These commands should be self-explanatory:
@titlepage @title Vacuum @subtitle The Empty Info File @author by Tab U. Larasa @end titlepage
Now we move on to the body of the Texinfo source. The Info file is divided into nodes, where each node is somewhat like a "page" in the document. Each node has links to the next, previous, and parent nodes, and can be linked to other nodes as cross references. You can think of each node as a chapter or section within the document with a menu to nodes below it. For example, a chapter-level node has a menu that lists the sections within the chapter. Each section node points to the chapter-level node as its parent. Each section also points to the previous and next section, if they exist. This is a little complicated, but will become clear when you see it in action.
Each node is given a short name. The topmost node is called Top. The @node command is used to start a node; it takes as arguments the node name, the name of the next node, the previous node, and the parent node. As noted earlier, the next and previous nodes should be nodes on the same hierarchical level. The parent node is the node above the current one in the node tree (e.g., the parent of Section 2.1 in a document is Chapter 2). A sample node hierarchy is depicted in Figure 9-2.
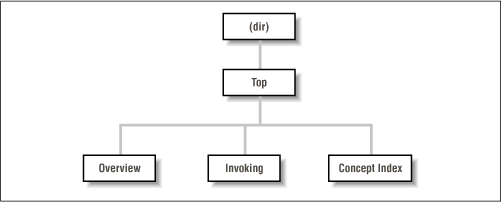
Here is the source for the Top node:
@c Node, Next, Previous, Up @node Top , , , (dir) @ifinfo This Info file is a close approximation to a vacuum. It documents absolutely nothing. @end ifinfo @menu * Overview:: Overview of Vacuum * Invoking:: How to use the Vacuum * Concept Index:: Index of concepts @end menu
The @node command is preceded by a comment to remind us of the order of the arguments to @node. Here, Top has no previous or next node, so they are left blank. The parent node for Top is (dir), which denotes the systemwide Info page directory. Supposedly your Info file will be linked into the system's Info page tree, so you want the Top node to have a link back to the overall directory.
Following the @node command is an abstract for the overall document, enclosed in an @ifinfo…@end ifinfo pair. These commands are used because the actual text of the Top node should appear only in the Info file, not the TeX-generated printed document.
The @menu…@end menu commands demarcate the node's menu. Each menu entry includes a node name followed by a short description of the node. In this case, the menu points to the nodes Overview, Invoking, and Concept Index, the source for which appears later in the file. These three nodes are the three "chapters" in our document.
We continue with the Overview node, which is the first "chapter":
@c Node, Next, Previous, Up
@node Overview, Invoking, , Top
@chapter Overview of @code{vacuum}
@cindex Nothingness
@cindex Overview
@cindex Vacuum cleaners
A @code{vacuum} is a space entirely devoid of all matter. That means no
air, no empty beer cans, no dust, no nothing. Vacuums are usually found
in outer space. A vacuum cleaner is a device used to clean a vacuum.
See @xref{Invoking} for information on running @code{vacuum}.The @chapter command begins a chapter, which has effect only when formatting the source with TeX. Similarly, the @section and @subsection commands begin (you guessed it) sections and subsections in the resulting TeX document. The chapter (or section or subsection) name can be more descriptive than the brief name used for the node itself.
You'll notice that the @code… command is used in the chapter name. This is just one way to specify text to be emphasized in some way. @code should be used for the names of commands, as well as source code that appears in a program. This causes the text within the @code… to be printed in constant-width type in the TeX output, and enclosed in quotes (like `this') in the Info file.
Following this are three @cindex commands, which produce entries in the concept index at the end of the document. After this appears the actual text of the node. Again, @code marks the name of the vacuum "command."
The @xref command produces a cross reference to another node, which the reader can follow with the f command in the Info reader. @xref can also make cross references between other Texinfo documents. See the Texinfo documentation for a complete discussion.
Our next node is Invoking:
@node Invoking, Concept Index, Overview, Top
@chapter Running @code{vacuum}
@cindex Running @code{vacuum}
@code{vacuum} is executed as follows:
@example
vacuum @var{options} @dots{}
@end examplein the TeX-formatted document, and as:vacuum options …
in the Info file. Commands such as @code and @var provide emphasis that can be represented in different ways in the TeX and Info outputs.vacuum OPTIONS ...
Continuing the Invoking node, we have:
@cindex Options
@cindex Arguments
The following options are supported:
@cindex Getting help
@table @samp
@item -help
Print a summary of options.
@item -version
Print the version number for @code{vacuum}.
@cindex Empty vacuums
@item -empty
Produce a particularly empty vacuum. This is the default.
@end tableA normal Texinfo document would contain nodes for examples, information on reporting bugs, and much more, but for brevity we're going to wrap up this example with the final node, Concept Index. This is an index of concepts presented in the document and is produced automatically with the @printindex command:
Here, @printindex cp tells the formatter to include the concept index at this point. There are other types of indices as well, such as a function index, command index, and so forth. All are generated with variants on the @cindex and @printindex commands.@node Concept Index, , Invoking, Top @unnumbered Concept Index @printindex cp
The final three lines of our Texinfo source are:
This instructs the formatter to produce a "summary" table of contents (@shortcontents), a full table of contents (@contents), and to end formatting (@bye). @shortcontents produces a brief table of contents that lists only chapters and appendices. In reality, only long manuals would require @shortcontents in addition to @contents.@shortcontents @contents @bye
To produce an Info file from the Texinfo source, use the makeinfo command. (This command, along with the other programs used to process Texinfo, are included in the Texinfo software distribution, which is sometimes bundled with Emacs.) The command:
produces vacuum.info from vacuum.texi. makeinfo uses the output filename specified by the @setfilename in the source; you can change this using the -o option.eggplant$ makeinfo vacuum.texi
If the resulting Info file is large, makeinfo splits it into a series of files named vacuum.info-1, vacuum.info-2, and so on, where vacuum.info will be the top-level file that points to the various split files. As long as all of the vacuum.info files are in the same directory, the Info reader should be able to find them.
You can also use the Emacs commands M-x makeinfo-region and M-x makeinfo-buffer to generate Info from the Texinfo source.
The Info file can now be viewed from within Emacs, using the C-h i command. Within Emacs Info mode, you'll need to use the g command and specify the complete path to your Info file, as in:
This is because Emacs usually looks for Info files only within its own Info directory (which may be /usr/local/emacs/info on your system).Goto node: (/home/loomer/mdw/info/vacuum.info)Top
Another alternative is to use the Emacs-independent Info reader, info. The command:
invokes info, reading your new Info file.eggplant$ info -f vacuum.info
If you wish to install the new Info page for all users on your system, you must add a link to it in the dir file in the Emacs info directory. The Texinfo documentation describes how to do this in detail.
To produce a printed document from the source, you need to have TeX installed on your system. The Texinfo software comes with a TeX macro file, texinfo.tex, which includes all of the macros used by Texinfo for TeX formatting. If installed correctly, texinfo.tex should be in the TeX inputs directory on your system where TeX can find it. If not, you can copy texinfo.tex to the directory where your Texinfo files reside.
First, process the Texinfo file using TeX:
This produces a slew of files in your directory, some of which are associated with TeX, others to generate the index. The texindex command (which is included in the Texinfo package) reformats the index into something TeX can use. The next command to issue is therefore:eggplant$ tex vacuum.texi
Using the ?? wildcard runs texindex on all files in the directory with two-letter extensions; these are the files produced by Texinfo for generating the index.eggplant$ texindex vacuum.??
Finally, you need to reformat the Texinfo file using TeX, which clears up cross references and includes the index:
This should leave you with vacuum.dvi, a device-independent file you can now view with xdvi or convert into something printable. See the section "TeX and LaTeX" earlier in the chapter for a discussion of how to print .dvi files.eggplant$ tex vacuum.texi
As usual, there's much more to learn about this system. Texinfo has a complete set of Info pages of its own, which should be available in your Info reader. Or, now that you know the basics, you could format the Texinfo documentation sources yourself using TeX. The .texi sources for the Texinfo documentation are found in the Texinfo source distribution.
If you insist on a popular WYSIWYG word-processing system, there are now quite a number of options available. Lately, it was even rumoured that Microsoft is going to port their office suite to Linux, but whether this is true remains to be seen. A Microsoft suite is not really needed any longer anyway, because you can get quite good word processors.
One of the most powerful and popular word processors in the United States, Corel WordPerfect, has been ported and is available from its current owner, Corel Inc. (see Figure 9-3). Many people have grown to like WordPerfect and will be delighted to hear that their word processor of choice is available for Linux.

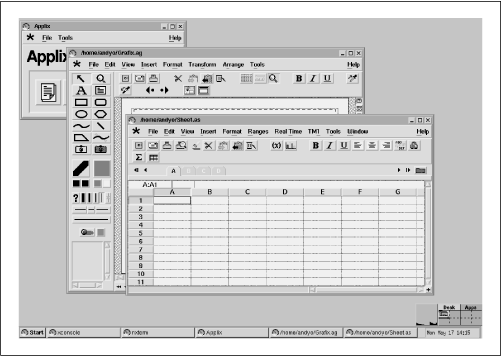
Another option is to use ApplixWare by Applix, Inc. ApplixWare is an office suite that is commercially made but inexpensive for Linux. It includes not only a word processor, but also a spreadsheet, a drawing program, a mail program, and other smaller tools. In some respects, ApplixWare behaves differently from word processors like Microsoft Word or WordPerfect, but once you get used to it, it can be quite useful and handy. Especially noteworthy is its support for importing and exporting FrameMaker documents.
The German software company Star Division is making its office productivity suite StarOffice available for free for private use on all supported platforms (which include Linux, Solaris, Windows, OS/2, and the Macintosh). If you don't mind the annoying registration procedure and the long download, you can get StarOffice from the Star Division web site at http://www.stardivision.com. SuSE Linux and Caldera OpenLinux already include StarOffice, so you can avoid the massive download if you already have a SuSE or Caldera distribution.
All those programs have one feature in common that many consider a key requirement for doing office-type work on Linux: they can import Microsoft Word documents quite well. While you may well decide, as a new Linux enthusiast, that you won't accept documents sent to you in proprietary formats, sometimes they come from your boss, and you can't refuse to read them just because you are running Linux. In this case, it is good to know that there are Linux-based solutions available.
The LyX package (also available as KLyX with a more modern user interface) is another alternative. It provides a decent WYSIWYG X user interface that works with window managers from standard Linux distributions and uses the LaTeX and TeX packages in order to format the text for printing. If you can live with the formatting limits of the LaTeX package (most of us can), you may find that LyX/KLyX is an excellent solution. LyX/KLyX does not know how to display some of the powerful formatting features that TeX provides, so if you are a TeX power user, this isn't for you. LyX/KLyX isn't part of most Linux distributions; to try it you will have to get it from a Linux archive.

Copyright © 2001 O'Reilly & Associates. All rights reserved.