Установка драйверов видеокарты
После инсталляции Windows XP желательно установить драйверы видеокарты. Те драйверы видеокарты, которые установятся вместе с Windows, – не самый лучший вариант.
Возьмите компакт-диск, приобретенный вместе с видеокартой, и вставьте его в привод. Найдите необходимый драйвер и установите его. Можно также скачать драйвер из Интернета, извлечь его из архива в отдельную папку и инсталлировать на компьютер.
Примечание.
Драйвер устройства – это небольшая программа, обеспечивающая взаимодействие операционной системы с конкретными компонентами компьютера (модемом, принтером, видеокартой и т. д.). Драйверы являются очень важной составляющей в работе компьютера. В Windows XP имеются усовершенствованные средства проверки драйверов, что обеспечивает максимальную стабильность системы. Как любая программа, драйверы устаревают, и их необходимо заменять более новыми. Драйверы видеокарты желательно менять раз в год, а для мыши можно все время использовать драйвер, установленный вместе с операционной системой.
Если вы точно не уверены в правильности своего выбора, то можете предложить компьютеру выбрать необходимый драйвер, находящийся на вашем компакт-диске, гибком или жестком диске.
Выполняем команду Пуск ? Панель управления и в открывшемся окне дважды щелкаем на значке Система. Откроется окно Свойства системы (рис. 2.7).
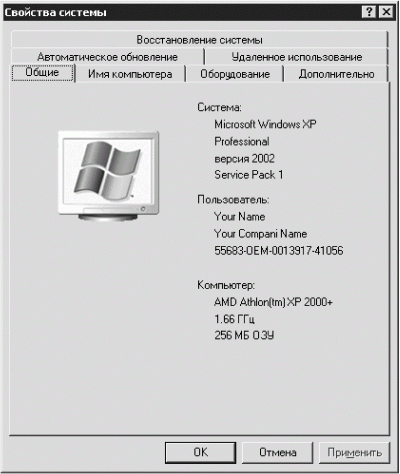
Рис. 2.7. Свойства системы.
Переходим на вкладку Оборудование и нажимаем кнопку Диспетчер устройств. В одноименном окне щелкаем на значке «+» слева от пункта Видеоадаптеры, а затем правой кнопкой мыши – на названии видеокарты (к примеру, NVIDIA GeForce2 MX/MX 400). В появившемся контекстном меню выбираем пункт Обновить драйвер.
В открывшемся окне мастера обновления оборудования вы можете установить переключатель в положение Автоматическая установка или Установка из указанного места. Если драйвер, находится на гибком диске, то выбираем Автоматическая установка. Если драйвер находится на компакт-диске или жестком диске, то устанавливаем переключатель в положение Установка из указанного места. Нажимаем кнопку Далее.
Если драйвер находится на компакт-диске, то вы можете выбрать Поиск на смежных носителях, а если на жестком диске – выбираем Включить следующее место поиска. Нажимаем кнопку Обзор, указываем папку с драйверами и нажимаем ОК.
Компьютер сам выберет лучший драйвер и установит его. Может случиться так, что все предлагаемые драйверы по тем или иным причинам не подойдут. В таком случае необходимо найти другие. Можно, конечно, установить драйверы и в принудительном порядке, но не советую экспериментировать – Windows знает, что делает.
Драйверы в Windows XP перед установкой проверяются на совместимость с операционной системой и на надежность во время эксплуатации. Проверенные драйверы устройств наиболее надежны в работе, что обеспечивает максимальную стабильность системы.
Аналогичным способом устанавливаются и обновляются драйверы всех устройств.
Внимание!
Если в работе компьютера возникнут какие-нибудь проблемы (внезапно пропал звук, принтер не хочет распечатывать файлы и т. д.), откройте Диспетчер устройств. Устройства с некорректно установленными драйверами будут отмечены. В таком случае нужно переустановить драйверы.
Вы должны понимать, что причина неисправности может быть в чем угодно: вы отключили звук на Панели задач или забыли заправить картридж принтера. Но прежде чем нести компьютер в ремонт, проверьте драйверы устройств.
