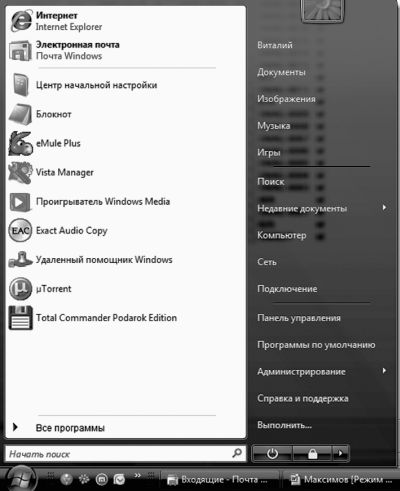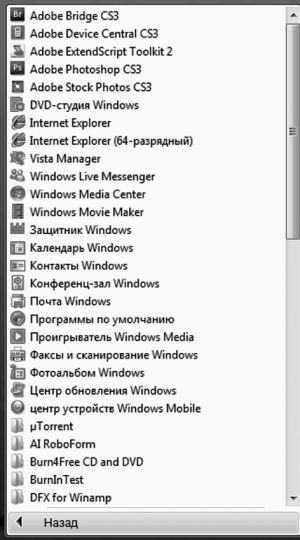Меню Пуск, которое откроется перед вашими глазами после щелчка по одноименной кнопке в левом нижнем углу экрана – САМОЕ важное средство управления Windows. Если Панель управления занимается, так сказать, внутренними ресурсами Windows, то кнопка Пуск ответственна за все установленные в системе программы. И не только за них – помимо списка программ, в меню Пуск включены ссылки на самые важные элементы управления Windows. Сразу нужно заметить, что меню Пуск в Windows XP и Windows Vista выглядит абсолютно по-разному, хотя сам принцип работы с ним остается неизменным. Итак, щелкаем по кнопке Пуск и лицезреем главную «звезду» нашей сегодняшней программы. Начнем с украшенной забавной картинкой «шапки» – она показывает, под каким именем вы вошли в систему. В том случае, если пользователь на компьютере один (как это в большинстве случаев и происходит), роль «шапки» – чисто декоративная. А вот в многопользовательской конфигурации Windows, при которой для каждого пользователя создаются и сохраняются свои собственные настройки, информация «шапки» может помочь нам сориентироваться. Слева под «шапкой» расположены значки программ для работы в Интернете – браузера и почтовой программы. Следующие несколько строчек занимает своеобразный «хит-парад» программ, которые вы чаще всего запускаете на вашем компьютере. Составляет его сама Windows, руководствуясь какими-то своими понятиями о популярности – так что не удивляйтесь, если кто-то из ваших любимцев выпадет из ее поля зрения. Прямо под «хит-пара дом» расположена надпись Все программы, снабженная небольшой стрелкой. Нет, пока что не нажимайте на нее – знакомство с этим меню у нас еще впереди. Лучше пока обратим внимание на вторую колонку. Первая строчка в ней соответствует имени вашей учетной записи Windows: щелчок по ней откроет список стандартных пользовательских папок Windows. Кстати, чуть ниже вы найдете отдельную ссылку на каждую из этих папок, в них, по замыслу разработчиков, мы должны хранить все наши документы: тексты, музыку, картинки и т. д. Для каждой учетной записи (если их на компьютере создано несколько) создаются свои папки – т. е. если вы делите ваш компьютер с родственниками или коллегами, ваши документы им не будут видны. Конечно, лишь в том случае, если каждый пользователь будет входить в Windows под своим именем и паролем. Правда, большинство пользователей предпочитают хранить документы не в стандартных папках, а в каком-то ином другом месте – начиная от Рабочего стола и заканчивая отдельным физическим диском. Затем идут: Поиск. Если вам нужно срочно найти какой-то потерявшийся документ или файл по части его имени или слову в тексте – без промедления щелкайте по этой ссылке. Недавние документы. Список всех документов, с которыми вы работали в течение последнего сеанса. Надо сказать, что термин «документы» понимается Windows очень широко – в список попадают и архивы, и картинки, и музыкальные файлы, и многое другое. Компьютер. Быстрый доступ к содержимому всех дисков на вашем компьютере. Сеть. Доступ ко всем компьютерам, включенным в вашу локальную сеть. Подключение. Пульт управления подключениями к Интернету. Если вы выходите в Сеть по модемному каналу, через ADSL-подключение или виртуальную сеть (VPN), то именно здесь можно будет найти тот волшебный значок, щелкнув по которому вы переведете ваш компьютер в положение «онлайн». Панель управления. Доступ к главному «командному центру» Windows, содержащему все ее настройки. Программы по умолчанию. Эта новая кнопка позволяет нам связать определенный тип документов с какой-то конкретной программой. К примеру, MP3-дорожки можно воспроизвести как с помощью стандартного Windows Media Player, так и с помощью других программ: Winamp или Foober2000. Фильмы тоже удобнее смотреть не с помощью стандартного проигрывателя, а в PowerDVD или Classic Media Player. Наконец, электронную почту мы можем читать либо с помощью программы Outlook Express (Почта Windows), либо The Bat или Microsoft Outlook. Раньше Windows сама выбирала, какой программой нам пользоваться (обычно одеяло перетягивала на себя последняя установленная на компьютер программа). Теперь, наконец-то, мы получили возможность выбирать «фаворитов» самостоятельно. . Через это меню вы выйдете на подробный электронный учебник по Windows – не пренебрегайте его возможностями! Кстати, оперативная система помощи в Windows всегда доступна – для ее вызова вам достаточно просто нажать клавишу F1. Теперь переходим к «подвалу» меню Пуск, в котором также проживают кнопки, ответственные за выключение компьютера. Пользователи Windows XP будут шокированы: вместо кнопок завершения работы и перезагрузки системы в Vista разместились совсем другие: Блокировка компьютера. При блокировке Windows прячет свой экран и все, что на нем находится, за «заставкой», и вернуться в рабочий режим можно, только набрав пароль своей учетной записи. Если пароля нет (а дома так чаще всего и бывает), никакой пользы от этой функции нет. Перевод компьютера в состояние пониженного энергопотребления позволяет отправить компьютер в «спячку», переведя его в режим пониженного энергопотребления. Существует и еще более полезный Спящий режим, который позволяет выключить компьютер, а после его включения – полностью восстановить все открытые на вашем компьютере документы и программы. Теперь вернитесь к строчке Все программы – щелкнув по ней, вы откроете список всех установленных на вашем компьютере приложений. Поначалу вы сможете найти в этой папке лишь ярлыки для стандартных программ, входящих в состав самой Windows. В их числе: Кроме того, в папке Стандартные собрано около 20 мелких программ вроде Калькулятора, Звукозаписи, графической «рисовалки» Paint, и утилиты для создания «снимков» с экрана – Ножницы. Большинство этих программ вы вряд ли запустите хотя бы один раз, ибо возможности их крайне ограничены. Зато в папке Обслуживание вы найдете ссылку на мощный Центр архивации и восстановления – он заменил сразу несколько программ для восстановления конфигурации компьютера в случае сбоя. Группа Игры предложит вам кучу простеньких офисных развлечений – от карточных пасьянсов до модного «Маджонга». Наконец, в папке Автозагрузка помещаются Ярлыки тех программ, которые будут запускаться непосредственно после старта Windows. Например, многие помещают в эту папку Ярлык текстового редактора – в этом случае он будет дружелюбно распахивать свое окно сразу же после включения компьютера. Позднее, когда вы установите на компьютер новые программы, в списке появятся дополнительные папки и значки, а сам список разбухнет до такой степени, что его придется перематывать с помощью колесика мыши, чтобы добраться до нужной программы. Вот почему я рекомендую сразу же создать ярлыки для самых необходимых программ на Рабочем столе, чтобы каждый раз не добираться до нужного софта через дебри вложенных папок и меню. Напомню, как это делается: Рабочий стол. Контекстном меню пункт Создать ярлык – и готово дело!Меню Пуск