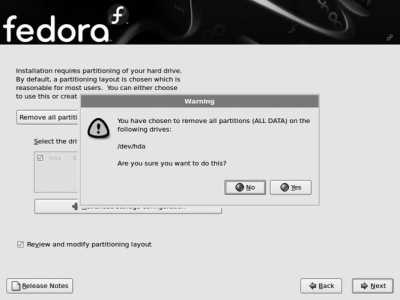1.3.1.7. Performing a new Fedora installation
If any of your hard disks are empty and have not been previously used, the warning message displayed in Figure 1-14 will appear. If the drive contains data that you wish to preserve, abort the installation and boot into your existing operating system, figure out why the disk does not show a partition table, and restart the installation. Otherwise, click Yes to continue the installation.
Figure 1-14. Warning about a blank partition table

The installer will now ask what you want to do about partitioning, as shown in Figure 1-15 . In most cases, there are four options available:
Remove all partitions on selected drives and create default layout
This will wipe out everything on the drive and use the entire drive for Fedora Core. Select this option on a new computer or a computer you want to convert for use entirely with Fedora Core. This is also the right option to use when you are installing Linux on a second (or third) disk drive, leaving the software and data on the other drives untouchedbut be careful that only the Fedora Core drive is selected in the list of available disks.
Remove Linux partitions on selected drives and create default layout
Use this option if you are replacing an existing Linux installation and want to leave other operating systems (such as Windows) untouched.
Figure 1-15. Disk and partition strategy selection
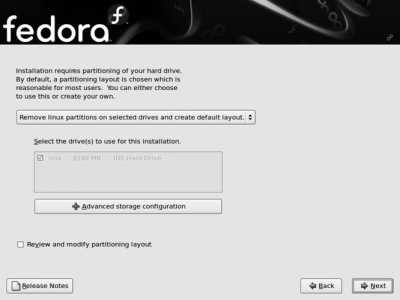
Use free space on selected drives and create default layout
If you have unused space on your disk drive, or you have shrunk a Windows partition to free up some space, select this option.
Create custom layout
If you are familiar with partitioning and have special requirementsfor example, you wish to preserve only one filesystem (such as /home ) from a previous Linux installationselect this option.
If you have more than one disk drive installed, you will be able to select the drive(s) to be used for Fedora using the checkboxes in the rectangle labeled "Select the drive(s) to use for this installation." Refer to Table 1-4 for Linux disk names.
At the bottom of this screen, be sure to select the checkbox labeled "Review and modify partitioning layout" so that you will have an opportunity to see the proposed disk layout before it is used. Click Next to continue.
If you have selected an option that involves removing an existing partition, you will see the partition-removal warning shown in Figure 1-16 . Review the information shown, and then click Yes to confirm that you are prepared to remove the partitions listed.
Figure 1-16. Partition removal warning