Книга: Запись CD и DVD: профессиональный подход
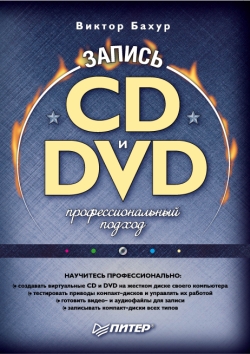
Запись CD и DVD. Профессиональный подход
Прошло не так много времени с момента появления записывающих приводов компакт-дисков, но многие пользователи уже практически не могут обходиться без этих устройств. Дискеты постепенно уходят в прошлое, все чаще не справляясь с возрастающим объемом информации, которую необходимо перенести или сохранить в надежном месте.
Учитывая относительно небольшую разницу в цене между приводами компакт-дисков, предназначенными только для считывания данных, и записывающими приводами компакт-дисков, легко объяснить популярность записывающих устройств среди пользователей. Однако просто приобрести и подключить к компьютеру записывающий привод недостаточно, следует еще освоить программы, с помощью которых можно создавать резервные копии или записывать собственные музыкальные, видео-, игровые или любые другие компакт-диски, а при желании и красочное меню автоматической загрузки.
Прочитав эту книгу, вы научитесь основам работы с наиболее популярными программами, предназначенными для подготовки компакт-диска к записи, редактирования звука, записи информации на компакт-диск, тестирования компакт-дисков и приводов. Кроме того, вы научитесь работать с виртуальными компакт-дисками, что поможет продлить срок службы привода, а также создавать меню автоматического определения компакт-дисков, значительно превосходящее по оформлению и возможностям меню, записанные на фабричных компакт-дисках. Вы также узнаете историю создания CD и ознакомитесь с устройством компакт-дисков разных типов.
Каждая глава этой книги независима от других, что позволит вам при желании осваивать программы в произвольной последовательности. Кроме описания программы, каждая глава содержит пошаговые инструкции выполнения основных операций, что значительно облегчит процесс усваивания материала.
С помощью этой книги вы без особого труда сможете обработать и записать на компакт-диск данные любого типа.
Ваши замечания, предложения и вопросы отправляйте по адресу электронной почты [email protected] (издательство «Питер», компьютерная редакция).
Мы будем рады узнать ваше мнение!
На сайте издательства http://www.piter.com вы найдете подробную информацию о наших книгах.
Оптические носители информации
• Строение CD.
• Строение DVD.
• Правила эксплуатации компакт-дисков.
• Привод CD/DVD.
В конце 1970-х годов компании Sony и Philips начали совместную разработку единого стандарта оптических носителей информации. Philips создала лазерный проигрыватель, а Sony разработала технологию записи на оптических носителях информации. По предложению корпорации Sony размер диска был равен 12 см, так как данный объем позволял записать целиком Девятую симфонию Бетховена. В 1982 году в документе, названном Red Book (Красная книга), был опубликован стандарт обработки, записи и хранения информации на лазерных дисках, а также физические параметры диска.
Примечание.
Существует легенда, что документ Red Book (Красная книга) назвали так из-за обложки, в которой его хранили. Все дальнейшие стандарты компакт-дисков получили названия книг разных цветов: Yellow Book (Желтая книга), Orange Book (Оранжевая книга), White Book (Белая книга), Blue Book (Синяя книга), Green Book (Зеленая книга).
В стандарте Red Book (Красная книга) были определены следующие параметры.
• Физический размер диска.
• Структура диска и организация данных.
Примечание.
Все данные на диске разделены на фреймы (frames). Каждый фрейм состоит из 192 бит для музыки, 388 бит для данных модуляции и коррекции ошибок и одного контрольного бита. 98 фреймов составляют один сектор (sector). Секторы объединяются в дорожку (track). На диске может быть записано максимум 99 дорожек.
• Запись данных единым потоком от центра к периферии.
• Чтение данных с постоянной линейной скоростью (Constant Linear Velocity, CLV).
Примечание.
Во время записи и считывания информации при перемещении луча лазера от центра к периферии скорость вращения диска уменьшается. Это необходимо для обеспечения возможности считывать и записывать один и тот же объем информации за одно и то же время. Поэтому без применения технологии CLV при воспроизведении, например музыкальных произведений, происходило бы изменение скорости исполнения.
Из-за относительно небольшого размера лазерных дисков по сравнению с виниловыми пластинками их стали называть компакт-дисками, или сокращенно CD (Compact Disk). Первые компакт-диски предназначались для записи и воспроизведения музыки (собственно говоря, они для этого и создавались) и позволяли хранить до 74 минут высококачественного стереозвука. Стандарт таких дисков был назван CD-DA (Compact Disk Digital Audio – компакт-диск цифрового аудио).
С развитием компьютерной индустрии появилась потребность в технологии, позволяющей хранить на компакт-дисках не только цифровой звук, но и различные данные. Компьютерные программы не могли поместиться на дискетах, а объемы пользовательских файлов становились все больше и больше.
В 1984 году был опубликован стандарт, названный Yellow Book (Желтая книга). Компании Sony и Philips реорганизовали структуру компакт-дисков и стали применять новые коды коррекции ошибок – EDC (Error Detection and Correction) и ECC (Error Correction Code). Основной единицей размещения данных стал сектор. Один сектор содержит: 12 байт для синхронизации, 4 байта для заголовков, 2048 байт для данных пользователя и 288 байт для коррекции ошибок.
Для считывания компьютерных данных была разработана технология CAV (Constant Angular Velocity – постоянная угловая скорость). Технология CAV позволяет считывать информацию с диска быстрее, чем технология CLV, так как при перемещении луча лазера от центра к периферии поток данных увеличивается. Современные приводы компакт-дисков поддерживают обе технологии.
Компьютерные лазерные диски были названы CD-ROM – Compact Disk ReadOnly Memory (дословно – «память только для чтения на компакт-дисках»). В конце 1990-х годов привод компакт-дисков стал стандартным компонентом любого компьютера и подавляющее большинство программ стали распространяться на компакт-дисках.
Потребительский рынок стремительно расширялся, объемы производства возрастали, и крупнейшие производители занялись разработкой технологии, позволяющей пользователю самостоятельно записывать любую информацию на компакт-диск. В 1988 году компанией Tajyo Yuden был выпущен первый в мире CD-R (Compact Disk Recordable – записываемый компакт-диск). Самой большой трудностью, с которой столкнулись разработчики записывающих приводов компакт-дисков, – это поиск материалов, имеющих высокую отражающую способность. Компания Tajyo Yuden с успехом справилась с поставленной задачей. Сплав золота и цианина, который они использовали для производства таких приводов, обладал отражающей способностью свыше 70 %. Этой же компанией был разработан метод нанесения активного органического слоя на поверхность диска, а также технология разделения диска на дорожки.
Компакт-диск (Compact Disk, CD) – это диск диаметром 120 мм (4,75 дюйма) или 80 мм (3,1 дюйма) и толщиной 1,2 мм. Глубина штриха равна 0,12 мкм, ширина – 0,6 мкм. Штрихи расположены по спирали, от центра к периферии. Длина штриха – 0,9–3,3 мкм, расстояние между дорожками – 1,6 мкм. Компакт-диски состоят из трех-шести слоев.
Для размещения пяти– и трехдюймовых дисков в лотке привода компакт-диска имеются специальные углубления – соответственно 5 и 3 дюйма.
Примечание.
В устной речи, а также в печати чаще всего употребляются округленные значения диаметра диска: вместо 4,75 дюйма – 5, вместо 3,1 дюйма – 3.
Стандартный пятидюймовый диск может содержать 650–700 Мбайт информации, 74–80 минут высококачественного стереозвука с частотой дискретизации 44,1 кГц и глубиной оцифровки 16 бит или огромное количество звука в формате MP3.
На трехдюймовые диски помещается около 180 Мбайт информации.
Иногда встречаются диски, называемые «визитной карточкой» (business card) (рис. 1.1). По внешнему виду и размеру они напоминают визитную карточку, а фактически являются трехдюймовыми дисками, обрезанными с двух сторон. На такой компакт-диск записывается от 10 до 80 Мбайт, в зависимости от степени обрезания краев диска.
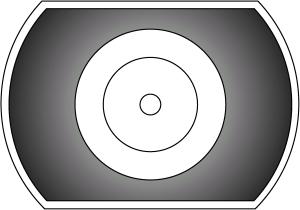
Рис. 1.1. Компакт-диск «визитная карточка».
Основой диска, предназначенного для записи информации промышленным способом, служит прозрачный поликарбонат, на который наносят тонкий слой из сплава алюминия, затем покрывают его защитным слоем лака и наносят полиграфическое изображение (рис. 1.2).
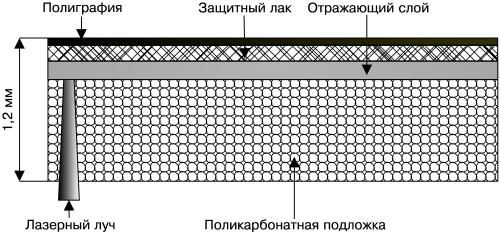
Рис. 1.2. Структура CD.
Диски DVD, DVD-R, DVD-RW, CD, CD-R, и CD-RW производятся различными фирмами: AMD, Amedia, Digitex, HP, Imation, MBI, Memorex, Philips, Smartbuy, Sony, TDK, Verbatim.
При покупке компакт-дисков следует обращать внимание на следующие тонкости.
• Наличие потеков лака на гранях диска может вызвать дополнительную вибрацию и, как следствие, ошибки при считывании и записи данных.
• При отсутствии добавочных слоев краски диск просвечивается, не стоит надеяться на продолжительный срок службы такого изделия.
• Если диск просвечивается, обратите внимание, как нанесен отражающий слой. При просмотре на свет на компакт-диске не должно быть разводов, отражающий слой должен быть одинаковым на всей поверхности.
• Поликарбонатная основа должна быть однородной, без пузырьков воздуха.
• Большинство продающихся в магазинах компакт-дисков с играми, фильмами или программами изготовлены методом штамповки.
Запись DVD и CD промышленным способом происходит в восемь этапов.
1. Подготавливают данные, которые необходимо записать на компакт-диск.
2. На поверхность обработанного с высокой точностью специального полированного стекла в виде диска наносят светочувствительный фоторезистивный слой определенной толщины. С помощью лазерного луча, управляемого компьютером, засвечивают определенные участки фоточувствительного слоя.
3. После проявки в специальных растворах на стекле остаются небольшие впадины, называемые pits (питы), и выпуклые места – lands. Полученная таким способом матрица, или стампер, называется Glass Master (стеклянная основа).
4. С помощью специальных реактивов или вакуумного напыления на Glass Master наносят тонкий слой никеля или серебра. Таким образом мы получаем Metal Master (мастер-диск).
5. Создают негатив мастер-диска. На месте выступов образуются впадины, и наоборот, на месте впадин образуются выступы.
6. Из высокопрочного материала создают штамп, в центре которого просверливают отверстие.
7. Штамп помещают в пресс-машину и изготавливают копии.
8. На копии наносят алюминиевую пленку, предназначенную для отражения лазерного луча. Толщина пленки составляет сотые доли микрометров. Диск покрывают лаком и наносят на него полиграфическое изображение.
CD-R (CD Recordable – записываемый компакт-диск) – имеет более сложную структуру. На его поверхность добавляется еще один слой, на который и производится запись. Активный, или регистрирующий, слой расположен между основой и отражающим слоем (рис. 1.3).
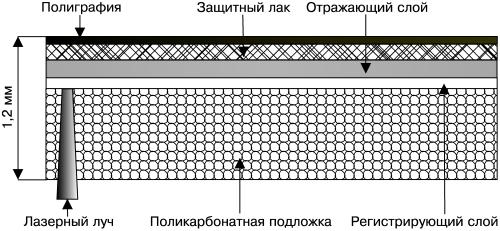
Рис. 1.3. Структура CD-R.
Чистый CD-R, или «болванка», имеет спиральную дорожку (Pre-groove), которая содержит специальные метки и сигналы синхронизации. Во время записи предварительная разметка помогает движению лазера по нужной траектории. Кроме того, программы для записи компакт-дисков сами «читают» некоторые параметры используемого CD-R, что упрощает настройку пользователем этих программ. Сигналы синхронизации записываются с пониженной амплитудой и впоследствии перекрываются записываемым сигналом.
Во время записи луч лазера движется по спиральной дорожке и в момент своей активности расплавляет дополнительный слой. Под воздействием лазера этот слой меняет свою структуру. Таким образом получаются ячейки (питы), соответствующие данным, записывающимся на компакт-диск. После этого этапа изменение структуры активного слоя диска невозможно, и данные, записанные на диск, удалению не подлежат.
Примечание.
Питы – это сквозные отверстия в дополнительном слое.
Активный слой изготавливают из органических соединений: цианина (Cyanine) и его производной – фталоцианина (Phtalocyanine). Считается, что фталоцианин более надежен и долговечен, так как менее чувствителен к солнечному свету. Но еще менее чувствительны к солнечному свету диски с активным слоем MetalAZO, разработанные компанией Mitsubishi Chemical.
Требования к светоотражающему слою CD-R, по сравнению со штампованными дисками, достаточно высоки из-за наличия регистрирующего слоя. Поэтому для изготовления отражающего слоя используются более дорогие материалы – промышленное золото и серебро, – а также сложные сплавы.
Рабочая поверхность CD-R в зависимости от комбинации веществ, используемых в регистрирующем и отражающем слоях, может быть различного цвета. Раньше многие диски имели золотистую рабочую поверхность из-за применения золота.
В настоящее время для изготовления светоотражающего слоя используют серебро, так как этот материал дешевле и обладает более высоким коэффициентом отражения. Чаще всего рабочая поверхность бывает прозрачной, темно-синего или светло-зеленого цвета. Срок службы таких дисков, в зависимости от материала изготовления, составляет от 10 до 100 лет.
CD-RW (Compact Disk Re-Writable – перезаписываемый компакт-диск) (рис. 1.4) – имеет, кроме описанных выше, еще два термозащитных слоя. Наличие дополнительных слоев позволяет записывать на такой диск более 1000 раз.
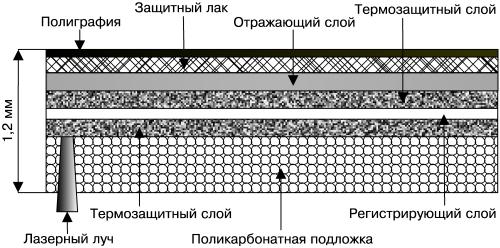
Рис. 1.4. Структура CD-RW.
Во время «прожига» (записи диска) луч лазера нагревает участки промежуточного слоя. При последующем охлаждении эти участки переходят из кристаллической формы в аморфную. Если информацию с CD-RW необходимо стереть, луч лазера нагревает промежуточный слой менее интенсивно, и аморфные участки кристаллизуются.
В декабре 1995 года 10 компаний, объединившихся в союз DVD Consortium, официально объявили о создании единого унифицированного стандарта – DVD. Аббревиатура DVD сначала расшифровывалась как Digital Video Disc (Цифровой видеодиск), но впоследствии ее значение было изменено на Digital Versatile Disc (Цифровой двухсторонний диск). Диск был полностью совместим со стандартами Red Book (Красная книга) и Yellow Book (Желтая книга).
DVD внешне идентичен CD, но позволяет записывать информацию, большую по объему в 24 раза, то есть до 17 Гбайт. Это стало возможным благодаря изменению физических характеристик диска и применению новых технологий. Расстояние между дорожками уменьшилось до 0,74 мкм, а геометрические размеры пит – до 0,4 мкм для однослойного диска и 0,44 мкм для двухслойного диска. Увеличилась область данных, уменьшились физические размеры секторов. Нашел применение более эффективный код исправления ошибок – RSPC (Reed Solomon Product Code), стала возможной более эффективная битовая модуляция.
Технология DVD предоставляет огромное количество форматов и четыре типа конструктивного исполнения двух размеров. Диск такого стандарта может быть как односторонним, так и двухсторонним. На каждой стороне может быть один или два рабочих слоя. Рассмотрим основные характеристики DVD различных типов.
• Размер диска – 80 мм (3,1 дюйма).
– DVD-1 (Single-sided, single-layer) – односторонний и однослойный диск. Может содержать до 1,36 Гбайт информации (рис. 1.5).
– DVD-2 (Single-sided, double-layer) – односторонний двухслойный диск. Содержит до 2,48 Гбайт информации (рис. 1.6).
– DVD-3 (Double-sided, double-layer) – двухслойный диск с одним информационным слоем на каждой стороне. Емкость – до 2,74 Гбайт информации (рис. 1.7).
– DVD-4 (Double-sided, double-layer) – диск с двумя информационными слоями на каждой стороне. Емкость такого диска – до 4,95 Гбайт (рис. 1.8).
• Размер диска – 120 мм (4,75 дюйма).
– DVD-5 (Single-sided, single-layer) – односторонний однослойный диск. Содержит до 4,7 Гбайт информации.
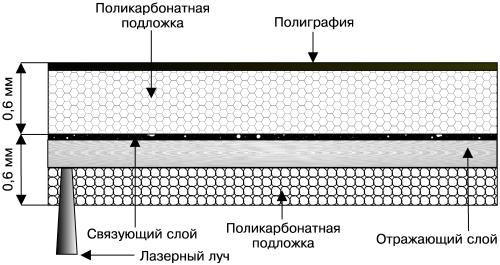
Рис. 1.5. Структура DVD-1 и DVD-5.
– DVD-9 (Single-sided, double-layer) – односторонний и двухслойный диск. Емкость – до 8,5 Гбайт.
– DVD-10 (Double-sided, double-layer) – двухслойный диск с одним информационным слоем на каждой стороне. Содержит до 9,4 Гбайт информации.
– DVD-18 (Double-sided, double-layer) – двухслойный диск с двумя информационными слоями на каждой стороне. Способен вместить до 17 Гбайт информации.
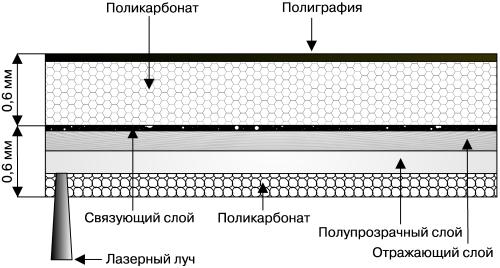
Рис. 1.6. Структура DVD-2 и DVD-9.
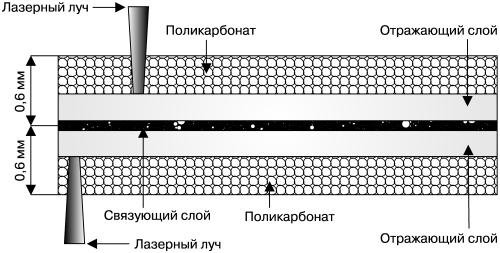
Рис. 1.7. Структура DVD-3 и DVD-10.
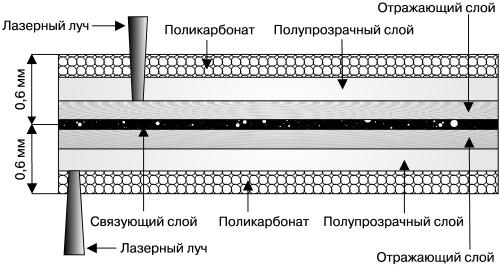
Рис. 1.8. Структура DVD-4 и DVD-18.
Примечание.
Число в наименовании диска– DVD-1, DVD-4, DVD-10 и т. д. – это округленное значение емкости.
Запись однослойных DVD аналогична записи CD, а вот запись двухслойных дисков существенно отличается от описанного ранее процесса.
Двухслойные диски типов DVD-2 и DVD-9 имеют два рабочих слоя для записи информации. Эти слои разделяются с помощью специального полупрозрачного материала. Для выполнения своей функции такой материал должен обладать взаимоисключающими свойствами: хорошо отражать лазерный луч в процессе считывания наружного слоя и одновременно быть максимально прозрачным при считывании внутреннего слоя. По заказу корпораций Philips и Sony компания 3M создала материал, удовлетворяющий таким требованиям: обладающий коэффициентом отражения 40 % и необходимой прозрачностью.
Во время считывания информации с такого диска лазерный луч сначала проходит сквозь полупрозрачный слой, фокусируясь на треках внутреннего слоя. Считав всю информацию внутреннего слоя, лазерный луч автоматически меняет свою фокусировку и считывает информацию с полупрозрачного слоя. Наличие в приводе DVD буфера и возможность быстрой смены фокусировки позволяет непрерывно подавать данные на материнскую плату.
При изготовлении двухслойного диска сначала штампуется первый слой, основанный на поликарбонатах. Затем наносится полупрозрачный материал, который в свою очередь покрывается пленкой фотополимерного материала. С помощью ультрафиолетового излучения фотополимеру придается жесткость, и DVD заливается поликарбонатом, который служит диску защитным слоем.
DVD имеют толщину 0,6 мм. Для физической совместимости с CD на DVD дополнительно приклеивалась поликарбонатная подложка толщиной 0,6 мм. С целью не только увеличить толщину DVD до 1,2 мм, но и одновременно улучшить его функциональность, увеличив емкость носителя в два раза, компанией Toshiba был создан двухсторонний диск (типы DVD-3 и DVD-10). Чтобы получить диск типа DVD-3, достаточно склеить между собой со стороны этикеток два DVD-1; для получения же DVD-10 соединяются два DVD-5. Таким образом, склеивая между собой два диска толщиной 0,6 мм, мы получаем один диск, по толщине равный CD и обладающий возможностью записать вдвое больше информации.
Для получения дисков типа DVD-4 следует склеить два DVD-2, для DVD-18 – соответственно два DVD-9.
Принцип записи информации на DVD-R (Digital Versatile Disk Read-only – однократно записываемый DVD) и считывания с него аналогичен записи и считыванию CD-R. Во время записи DVD в специальных рекордерах лазерный луч повышенной мощности «прожигает» в активном слое отверстия (питы). При считывании информации лазерный луч обычной мощности, свободно проходя сквозь образовавшееся отверстие, отражается от металлизированного слоя и попадает на фотодатчик, а потом на микропроцессор.
Для записи и считывания информации с DVD-RW (Digital Versatile Disk ReWritable – перезаписываемый DVD) применяется технология Phase Change Technology (метод изменения фазы). Лазерный луч во время записи движется по спиральной дорожке. В период повышенной активности луча регистрирующий слой меняет свою структуру, переходя из кристаллического состояния в аморфное. При считывании информации детектор распознает, от какой поверхности отразился лазерный луч – кристаллической или аморфной, – и преобразует данные в цифровой поток. Под воздействием лазерного луча определенной мощности активный (регистрирующий) слой возвращается в исходное состояние, и диск может быть перезаписан множество раз.
Материал, способный неоднократно менять свою структуру, был разработан компанией TDK и получил название AVIST (Advanced Versatile Information Storage Technology – современная универсальная технология запоминания информации).
Примечание.
Материал AVIST в кристаллическом состоянии обладает 25–35 %-ной отражающей способностью, а при переходе в аморфное состояние темнеет и не отражает лазерный луч.
Для DVD-ROM, VideoDVD, AudioDVD и т. д. применяется файловая система UDF (Universal Disk Format – универсальный дисковый формат), разработанная ассоциацией OSTA (Optical Storage Technology Association – ассоциация по поддержке технологии хранения данных на оптических носителях). Данная файловая система является развитием файловой системы CD-ROM (CDFS или ISO 9660).
Изначально технология DVD разрабатывалась для записи и воспроизведения фильмов. VideoDVD должны обеспечивать следующие возможности:
• воспроизведение фильмов длительностью не менее 133 минут;
• различные варианты отображения широкоэкранного видео;
• до 32 вариантов субтитров на различных языках;
• объемный звук;
• защиту от копирования и региональное кодирование;
• интерактивность просмотра.
Данные, содержащиеся на VideoDVD, подразделяются на два типа:
• навигационные данные;
• объекты воспроизведения.
Объекты воспроизведения делятся на видео, аудио и графику.
Для воспроизведения цифрового видео требуется цифровой поток скоростью 167 Мбит/с. Следовательно, на диске объемом 4,7 Гбайт могут вместиться четыре минуты оцифрованного видео. Чтобы сохранить не менее 133 минут качественного изображения, применяется сжатие данных. Видео кодируется в специальном формате MPEG-2, разработанном группой MPEG (Moving Picture Experts Group – экспертная группа по движущимся изображениям).
Во время просмотра фильмов вы, наверное, обращали внимание на то, что задний план, на фоне которого двигаются герои, как правило, остается неизменным. Дело в том, что примерно 95 % повторяющихся изображений заднего плана могут быть исключены при оцифровке без заметной потери в качестве, при этом значительно снижается объем цифрового потока.
Звук кодируют и сжимают с помощью различных технологий: Dolby Digital, MPEG-1 и MPEG-2. В AudioDVD используется технология LPCM (Linear Pulse Code Modulation – линейная импульсно-кодовая модуляция), в которой не применяется компрессия. Формат LPCM позволяет наиболее качественно и точно передать звуковые волны (частота дискретизации – 48 или 96 кГц, глубина оцифровки – 16, 20 или 24 бит), используя от одного до восьми звуковых каналов, и получить динамический диапазон записи до 120 дБ. При этом цифровой поток данных может составлять 6,144 Мбит/с.
Компрессия звукового сигнала с применением технологии Dolby Digital – AC-3 (Audio Cannels) – обеспечивает звук по схеме 5.1 (5 основных звуковых каналов и один низкочастотный) с диапазоном 20–20 000 Гц. Для компрессии звука используется разработанный компанией Dolby специальный алгоритм, получивший название Multichannel Perceptual Coding (многоканальное перцепционное кодирование). Человеческий слух, в зависимости от пола и возраста, с разной чувствительностью воспринимает звуки в различных частотных диапазонах. Кроме того, существуют определенные частоты и тембры, плохо различаемые всеми людьми. При применении технологии Dolby Digital некоторые частотные диапазоны, с трудом воспринимаемые человеческим ухом, подавляются, что приводит к определенным потерям данных. Однако в результате значительно уменьшается цифровой поток, например для шести каналов достаточно всего 348 Кбит/с.
Компрессия звукового сигнала с применением технологий MPEG-1 и MPEG-2 также связана с потерей данных. Формат MPEG-1 предназначен только для моно– или стереозвучания. Формат MPEG-2 может быть многоканальным и способен обеспечивать объемный звук по схеме 5.1 или 7.1.
Компрессия звукового сигнала с применением технологии DTS (Digital Theatre System – цифровой театр с окружающим звуком), разработанной в США, является альтернативой Dolby Digital. Качество звука при этом несколько выше, восприятие звуковых эффектов пространственно более реалистично, но поток данных в этом случае может достигать 1536 Кбит/с.
Для контроля за распространением дисков и защиты авторских прав производители DVD разделили мир на шесть географических зон и разработали специальные пиктограммы и коды для каждой зоны. Использование такого регионального кодирования как самих дисков, так и проигрывателей для них сделало невозможным воспроизведение дисков одной зоны на DVD-приводах другой зоны.
• Зона 1 – США и Канада.
• Зона 2 – Западная Европа, Япония, ЮАР, Ближний Восток.
• Зона 3 – Юго-Восточная и Восточная Азия, включая Тайвань и Гонконг.
• Зона 4 – Латинская Америка, Южная Америка, Карибские острова, Австралия и Новая Зеландия.
• Зона 5 – страны бывшего Советского Союза, Африка (кроме ЮАР), Индия, Пакистан, Монголия и Северная Корея.
• Зона 6 – Китай.
В настоящее время производители проигрывателей DVD выпускают так называемые «мультизонные» устройства, поддерживающие большинство форматов.
Правила эксплуатации компакт-дисков
Компакт-диск – это достаточно сложное устройство, требующее правильного обращения и ухода.
• Не допускайте загрязнения рабочей поверхности. Держите диск за края, не трогайте рабочую поверхность руками. Для удаления случайно попавшей на диск пыли и ваших отпечатков пальцев применяйте мягкую, чистую и сухую тряпочку, изготовленную из натуральных тканей и не обладающую абразивными свойствами. Движения не должны быть сильными, протирать диск следует от его центра к краю. Не применяйте для чистки рабочей поверхности растворители: ацетон, бензин, керосин и т. д.
• Не допускайте повреждения рабочей поверхности. Не роняйте, не царапайте и не изгибайте диск.
• Храните компакт-диски в специальной пластмассовой упаковке при комнатной температуре и не допускайте попадания прямого солнечного света на их рабочую поверхность.
• Не пишите на этикетке компакт-диска шариковыми и перьевыми ручками, а также твердыми карандашами, так как вы можете поцарапать тонкое защитное покрытие. Используйте для этой цели мягкие карандаши или фломастеры или делайте пометки на упаковке, в которой хранится диск.
• Во избежание смещения центра тяжести и повышения вибрации при вращении компакт-диска в приводе не наклеивайте на диск дополнительных этикеток.
Приводы компакт-дисков могут быть внутренними или внешними. Они могут подключаться с помощью SCSI-устройства, и такой способ подключения является самым эффективным, надежным и качественным по следующим причинам:
• позволяет работать в фоновом режиме во время записи;
• привод не конфликтует с другими устройствами;
• используется меньше ресурсов компьютера;
• не требует оптимизации операционной системы.
Недостатки такого подключения следующие:
• стоимость;
• необходимость покупки дополнительного контроллера, к которому можно подключить от семи до пятнадцати различных устройств;
• более сложная установка.
Внешние приводы, подключаемые через шины FireWire или USB, работают намного медленнее внутренних приводов с интерфейсом IDE, но их можно подключать и отключать во время работы компьютера, не выключая сам компьютер и не перезагружая операционную систему.
Примечание.
Пропускная способность USB 2.0 – 480 Мбит/с. При установке привода компакт-дисков в операционных системах Windows XP и Windows 2000 не требуется наличия дополнительного программного обеспечения. USB 2.0 позволяет подключать до 127 устройств. Подключаемое устройство определяется автоматически. Программный драйвер, необходимый для каждого периферийного устройства, включается без вмешательства пользователя.
Кроме разъема SCSI, внутренние модели могут подключаться к разъемам IDE (ATAPI), расположенным на материнской плате, с помощью 80-штырькового шлейфа. Подавляющее большинство устройств записи компакт-дисков используют IDE-интерфейс, так как он присутствует во всех современных компьютерах. Большинство современных материнских плат позволяют подключать четыре IDE-устройства с помощью двух шлейфов. Приводы DVD или CD подключаются как один из жестких дисков, при этом BIOS самостоятельно распознает тип подключенного оборудования. Но если по каким-то причинам BIOS не определит один из приводов, то эту неисправность можно устранить, воспользовавшись утилитой BIOS Setup.
Для доступа к утилите BIOS CMOS Setup Utility во время загрузки компьютера необходимо нажать клавишу Delete. Сделать это следует после загрузки BIOS видео, перед загрузкой Windows. Если возникают проблемы с определением момента нажатия клавиши Delete, можно начать нажимать и отпускать ее сразу после включения компьютера. Если все сделано правильно, появится синий экран с надписями на английском языке. Выберите пункт Standard CMOS Features (Стандартные настройки) и нажмите клавишу Enter.
Примечание.
Чтобы выбрать нужный пункт меню, достаточно переместить красный прямоугольник на требуемое название и нажать клавишу Enter. Двигаться по пунктам меню влево, вверх, вниз и вправо можно с помощью клавиш управления курсором: ←, →, ↑ и ↓. Для возврата или отмены действия применяется клавиша Esc. Если несколько раз нажать клавишу Esc (количество нажатий зависит от того, насколько глубоко вы успели зайти в BIOS), на экране появится диалоговое окно Quit Without Saving (Y/N) – эту короткую фразу можно перевести как «выйти из программы, не сохраняя произведенных в ней изменений». Данное окно предоставляет незаменимую для начинающего пользователя возможность покинуть программу, оставив в ней параметры, которые были установлены до входа в BIOS Setup.
В раскрывшемся меню нас интересуют четыре параметра:
• IDE Primary Master [ST310211A];
• IDE Primary Slave [None];
• IDE Secondary Master [TEAC CD-W552E];
• IDE Secondary Slave [NEC DV-5800].
Примечание.
Названия, данные в квадратных скобках, будут соответствовать устройствам вашего компьютера.
К материнской плате можно подсоединить два шлейфа, к каждому из которых подключаются два устройства. Например, к первому разъему первого шлейфа (Primary Master) вы можете подключить один жесткий диск (в нашем случае это [ST310211A]), ко второму разъему первого шлейфа (Primary Slave) можно подключить еще один жесткий диск или не подключать ничего (в рассматриваемом случае к этому разъему как раз ничего не подключено, поэтому в квадратных скобках вы видите [None]).
К первому разъему второго шлейфа, который называется Secondary Master, можно подключить привод компакт-дисков (в рассматриваемом случае это [TEAC CD-W552E]). Ко второму разъему второго шлейфа, который называется Secondary Slave, подключается еще один привод CD или DVD или не подключается ничего (в нашем случае данный разъем занят [NEC DV-5800]).
Иногда в целях экономии средств к материнской плате подсоединяют один шлейф и к нему подключают жесткий диск и привод компакт-дисков, но в любом случае, если вы подключаете к одному шлейфу два устройства, одно устройство будет главным (Master), а второе зависимым (Slave).
Как правило, BIOS правильно определяет подключение устройств, и в настройках ничего самостоятельно менять не нужно. Если же система по каким-либо причинам не может определить новое устройство, необходимо самостоятельно указать, к какому разъему оно подключено. Это делается с помощью параметров Primary Master, Primary Slave, Secondary Master, Secondary Slave.
Наиболее распространенной ошибкой начинающих пользователей является неправильная установка перемычки на самом устройстве. Перемычка – это небольшая металлическая скоба, вставленная в разъемы, которые расположены на задней панели привода CD или DVD. Если к одному шлейфу подключены два устройства, положение перемычки должно строго разграничивать их уровни: одно устройство – Master (Главное), а другое – Slave (Зависимое).
Выберите параметр Advanced BIOS Features (Дополнительные настройки) и нажмите клавишу Enter. В раскрывшемся меню обратите внимание на четыре параметра, характеризующие последовательность проверки устройств. Такую последовательность BIOS не всегда устанавливает правильно.
First Boot Device (устройство, с которого будет загружаться операционная система в первую очередь) – [CDROM]. Доступен выбор:
• FloppyHDD-1USB-ZIP;
• LS120 HDD-2USB-CDROM;
• HDD-0HDD-3USB-HDD;
• SCSIZIP100LAN;
• CDROMUSB-FDDDisabled.
Second Boot Device (устройство, с которого будет происходить загрузка операционной системы во вторую очередь) – [HDD-0]. Для выбора доступны те же устройства, что и в параметре First Boot Device.
Third Boot Device (устройство, с которого будет загружаться операционная система в третью очередь) – [Floppy]. Для выбора доступны те же устройства, что и в параметре First Boot Device.
Boot Other Device (загрузка операционной системы с другого устройства) – [Disabled]. Например, по локальной сети. Доступны те же устройства.
Во время проверки компьютера перед загрузкой операционной системы BIOS поочередно опрашивает привод компакт-дисков, жесткий диск, дисковод именно в той последовательности, в которой вы определите. Если на компьютере установлена операционная система Windows XP, то для параметра First Boot Device следует задать значение CDROM. Если компьютер по умолчанию начнет загружаться с жесткого диска, он «зависнет». В этом случае «вылечить» операционную систему с помощью компакт-диска будет достаточно тяжело. Инсталляция операционных систем Windows автоматизирована, и от пользователя требуется только установить параметры BIOS таким образом, чтобы привод компакт-дисков определялся раньше жесткого диска. Дальнейшие действия BIOS выполнит совершенно самостоятельно, пользователю необходимо лишь соглашаться со всеми предложениями. В квадратных скобках приведенного выше примера указаны устройства для Windows XP.
Если на вашем компьютере установлена система Windows 95 или 98, то параметру First Boot Device следует задать значение Floppy (дисковод), так как аварийную загрузку в данных операционных системах чаще всего производят с дискеты. Параметру Second Boot Device следует присвоить значение CDROM, иначе инсталляцию операционной системы придется проводить, используя командную строку, что не всегда приводит к желаемым результатам. В параметре Third Boot Device следует выбрать жесткий диск.
Настроив необходимые параметры, нажмите клавишу F10. В результате появится окно Save & Exit Setup (Y/N) – эту фразу можно перевести как «выйти из программы, сохранив произведенные настройки». Нажимаем клавишу Y (Да), а затем Enter. Компьютер продолжит загрузку.
На качество работы записывающего привода компакт-дисков существенно влияет тактовая частота процессора и объем оперативной памяти. Работать в системах Windows 2000 или ХР при оперативной памяти менее 128 Мбайт не рекомендуется, в таком случае во время записи будут возникать ошибки, что приведет к порче заготовок. Во избежание нежелательных последствий записывать диски на малопроизводительных компьютерах следует, предварительно отключив неиспользуемые приложения.
Принцип работы приводов компакт-дисков
Схема работы устройства чтения – записи компакт-дисков достаточна проста.
1. Лазерный диод излучает маломощный пучок света длиной 730–780 нм, который, проходя через направляющую призму и разделитель луча, попадает на отражающее зеркало.
Примечание.
Во время записи мощность лазерного луча значительно возрастает, а при стирании данных уменьшается.
2. Подчиняясь командам микропроцессора, каретка с отражающим зеркалом перемещается к нужной дорожке.
3. Лазерный луч отражается от диска, попадает на зеркало, затем на разделитель луча и далее на направляющую призму.
4. Из призмы луч попадает в фотодатчик, фотодатчик посылает сигналы во встроенный в привод компакт-дисков микропроцессор, где данные обрабатываются и передаются по шлейфу на материнскую плату.
Приводы компакт-дисков выпускаются различными фирмами: Yamaha, Plextor, Hitachi, HP, Sony, Ricoh, Philips, Panasonic, ТЕАС, AOpen, Mitsumi и др. Стоимость CD– и DVD-приводов зависит от качества модели, уровня фирмы-производителя, функций и технических характеристик. Для примера рассмотрим технические характеристики некоторых приводов CD, DVD, а также комбоприводов и их значения.
• CD-ROM Samsung SC/H152 (OEM).
– Скоростная формула – 52х.
– Механизм загрузки компакт-дисков – tray (лоток).
– Размер буфера – 128 Кбайт.
– Время доступа к данным – 80 миллисекунд.
– Поддерживает форматы: CD-ROM, Audio CD, Video CD, CD-i/FMW, CD-R, CD-RW, CD-Extra, Photo CD, Karaoke CD.
– Интерфейс – IDE (ATAPI).
– Время наработки на отказ – 125 тыс. часов.
• CD-ROM SONY CDU 415.
– Интерфейс – SCSI.
– Механизм загрузки компакт-дисков – tray (лоток).
– Поддерживает форматы: CD-DA, CD Extra, CD-ROM (Mode1), CD-ROM XA (Mode 2 Form 1 & 2), CD-I (Mode 2 Form 1 & 2), CD-I Ready, CD Bridge, Photo CD (single и multisession), Video CD.
– Размер буфера – 0,25 Мбайт.
– Поддерживаемые размеры дисков – 8 и 12 см в диаметре.
– Время наработки на отказ – 100 тыс. часов.
– Размеры – 14,6 х 4,1 х 20,3 см.
• Benq CB523B комбопривод.
– Интерфейс – E-IDE (ATAPI).
– Механизм загрузки компакт-дисков – tray (лоток).
– Скорость чтения CD/CD-R – до 7800 Кбайт/с (52x max CAV).
– Скорость чтения DVD – до 2100 Кбайт/с (16x max CAV).
– Скорость записи CD-R – до 7800 Кбайт/с (52x max P-CAV).
– Скорость записи CD-RW – до 4800 Кбайт/с (32x max P-CAV).
– Поддерживает форматы: CD-I, CD-ROM, Audio CD, Video CD, CD-R, CD-RW, Photo CD, Karaoke CD, Text CD, Enhanced CD, Bootable CD, Data CD, DVD-ROM, DVD-R, DVD-RW, DVD+R DVD+RW.
– Форматы записи – TAO (Track at Once), DAO (Dick at Once), SAO (Session at Once), Multi-Session, Packet Writing, UDF.
– Время доступа к данным CD —120 миллисекунд, DVD – 140 миллисекунд.
– Размер буфера данных – 2048 Кбайт, используется технология предотвращения ошибки опустошения буфера Seamless Link.
– Поддерживаемые размеры дисков – 8 и 12 см в диаметре.
– Способ установки – вертикальный и горизонтальный.
– Время наработки на отказ – 125 тыс. часов.
– Размеры – 146 х 42 х 198 см.
• Writemaster TS-H552.
– Интерфейс – IDE (ATAPI).
– Механизм загрузки компакт-дисков – tray (лоток).
– Скорость чтения CD/CD-R – 48x max.
– Скорость чтения CD-RW – 32x max.
– Скорость чтения DVD —16x max.
– Скорость чтения DVD-R, DVD+R DVD-RW, CD-RW, DVD+R DL – 16x max.
– Скорость записи CD-R – 40x max.
– Скорость записи CD-RW – 32x max.
– Скорость записи DVD+RW – 4x max.
– Скорость записи DVD-RW – 4x max
– Скорость записи DVD+R – 16x max.
– Скорость записи DVD-R – 12x max.
– Скорость записи DVD+R DL – 2,4x max.
– Поддерживает форматы для CD – CD-ROM, CD-ROM XA, CD-DA, Video CD, Photo CD, Text CD, CD-R, CD-RW.
– Поддерживает форматы для DVD – DVD-ROM (Single/dual layer), Video DVD, DVD-ROM, DVD-R, DVD-RW, DVD+R, DVD+R DL, DVD+RW.
– Время доступа к данным: CD – 110 миллисекунд, DVD – 130 миллисекунд.
– Размер буфера данных – 2 Мбайт.
– Поддерживаемые размеры дисков – 8 и 12 см в диаметре.
– Размеры – 148,2 х 42 х 184 мм.
• NEC ND-3520A
– Интерфейс – IDE (ATAPI, UDMA/33).
– Механизм загрузки компакт-дисков – tray (лоток).
– Скорость чтения CD/CD-R – 48x max.
– Скорость чтения DVD – 16x max.
– Скорость записи CD-R – 24x max.
– Скорость записи CD-RW – 6x max.
– Скорость записи DVD+RW – 8x max.
– Скорость записи DVD+R/DVD-R – 16x max.
– Скорость записи DVD+R/-R DL – 4x max.
– Поддерживает форматы для CD – CD-DA, CD-ROM, CD-ROM/XA, Photo CD, Video CD, CD Extra, Text CD, Bridge CD.
– Поддерживает форматы для DVD – DVD single/dual layer, DVD-R/+R, DVD-RW/+RW, DVD+R9/-R9.
– Форматы записи – TAO with Zero gap, DAO (Dick at Once), SAO (Session at Once), Multi-Session, Fixed and Variable Packet.
– Время доступа к данным: CD – 120 миллисекунд, DVD – 140 миллисекунд.
– Размер буфера данных – 2 Мбайт.
– Поддерживаемые размеры дисков – 8 и 12 см в диаметре.
– Размеры – 148 х 42 х 190 мм.
• ASUS CRW-5232AS-U. Внешний привод компакт-дисков.
– Интерфейс – USB 2.0 (USB 1.1).
– Механизм загрузки компакт-дисков – tray (лоток).
– Скорость чтения CD-ROM – до 7800 Кбайт/с (52x max CAV).
– Скорость записи CD-R – до 7800 Кбайт/с (52x max P-CAV).
– Скорость записи CD-RW – до 4800 Кбайт/с (32x max P-CAV).
– Скорость оцифровки звуковых дорожек – 52x max.
– Поддерживает форматы: Audio CD, CD-ROM, CD-ROM/XA, Photo CD, CD Extra, Video CD, Text CD, Karaoke CD, I-Trax.
– Размер буфера данных – 2 Мбайт.
– Поддерживаемые размеры дисков – 8 и 12 см в диаметре.
– Способ установки – вертикальный и горизонтальный.
– Размеры – 156 х 50 х 226 мм.
Параметры приводов компакт-дисков
Рассмотрим параметры, влияющие на качество работы привода компакт-дисков.
• Скоростная формула для CD. Изначально компакт-диски разрабатывались для записи и хранения музыки, и скорость считывания данных составляла 153 600 байт/с. С появлением приводов компакт-дисков, предназначенных для компьютерных данных, скорость увеличилась, но по-прежнему осталась кратной 153 600 байт/с. В дальнейшем скорость считывания информации с дисков увеличивалась, но при этом так и оставалась кратной этой начальной величине. Исходя из этого можно вычислить скорости, присущие современным приводам: если ваш привод имеет скорость считывания 52х, то, умножив 52 на 153 600 байт/с, мы получим 7987200 байт/с. Если скорость записи вашего привода 24х, то это соответственно 24 х 52 = 3 686 400 байт/с.
Примечание.
Часто для простоты расчетов за скорость первого привода компакт-диска принимают 150 Кбайт/с, а не 153 600 байт/с.
Аналогичным способом попробуем вычислить скорость считывания данных для приводов DVD. За первую скорость в этом случае следует взять девять скоростей CD. Следовательно, 153 600 х 9 = 1 382 400 байт/с, или, округленно, 1385 Кбайт/с. Соответственно скорость считывания данных для DVD 16x равна 16x1382 400 = 22 118 400 байт/с. С помощью этих несложных математических вычислений можно высчитать поток данных при любой скорости.
• Механизм загрузки компакт-дисков может быть нескольких видов.
– Tray – лоток. Выдвижной механизм загрузки компакт-дисков.
– Caddy – помощник. Сначала вставляется диск в специальную коробку, а затем эта коробка вставляется в приемное устройство привода. Такой механизм загрузки компакт-дисков более надежен, но менее удобен.
– Slot-in – можно приблизительно перевести как «входная щель». Диск непосредственно вставляется в щель привода. Загрузка компакт-диска таким способом напоминает загрузку обычной дискеты.
• Размер буфера.
Во время записи данные всех видов должны непрерывно поступать на записывающее устройство, в случае прерывания этого процесса заготовка будет испорчена. Для обеспечения безошибочной работы все современные приводы имеют специальный набор микросхем, куда заранее помещается информация, предназначенная для записи. Это и есть буфер. Существует три типа буферов.
– Статический буфер – сохраняет в памяти всю информацию, поступающую в привод компакт-диска.
– Динамический буфер – увеличивает скорость передачи фрагментированных данных и небольших по размеру файлов.
– Буфер с опережающим чтением – данные заранее заносятся в буфер и передаются на записывающее устройство по мере необходимости. Компьютер как бы предугадывает, какой файл будет необходим для записи.
Чем больше размер буфера, тем качественнее и надежнее привод компакт-дисков.
• Время доступа к данным. Это задержка между получением команды на считывание данных и непосредственным считыванием данных. Этот параметр существенно влияет на запись сильно фрагментированных файлов, а также большого числа данных малого размера, находящихся на разных участках жесткого диска.
В паспорте привода указывается среднее время доступа к данным. На внутренних дорожках задержка будет больше, а на внешних – меньше указанной в характеристиках. Чем меньше время доступа к данным, тем быстрее работает привод компакт-дисков.
• Приводы компакт-дисков могут поддерживать следующие форматы CD.
– Audio CD, или CD-DA. Red Book (Красная книга) – формат, разработанный для записи музыкальных компакт-дисков. После записи такой диск можно прослушивать на бытовом CD-проигрывателе.
– CD-ROM. Yellow Book (Желтая книга) – формат, разработанный для записи и хранения компьютерных данных. Такие компакт-диски производятся на специальном оборудовании методом штамповки.
– Video CD – формат для записи и хранения видеоданных.
– CD-R – привод компакт-дисков может воспроизводить и записывать одноразовые диски.
– CD-RW – привод воспроизводит и записывает диски для многоразового использования.
– CD Extra – привод компакт-дисков позволяет создавать диски, способные содержать как аудиоданные, так и компьютерные.
– Photo CD – формат, разработанный фирмой Kodak. Используется для записи коллекций фотографий.
Форматы DVD, с которыми могут работать приводы компакт-дисков, следующие.
– DVD-ROM – диск, записанный промышленным способом методом штамповки.
– DVD-R – DVD-Recordable – однократно записываемый диск, от фабричного DVD-ROM отличается наличием специального пигментного слоя между прозрачной подложкой и отражающей поверхностью. Отверстия (питы) в таком слое не штампуются, а выжигаются лазерным лучом повышенной мощности.
– DVD+R – аналогичен формату DVD-R. Форматы DVD+R и DVD-R схожи между собой, их технические характеристики одинаковы. Отличие этих форматов только в том, что в качестве красителей для них используются разные органические вещества. Наличие таких схожих форматов вызвано конкуренцией среди фирм-производителей.
– DVD-RW – перезаписываемые диски. Формат разработан фирмой Pioneer.
– DVD+RW – аналог формата DVD-RW. Разработан компаниями Sony и Philips.
• Время наработки на отказ. Это промежуток, в течение которого ваш привод компакт-дисков должен бесперебойно работать согласно стандарту MTBF. По истечении данного времени детали привода выработают свой ресурс, и фирма-производитель не может дать гарантии, что изделие будет и дальше работать правильно и качественно. Чем больше времени сможет проработать привод компакт-дисков, тем лучше, он не может работать бесконечно.
Главными врагами качественной работы приводов являются вибрация и нагрев. После штамповки профиль диска обычно представляет собой кривую линию с двумя характерными изгибами, и только центральная часть соответствует норме. Этого недостатка не лишены даже очень дорогие диски. Чтобы продлить срок службы привода компакт-дисков, необходимо правильно его эксплуатировать.
– Старайтесь не создавать большое количество копий компакт-дисков подряд. Бытовые записывающие приводы сильно нагреваются во время записи, что может привести к преждевременному износу механизма. Рекомендуется делать максимум две-три копии подряд, затем приводу необходимо дать отдохнуть полчаса, после чего можно сделать еще две-три копии, и т. д. Во время перерыва лучше отключать компьютер от сети.
– Не используйте сильно деформированные или поцарапанные компакт-диски. Помните: стоимость привода компакт-дисков значительно больше стоимости диска.
– При сильном загрязнении привода компакт-дисков сам привод может царапать диски. Царапины в таком случае расположены по окружности.
Чтобы предотвратить сильное загрязнение приводов, необходимо использовать программу PMC Clean.
Купите в магазине компакт-диск для чистки привода. На рабочей стороне такого диска расположена небольшая щеточка. Нанесите на щеточку одну каплю специальной жидкости, входящей в комплект, вставьте компакт-диск в привод. Выполните команду Пуск → Мой компьютер. Двойным щелчком мышью на значке привода откройте содержимое чистящего диска. Найдите значок запуска программы PMC Clean и запустите ее двойным щелчком. Выберите язык, на котором будут отображаться команды. В появившемся окне нажмите кнопку START, после чего заиграет музыка и начнется чистка привода (рис. 1.9). По завершении чистки нажатием кнопки TEST следует запустить программу тестирования. Ознакомившись с результатами, можно выйти из программы чистки привода, нажав кнопку END.
Второй способ работы с PMC Clean состоит в инсталляции программы на жесткий диск и запуске ее с помощью ярлыка, который можно поместить на Рабочий стол. Как вы понимаете, чистящий диск все равно придется вставить в привод. После установки программы можно настроить ее автоматический запуск. При этом, например, через неделю после чистки привода на экране вашего компьютера после загрузки операционной системы появится окно с напоминанием о необходимости произвести профилактические работы.
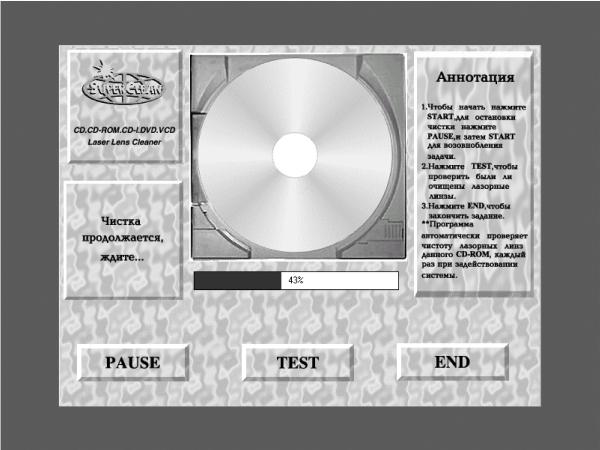
Рис. 1.9. Чистка привода компакт-дисков.
Внимание!
Запускать программу для чистки привода компакт-дисков следует только по мере необходимости. Излишнее усердие в этом случае может только повредить.
Еще один способ продлить срок службы привода компакт-дисков заключается в установке программ, позволяющих создавать виртуальные приводы компакт-дисков и виртуальные компакт-диски.
Эмуляция CD/DVD-приводов
• Программа Alcohol 120 %.
• Настройка программы.
• Поиск образов и Диспетчер CD/DVD.
• Запись CD/DVD из образов.
• Эмуляция и запись.
• Копирование дисков в программе Alcohol 120 %.
• Стирание информации с CD/DVD.
Виртуальный привод компакт-дисков – это виртуальное устройство, распознаваемое операционной системой как аппаратное. С помощью специальных программ, называемых эмуляторами, на жестком диске компьютера создаются виртуальные приводы компакт-дисков и виртуальные компакт-диски, которыми можно пользоваться, как реальными: слушать музыку, смотреть фильмы, играть. Принцип работы с виртуальным приводом компакт-дисков аналогичен принципу работы с реально существующим CD/DVD-приводом.
Виртуальный компакт-диск – это файл-образ, созданный программой эмуляции на жестком диске пользователя и являющийся точной копией оригинального диска. Различные программы создают файлы-образы с различным расширением.
Работая с виртуальными устройствами, можно предотвратить износ реально существующего привода компакт-дисков, а также самих дисков. Кроме того, скорость считывания информации с жесткого диска в десятки раз больше скорости считывания информации с CD/DVD-привода.
Например, большинство современных приводов компакт-дисков поддерживают скорость 52x (7800 Кбайт/с) для CD и 16x (2100 Кбайт/с) для DVD. При этом необходимо понимать, что с максимальной скоростью данные считываются только с новых компакт-дисков. Если же на носителе информации имеется грязь, пыль или царапины, то считывание данных будет проходить медленнее. Программа Alcohol 120 % способна создавать виртуальные приводы компакт-дисков, имеющие скорость 200x (30 000 Кбайт/с). При этом, однако, следует учитывать, что скорость виртуального привода не может превышать скорость вашего жесткого диска. Несомненное преимущество виртуальных дисков по сравнению с реальными в том, что они не могут иметь ни царапин, ни пыли, а значит, всегда работают с максимальной скоростью.
Достаточная скорость для нормальной работы большинства компакт-дисков – 35x для CD и 12x для DVD. Обработка данных виртуальными устройствами происходит быстрее, и это помогает решить проблемы, связанные со скоростью работы привода: например, в некоторых случаях можно избежать «притормаживания» игры, «завиртуалив» ее.
В настоящее время различными фирмами разработано множество программ для эмуляции, каждая из которых имеет свои достоинства и недостатки. Одни программы позволяют создать до 70 виртуальных приводов компакт-дисков, другие прекрасно копируют компакт-диски, на которых установлена защита от копирования, третьи могут работать с файлами-образами, созданными в других программах, четвертые создают файл-образ, по размеру вдвое меньше оригинального диска, что существенно экономит место на винчестере.
Программа Alcohol была разработана тайваньской компанией Alcohol Soft. Эта программа позволяет копировать, записывать и эмулировать CD и DVD, на которых установлена защита от копирования, хотя, к сожалению, и не способна определять тип этой защиты.
Для эмуляции компакт-дисков применяется технология RMPS (Recordable Media Physical Signature), разработанная компанией Alcohol Soft. Эта технология позволяет копировать образ диска на винчестер и записывать его на другой компакт-диск даже при наличии на исходном диске защиты от копирования.
Программа Alcohol выпускается в двух вариантах.
• Alcohol 120 % – полная версия.
• Alcohol 52 % – в этом варианте отсутствуют четыре функции:
– запись файлов-образов на CD/DVD;
– копирование файлов-образов на CD/DVD;
– стирание данных с компакт-дисков RW;
– редактирование файлов-образов.
Четыре функции, имеющиеся только в полной версии программы, могут быть реализованы только при наличии записывающего CD/DVD-привода. Если же ваш привод не записывающий, установка этой версии не даст никаких преимуществ, поэтому в таком случае лучше проинсталлировать Alcohol 52 %, сэкономив место на жестком диске. В данной главе будет рассмотрено, как правильно работать с программой Alcohol 120 %. Пользователи Alcohol 52 % могут просто пропустить рекомендации по настройке отсутствующих в этой версии параметров.
Системные требования для установки программы Alcohol следующие:
• операционная система – Windows 95/98/Mе/NT/2000/XP/2003;
• оперативная память для Alcohol 52 % – 32 Мбайт и более;
• оперативная память для Alcohol 120 % – 128 Мбайт и более;
• объем жесткого диска – 10 Гбайт и более.
Установка Alcohol – стандартная процедура, проходящая на русском языке. Интерфейс пользователя может быть представлен на 28 языках, включая русский.
Последняя версия Alcohol 120 % (v1.9.2.1705) устанавливается сразу с русскоязычным интерфейсом. Для изменения языка интерфейса других версий после установки программы необходимо щелкнуть мышью на значке Alcohol 120 %. Откроется англоязычное окно, представленное на рис. 2.1. Выполните команду View → Language (Вид → Язык) и из контекстного меню выберите Russian (Русский). Интерфейс станет русскоязычным, перезагрузки компьютера и перезапуска программы при этом не требуется.
Рассмотрим процесс эмуляции компакт-диска с помощью программы Alcohol.
1. Запустите программу Alcohol.
2. Вставьте диск, файл-образ которого вы хотите создать, в привод компакт-дисков. Если на компьютере включена функция автозагрузки компакт-диска, на экране появится окно запуска диска, которое в данном случае следует просто закрыть.
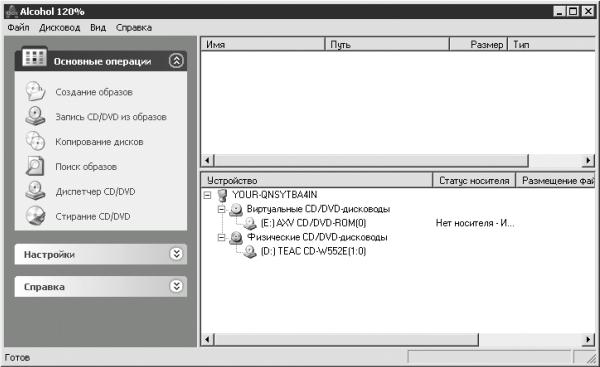
Рис. 2.1. Окно программы Alcohol 120 %.
3. В основном окне программы Alcohol (см. рис. 2.1) щелкните на пункте Создание образов. Откроется Мастер создания образов (рис. 2.2).
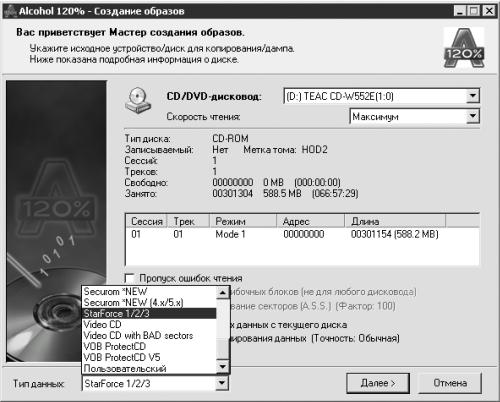
Рис. 2.2. Мастер создания образов.
4. Раскрыв список CD/DVD-дисковод, выберите привод компакт-дисков, с которого будет происходить копирование диска. Если привод у вас один, то он будет выбран по умолчанию.
5. Из списка Скорость чтения выберите скорость, с которой будет считываться информация с компакт-диска и запись этой информации на винчестер.
Внимание!
Установив максимальную скорость, вы сократите время, затрачиваемое программой на запись виртуального компакт-диска. Однако следует помнить, что при больших скоростях записи вследствие вибраций оригинальный компакт-диск может царапаться. Как правило, это случается с новыми и очень качественными дисками, так как, работая с ними, приводы автоматически не снижают скорость. В появлении царапин в таких случаях виновата не программа, а привод.
Если исходный компакт-диск защищен от копирования, максимальной скорости также следует избегать.
6. В раскрывающемся списке Тип данных выберите нужный пункт в зависимости от типа компакт-диска, файл-образ которого вы хотите создать.
Программа самостоятельно произведет необходимые настройки для создания файла-образа диска указанного вами типа. Однако при желании эти настройки можно изменить.
• Пропуск ошибок чтения. Если компакт-диск поцарапан или на его рабочей поверхности находятся частицы пыли, это может привести к ошибкам при считывании информации. Поэтому рекомендуется всегда устанавливать флажок Пропуск ошибок чтения.
• Быстрый пропуск ошибочных блоков (не для любого дисковода). Если привод компакт-дисков не поддерживает данную функцию, вы не сможете снять или установить этот флажок. Цвет надписи в таком случае будет светлым. Кроме того, этот параметр может быть доступен или недоступен в зависимости от выбранного вами ранее типа диска, предназначенного для эмулирования.
• Улучшенное сканирование секторов (A.S.S.) Фактор (100). Установка этого флажка повысит скорость записи. В зависимости от выбранного типа диска, предназначенного для эмулирования, управление данным параметром также может быть доступным или недоступным.
• Чтение субканальных данных с текущего диска. Этот параметр предназначен для компакт-дисков специальных форматов, имеющих данные, загруженные в подканал диска. Так же, как и в предыдущих параметрах, установка этого флажка может быть доступной или недоступной в зависимости от выбранного типа эмулируемого диска.
• Измерение позиционирования данных (Точность обычная). Для предотвращения копирования на некоторых компакт-дисках установлены новые системы защиты. Если известно, какая именно система защиты установлена на диске, файл-образ которого необходимо создать, в группе Тип данных следует выбрать нужный вариант. Это может быть SecuROM 4.8x, StarForce 1/2/3, VOB ProtectCD V5 или CD-COPS. Высокое качество копирования можно получить, установив минимальную или не очень большую скорость в группе Скорость чтения.
Примечание.
Если неизвестно, какая система защиты установлена на компакт-диске, воспользуйтесь утилитой ClonyXXL.
Если вы не очень опытный пользователь, то менять какие-либо настройки, описанные в пунктах 1–5, не стоит: программа Alcohol по умолчанию неплохо справляется с поставленными задачами, достаточно только выбрать правильный вариант из списка Тип данных.
7. После того как будут произведены необходимые настройки в окне Мастер создания образов, нажмите кнопку Далее. Мастер попросит вас указать папку назначения (рис. 2.3).
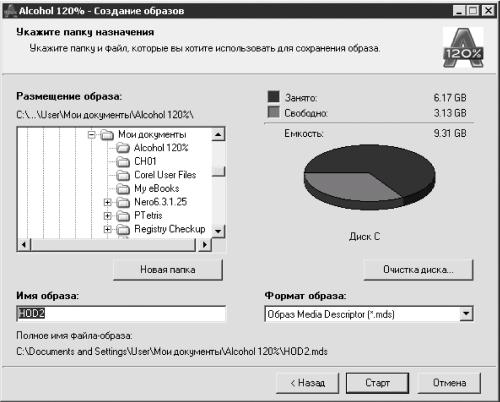
Рис. 2.3. Укажите папку назначения.
8. Выберите папку для хранения созданных файлов-образов и при необходимости измените имя образа. Если свободного места на жестком диске недостаточно, с помощью данного окна можно удалить ненужные файлы, не выходя из программы Alcohol 120 %.
9. Во время инсталляции программа Alcohol 120 % создает папку для хранения файлов-образов. Дополнительную папку нужно создавать в следующих случаях:
• если к компьютеру имеют доступ много пользователей и каждый хочет хранить свои программы в отдельной папке;
• если создано много файлов-образов и есть необходимость их как-то систематизировать;
• если часть файлов-образов предназначена для копирования, а часть – для записи на компакт-диск.
Если вы решили создать новую папку, нажмите кнопку Новая папка. Откроется окно Добавить новую папку, в котором можно присвоить имя своей новой папке. Нажмите OK. Папка, только что созданная вами, будет находиться в папке, созданной программой Alcohol 120 %.
Если вы собираетесь создавать большое количество виртуальных дисков, предложенное программой имя файла-образа следует изменить, чтобы впоследствии не запутаться в информации.
10. После внесения необходимых изменений щелкните мышью на кнопке Старт. Программа предложит подтвердить или изменить скорость записи (рис. 2.4). При необходимости внесите коррективы и подтвердите свой выбор, нажав OK.

Рис. 2.4. Скорость записи.
Начнется процесс создания, а потом записи файла-образа на жесткий диск. За действиями компьютера можно наблюдать в окне Создание файла-образа (рис. 2.5).
11. По окончании записи привод автоматически выдвинет лоток с диском. Эмуляция завершена, можно забрать компакт-диск.
Если в процессе записи снять флажок Закрыть это окно по окончании операции, установленный по умолчанию, то после завершения записи окно создания файла-образа не исчезнет и появятся две дополнительные кнопки – Отчет и Производительность, которые будут расположены на одной линии с кнопками Готово и Отмена.
Щелкнув мышью на кнопке Отчет, вы сможете просмотреть информацию о процессе эмуляции, а при необходимости и сохранить эту информацию.

Рис. 2.5. Создание файла-образа.
Щелкнув на кнопке Производительность, можно узнать уровень загрузки компьютера в процессе записи (рис. 2.6).
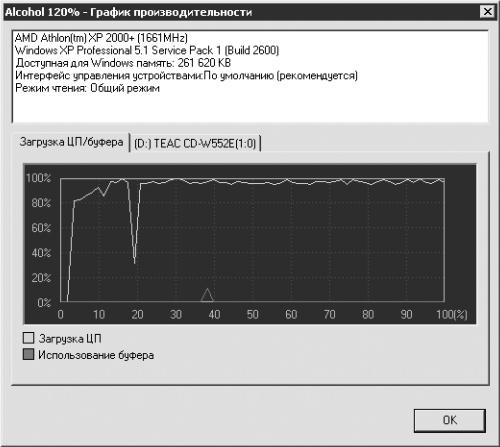
Рис. 2.6. Загрузка компьютера во время записи.
Можно также узнать, с какой фактической скоростью файл-образ записывался на жесткий диск (рис. 2.7).
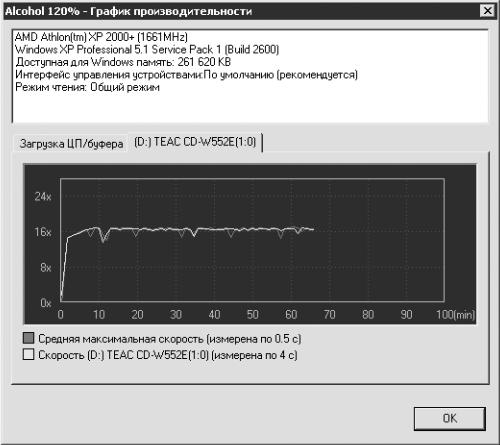
Рис. 2.7. Скорость записи файла-образа на жесткий диск.
Примечание.
Привод компакт-дисков TEAC CD-W552E позволяет считывать информацию со скоростью 52x. Однако, как видно на графике, представленном на рис. 2.7, запись происходила с фактической скоростью 16x, хотя в настройках была установлена максимальная скорость. Причина этого в том, что на компакт-диске имелись царапины. График скорости записи показывает в большей степени состояние вашего компакт-диска, нежели работу всего компьютера.
Следующий этап – загрузка файла-образа в виртуальный привод компакт-дисков. Вы помните, как выглядело основное окно программы Alcohol 120 % (см. рис. 2.1). Теперь оно несколько изменилось.
В верхней части окна появился значок файла-образа, с помощью которого можно узнать, под каким именем этот файл был сохранен, где находится, объем занимаемого им пространства на жестком диске и тип файла.
Щелкните правой кнопкой мыши на значке файла-образа и из появившегося контекстного меню выберите команду Смонтировать на устройство, затем – (Е:) AXY CD/ DVD-ROM(0) (рис. 2.8). Виртуальный компакт-диск загрузится в виртуальный привод.
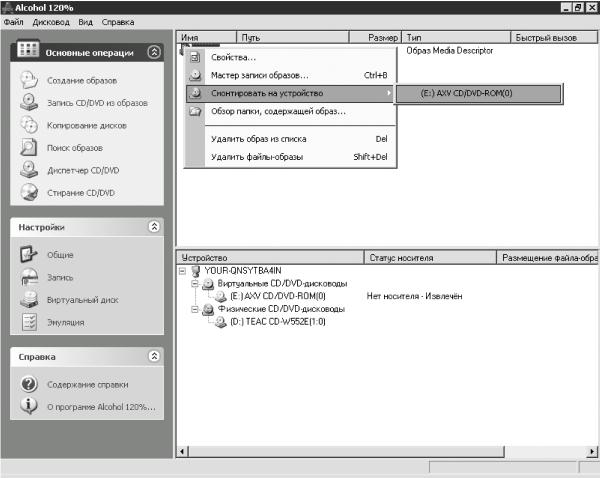
Рис. 2.8. Загрузка виртуального компакт-диска в виртуальный привод.
Примечание.
В данном случае виртуальный привод компакт-дисков обозначен буквой Е:, на вашем компьютере ему может быть присвоена другая буква при наличии нескольких реальных приводов или если ваш жесткий диск разделен на несколько томов.
Если программа предложит инсталлировать содержимое компакт-диска на винчестер, сделайте это. Установка содержимого виртуальных дисков с помощью виртуальных приводов ничем не отличается от инсталляции реальных компакт-дисков с помощью реально существующих приводов компакт-дисков.
Закройте окно программы Alcohol 120 % и запустите установленное приложение одним из приведенных ниже способов:
• щелчком мышью на созданном во время инсталляции ярлыке программы – работает всегда;
• двойным щелчком мышью на значке виртуального привода – работает в подавляющем большинстве случаев.
После запуска установленной программы может появиться диалоговое окно, представленное на рис. 2.9. Нажмите кнопку Продолжить, и программа продолжит загрузку.

Рис. 2.9. Диск отсутствует.
Чтобы избежать появления данного окна, после установки программы следует произвести перезагрузку компьютера, причем перезагружать компьютер придется каждый раз после создания нового файла-образа и последующей его установки на жесткий диск. То есть: создать первый файл-образ, проинсталлировать программу, вставить виртуальный диск в виртуальный привод и после этого перезагрузить компьютер; создать второй файл-образ, проинсталлировать программу, вставить виртуальный диск в виртуальный привод и перезагрузить компьютер; создать третий файл-образ и сделать то же самое и т. д. Если вам понадобится извлечь первый виртуальный компакт-диск из виртуального привода и вставить туда второй виртуальный компакт-диск, компьютер перезагружать уже не придется.
Извлечь, вставить или заменить компакт-диск в виртуальном приводе можно следующими способами.
• Выполнить команду Пуск → Мой компьютер; правой кнопкой мыши щелкнуть на значке виртуального привода компакт-дисков в контекстном меню, затем щелкнуть мышью на строке Демонтировать образ (рис. 2.10). Компакт-диск будет извлечен из привода.
Чтобы вставить новый диск, в этом же контекстном меню следует выбрать пункт Смонтировать образ, а затем нужный компакт-диск. Вы также можете поменять виртуальный компакт-диск, не извлекая его из привода, а сразу выбрав Смонтировать образ и далее нужный виртуальный компакт-диск. Программа Alcohol 120 % самостоятельно извлечет из виртуального привода компакт-дисков один диск и сразу вставит другой, выбранный вами.
• Щелкнуть мышью на значке программы Alcohol 120 %, в раскрывшемся окне в группе Устройство выделить строку (Е:) AXY CD/DVD-ROM(0), нажать на клавиатуре клавишу Delete – виртуальный компакт-диск будет извлечен из привода.
Чтобы вставить новый компакт-диск, в основном окне программы Alcohol 120 %, в группе Устройство, правой кнопкой мыши щелкните на строке (Е:) AXY CD/DVD-ROM(0). В раскрывшемся контекстном меню выберите пункт Смонтировать образ, в появившемся окне (рис. 2.11) двойным щелчком мышью на ярлыке необходимого файла-образа вставьте его в привод компакт-дисков. Таким же образом можно поменять виртуальный компакт-диск, предварительно не извлекая уже находящийся в приводе.
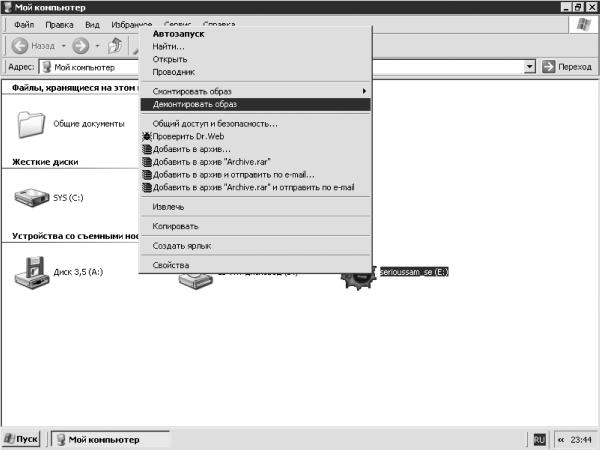
Рис. 2.10. Извлечь компакт-диск.
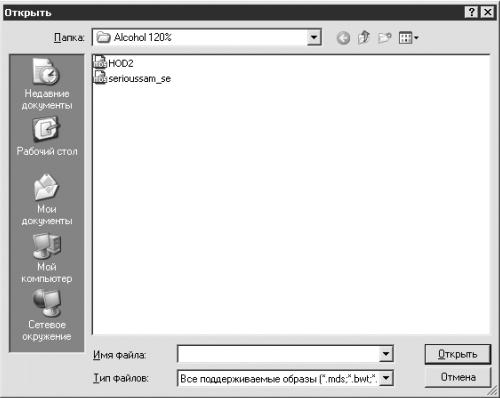
Рис. 2.11. Окно Открыть.
Когда вам надоест постоянно менять компакт-диски, создайте несколько виртуальных приводов компакт-дисков. С помощью программы Alcohol 120 % их можно создать до 31.
Щелкните мышью на значке программы Alcohol 120 %. Раскройте группу Настройки. Щелкните на параметре Виртуальный диск. В области справа появятся настройки виртуального диска (рис. 2.12). Раскройте список Число виртуальных дисков с помощью кнопки

и выберите необходимое вам количество дисков. Программа Alcohol 120 % просканирует имеющиеся приводы компакт-дисков и создаст дополнительные, присвоив им собственные буквы. Новые приводы компакт-дисков будут готовы к работе без перезагрузки компьютера.
Внимание!
Наличие большого количества виртуальных приводов компакт-дисков на маломощном компьютере может привести к снижению их производительности.
Если зайти в меню Настройки → Общие (рис. 2.13) и снять флажок Проверять наличие новой версии на сайте при старте, это поможет избавиться от стремления программы Alcohol 120 % после каждого ее запуска подключаться к Интернету. Если вам не хочется лишний раз очищать Корзину, можно установить флажок Окончательное удаление файлов-образов (минуя Корзину).

Рис. 2.12. Виртуальный диск.

Рис. 2.13. Раздел Общие окна настроек программы Alcohol 120 %.
При копировании DVD, кроме этого, может понадобиться настройка параметров диска. В области Параметры диска в настройке Региональный код DVD (рис. 2.14) можно при необходимости установить нужное значение.

Рис. 2.14. Региональный код DVD.
Программа Alcohol 120 % может создавать и использовать файлы-образы с различным расширением: Настройки → Ассоциации файлов (рис. 2.15). Представим, что вы решили создать файл-образ в программе Alcohol 120 % и записать его на компакт-диск программой Nero или, например, созданный в программе CloneCD файл-образ использовать как виртуальный диск в программе Alcohol.
Примечание.
Умение Alcohol 120 % работать с файлами-образами различных расширений является ее большим плюсом. В других подобных программах не существует такой возможности, и для решения многих задач приходится использовать несколько программ одновременно.
Чтобы программа Alcohol 120 % могла использовать файлы-образы с другими расширениями, в области Ассоциации файлов окна Настройки следует отметить флажками нужные типы файлов и во время создания файлов-образов в параметре Формат образа в окне Укажите папку назначения выбрать необходимую папку.
Значения остальных параметров, установленные по умолчанию, без особой необходимости изменять не стоит. Если возникнут проблемы с созданием виртуальных дисков, следует обратить внимание на параметр Экстра эмуляция. Скорее всего, на диске установлена защита от копирования. Однако, чтобы справиться с данной проблемой, нужно знать, какая технология применялась для создания защиты.
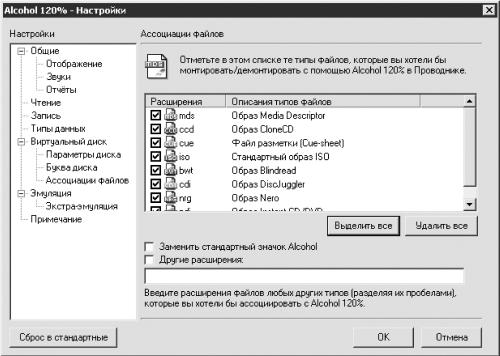
Рис. 2.15. Ассоциации файлов.
Поиск образов и Диспетчер CD/DVD
Если вы не знаете, где на жестком диске находятся файлы-образы, созданные другими программами, или забыли названия папок, в которых сохранили виртуальные компакт-диски, созданные программой Alcohol, вы можете воспользоваться функцией Поиск образов.
Для этого войдите в меню Основные операции → Поиск образов. Откроется Поиск файлов-образов (рис. 2.16). Раскройте список Размещение, щелкнув на стрелочке

и выберите из него необходимую папку или весь жесткий диск. В группе Тип образа установите флажок параметра с тем расширением, которое вам необходимо найти.
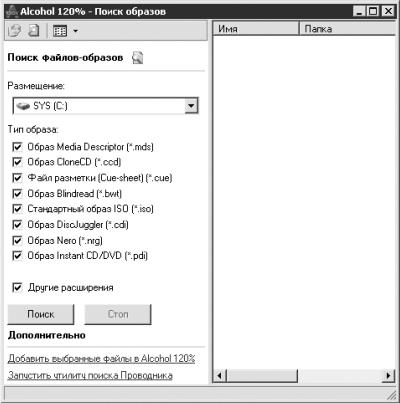
Рис. 2.16. Поиск образов.
При желании можно отметить флажком все доступные для программы Alcohol 120 % образы, а также установить флажок Другие расширения и в группе Размещение выбрать весь жесткий диск. Щелкните мышью на кнопке Поиск. С помощью произведенных настроек можно проверить, не находятся ли в компьютере случайные файлы-образы. После завершения поиска в правой области окна Поиск образов можно увидеть объекты, найденные программой Alcohol 120 % (рис. 2.17).
Мы видим, что найденный файл-образ имеет расширение CCD. Это значит, что он создан программой CloneCD. Чтобы найденный файл-образ стал доступен для программы Alcohol 120 %, необходимо совершить следующие действия.
• Выполнив команду Настройки → Виртуальный диск → Ассоциации файлов, отметьте флажком нужный тип образа, в нашем случае это Образ CloneCD.
• Выделите щелчком мышью найденный файл-образ.
• Дважды щелкните мышью в группе Дополнительно на строке Добавить выбранные файлы в Alcohol 120 %.
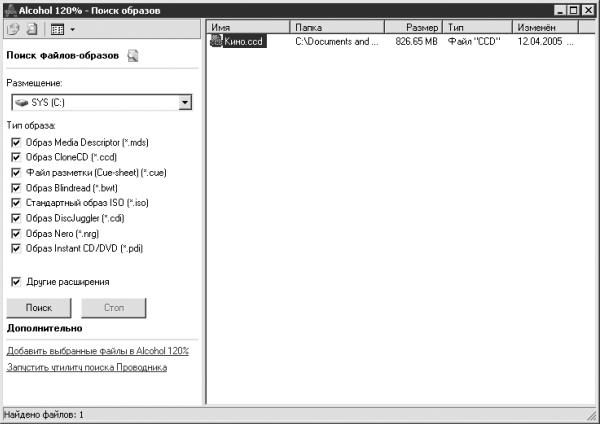
Рис. 2.17. Образ найден.
Найденный файл-образ станет доступен для программы Alcohol, и с ним можно работать, как с образом, созданным этой программой.
Выполнив команду Запустить утилиту поиска Проводника, можно открыть стандартный Проводник Windows.
При выполнении команды Основные операции → Диспетчер CD/DVD откроется окно Диспетчер CD/DVD (рис. 2.18). Если в группе Дисковод выделить один из приводов компакт-дисков, то, нажав кнопку Дисковод, можно увидеть всю информацию о выбранном приводе, как реальном, так и виртуальном, однако только в том случае, если в приводе отсутствует компакт-диск.
При наличии компакт-диска в реальном приводе параметры Макс. скорость чтения, Макс. скорость записи, Текущая скорость чтения, Текущая скорость записи будут отображать характеристики компакт-диска, а не привода.

Рис. 2.18. Диспетчер CD/DVD.
Нажав кнопку Диск, можно ознакомиться с информацией о компакт-диске, если он загружен в привод.
Если щелкнуть мышью на кнопке Загр./извлечь, возможны следующие варианты действия компьютера:
• реальный привод выдвинет лоток с диском, а при повторном нажатии загрузит лоток;
• виртуальный привод выгрузит компакт-диск из привода, при повторном нажатии загрузит компакт-диск.
Щелкнув на кнопке О системе, можно получить подробную информацию о компьютере.
Запустите программу Alcohol 120 %. В группе Основные операции выберите Запись CD/DVD из образов. Откроется Мастер записи дисков из образов (рис. 2.19). Работать с мастером можно, если на компьютере имеется хотя бы один файл-образ. Щелкнув на кнопке Обзор, вы увидите окно Открыть. Если дополнительных папок для хранения виртуальных дисков создано не было, то все файлы-образы будут отображены непосредственно в данном окне. Если же такие папки существуют, для поиска необходимых файлов-образов следует воспользоваться Проводником, доступным из этого окна. Двойным щелчком мышью выберите необходимый файл-образ.
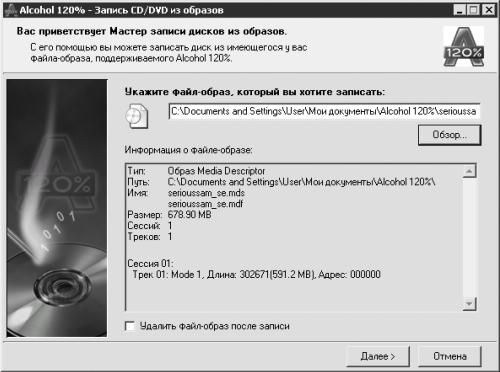
Рис. 2.19. Мастер записи дисков из образов.
Если выбранный файл-образ после записи его на диск больше не понадобится, установите флажок Удалить файл-образ после записи. Если вы не уверены, что запись пройдет удачно, файл-образ лучше не удалять. Нажмите кнопку Далее. Откроется окно, изображенное на рис. 2.20.

Рис. 2.20. Подготовка CD/DVD-привода.
В области CD/DVD-рекордер этого окна можно настроить следующие параметры.
• CD/DVD-рекордер – здесь следует выбрать привод компакт-дисков, который будет производить запись файла-образа на диск.
• Скорость записи – скорость, с которой будет производиться запись.
• Информация – после нажатия этой кнопки откроется окно Диспетчер CD/DVD. Поочередно щелкая на кнопках, расположенных в этом окне, можно получить информацию о различных устройствах:
– Дисковод – о приводе компакт-дисков, который будет производить запись;
– Диск – о компакт-диске, на который будет производиться запись. Данная информация доступна, если компакт-диск загружен в привод;
– Дополнительно – подробная информация о компакт-диске (рис. 2.21). Так же, как и предыдущая, эта информация доступна только в том случае, если в приводе имеется диск;
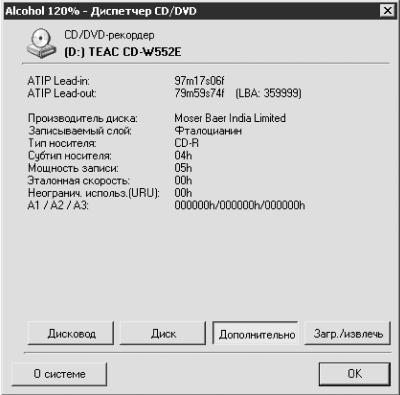
Рис. 2.21. Подробная информация о компакт-диске.
– Загр./извлечь – используя эту кнопку, можно выдвигать и задвигать лоток привода;
– О системе – информация об операционной системе, установленной на компьютере.
Область Параметры записи позволяет сделать следующие настройки.
• Метод записи – нажатием кнопки

раскройте список доступных методов. Если вы не знаете, какой метод записи следует выбрать, правильно установите Тип данных в одноименном меню – и необходимый Метод записи установится автоматически.
• Число копий – можно выбрать от одной до 99 копий, но не забывайте, что бытовые приводы во время записи сильно греются, и, если без перерыва создавать большое количество копий, это может привести к поломке.
• Защита от ошибок опустошения буфера – рекомендуется выбирать всегда.
• Не закрывать последнюю сессию на текущем диске – если вы записываете музыкальный диск, то следует помнить, что большинство бытовых проигрывателей компакт-дисков (музыкальных центров и т. д.) не воспроизводят диски с незакрытыми сессиями. Вы можете прослушать такой диск на своем компьютере и при необходимости дописать полюбившиеся песни. Дописав необходимое количество музыкальных произведений, следует закрыть сессию, после чего компакт-диск будет доступен для воспроизведения на бытовом проигрывателе.
Если вы записываете компакт-диск с данными, то при открытой сессии информацию на этот диск можно будет дописывать по мере надобности. Но нужно иметь в виду, что некоторые старые приводы компакт-дисков могут не прочитать такой диск.
Примечание.
Не закрывать последнюю сессию на текущем диске следует, если в дальнейшем планируется дописывать данные на диск, но после записи всей необходимой информации сессию все же правильнее закрыть.
• Обход ошибок EFM – повышает скорость считывания данных. Если вы не очень опытный пользователь, установите необходимый Тип данных в одноименной группе настроек, и программа Alcohol 120 % при необходимости сама установит флажок Обход ошибок EFM.
• Корректировать субканальные данные – как и в предыдущем случае, если вы не очень опытный пользователь, то установите нужный Тип данных, и программа Alcohol 120 % сама настроит этот параметр. Подробнее о субканальных данных было рассказано в начале данного раздела.
• Запись RMPS на диск – если этот флажок установлен, диск будет работать только при наличии программы Alcohol или других аналогичных программ с активированной функцией эмуляции RMPS. Если вы хотите получить диск, идентичный исходному компакт-диску, то эту функцию включать не следует. К данному параметру прибегают чаще всего в том случае, если программа Alcohol 120 % может обойти защиту от копирования только при эмуляции компакт-диска.
На параметрах Эмуляция и Запись остановимся более подробно.
Эмуляция применяется, если вы не уверены в правильности выбранных настроек: файл-образ сначала записывается не на компакт-диск, а на винчестер. Так можно поэкспериментировать с установкой различных параметров в настройках Тип данных. Жестких рекомендаций по настройке программы Alcohol 120 % дать невозможно ввиду большого количества производителей игр, фильмов и т. д. и разнообразия систем защиты дисков. Хотя на большинстве компакт-дисков защиты вообще не установлено, рекомендуется потренироваться, эмулируя запись, и таким образом сберечь заготовки от возможной порчи.
Примечание.
Самый надежный способ научиться работать с программой Alcohol 120 %, избегая порчи заготовок, – использовать CD-RW и DVD-RW.
В группе Основные операции выберите Запись CD/DVD из образов. Откроется окно Мастера записи дисков из образов. Щелкните мышью на кнопке Обзор, в окне Открыть двойным щелчком выберите необходимый файл-образ. Нажмите кнопку Далее. В области Подготовка CD/DVD-рекордера (см. рис. 2.20) установите необходимые параметры, снимите флажок Запись, установите – Эмуляция. Щелкните мышью на кнопке Старт. Если в приводе компакт-дисков установлен чистый диск, начнется процесс эмуляции, протекание которого можно наблюдать в области Запись файла-образа (рис. 2.22).

Рис. 2.22. Запись файла-образа.
Если диск не установлен, появится окно с сообщением о том, что в приводе компакт-дисков нет диска. В этом случае диск следует вставить в привод. После успешного завершения эмуляции появится диалоговое окно Запись CD/DVD из образов (рис. 2.23), подтверждающее окончание записи (Все стадии записи завершены) и информирующее о времени, которое потребовалось для эмуляции. В случае неудачной эмуляции появится окно, сообщающее об ошибке.

Рис. 2.23. Все стадии записи завершены.
Если эмуляция прошла успешно, можно приступать к записи диска.
После выполнения команды Основные операции → Запись CD/DVD из образов появится область Подготовка CD/DVD-рекордера (см. рис. 2.20), в которой следует настроить необходимые параметры: установить флажок Запись и снять – Эмуляция. После этого щелкните мышью на кнопке Старт. Дальнейшие действия идентичны описанному выше процессу эмуляции. После завершения записи компакт-диска в окне Запись файла-образа (рис. 2.24), так же как и после эмуляции, появятся две дополнительные кнопки – Отчет и Производительность.

Рис. 2.24. Запись завершена.
Примечание.
Если вы хотите, чтобы программа Alcohol 120 % сначала эмулировала запись, а затем, если эмуляция прошла успешно, произвела запись на компакт-диск, то следует установить сразу два флажка – Эмуляция и Запись.
Нажав кнопку Отчет, можно узнать тип, путь, имя файла, его размер, количество сессий и треков, получить информацию о компьютере, доступной для Windows памяти (оперативной памяти), объеме памяти буфера, средней скорости записи, а также много другой полезной информации, включая общее время записи и время, затраченное компьютером на каждую операцию отдельно.
Щелкнув на кнопке Производительность, можно увидеть графики загрузки центрального процессора, использования буфера и скорости записи.
Копирование дисков в программе Alcohol 120%
Мастер копирования (рис. 2.25) применяется для создания точной копии компакт-диска. Настройка параметров этого окна аналогична настройкам Мастера создания образов (см. рис 2.2).

Рис. 2.25. Мастер копирования.
Произведя все необходимые настройки, щелкаем мышью на кнопке Далее. Откроется окно Копирование диска с областью Укажите папку назначения (рис. 2.26). Настройка параметров в этом окне аналогична настройкам области Укажите папку назначения окна Создание образов (см. рис. 2.3).
После нажатия кнопки Далее откроется область Подготовка CD/DVD рекордера окна Копирование диска. Параметры этой вкладки настраиваются аналогично параметрам Подготовка CD/DVD-рекордера окна Запись CD/DVD из образов.
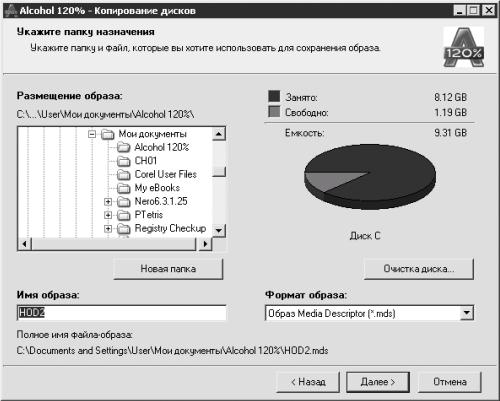
Рис. 2.26. Копирование диска– Укажите папку назначения.
Произведя необходимые настройки, щелкните мышью на кнопке Старт. Начнется процесс копирования.
Программа Alcohol 120 % создаст копию компакт-диска на жестком диске вашего компьютера, затем попросит вставить в привод чистый диск и произведет запись на новый компакт-диск.
Следует помнить о том, что при копировании компакт-диска на винчестере должно быть достаточно свободного места для эмуляции.
Примечание.
Если ваш компьютер достаточно мощный и имеет два привода компакт-дисков, один из которых записывающий, можно скопировать компакт-диск, не создавая его копию на жестком диске.
Программа Alcohol 120 % позволяет удалять с CD-RW, DVD-RW, DVD+RW, DVD-RAM информацию, записанную как в Alcohol 120 %, так и в любой другой программе.
Для удаления записанных данных с диска выполните команду Основные операции → Стирание CD/DVD. Откроется окно мастера стирания перезаписываемых CD/DVD (рис 2.27).

Рис. 2.27. Мастер стирания перезаписываемых CD/DVD.
В данном окне можно:
• выбрать привод компакт-дисков, который будет производить стирание данных;
• установить скорость, с которой будет происходить стирание данных;
• в группе Режим выбрать:
– Быстрое стирание (только очистка ТОС). При данном методе стирания физического удаления данных не происходит. Каждый кластер помечается специальным кодом, и во время перезаписи записывающие программы воспринимают данное дисковое пространство как пустое и записывают новую информацию. Как уже было сказано, физического удаления данных при этом не происходит, и при желании всю информацию, которая была на диске до стирания, можно восстановить, воспользовавшись специальными программами. Поэтому не следует уничтожать секретную информацию, если, конечно, у вас такая имеется, подобным способом. Кроме того, если вы применили Быстрое стирание в одной программе, а записываете новую информацию с помощью другой, при записи могут возникнуть дополнительные ошибки. Однако, применяя Быстрое стирание, можно увеличить срок службы компакт-диска;
– Полное стирание (очистка всего диска). В отличие от предыдущего способа, при Полном стирании данных с диска происходит их физическое удаление, но на такую очистку компакт-диска от информации затрачивается значительно больше времени, чем на Быстрое стирание.
С помощью флажков можно активизировать следующие функции:
• Игнорировать неверную ТОС (стирать всегда);
• Извлечь диск после стирания.
Произведя все необходимые настройки в окне мастера стирания перезаписываемых CD/DVD, щелкните мышью на кнопке Стереть. Начнется процесс стирания данных с компакт-диска, который можно наблюдать в одноименном окне Стирание CD/DVD (рис. 2.28). После завершения этого процесса закройте окно, нажав кнопку Готово. Компакт-диск очищен, его можно снова использовать для записи.

Рис. 2.28. Стирание компакт-диска завершено.
Возможности программы Alcohol 120 % велики, но не безграничны. К примеру, если вы захотите записать сборный диск полюбившихся песен, от этой программы, скорее всего, будет мало пользы. Самым простым способом для решения этой задачи будет использование возможностей Проигрывателя Windows Media.
Проигрыватель Windows Media
• Управление Windows Media 10.
• Дополнительные возможности.
• Параметры.
• Копирование.
• Запись.
С помощью Проигрывателя Windows Media 10 (рис. 3.1) можно воспроизводить музыкальные компакт-диски и диски с фильмами, слушать радио, искать и упорядочивать файлы мультимедиа и синхронизировать данные с переносными устройствами. Можно копировать на компьютер целые компакт-диски и отдельные дорожки, а при наличии записывающего привода записывать на компакт-диски самостоятельно составленные музыкальные сборки и информацию.
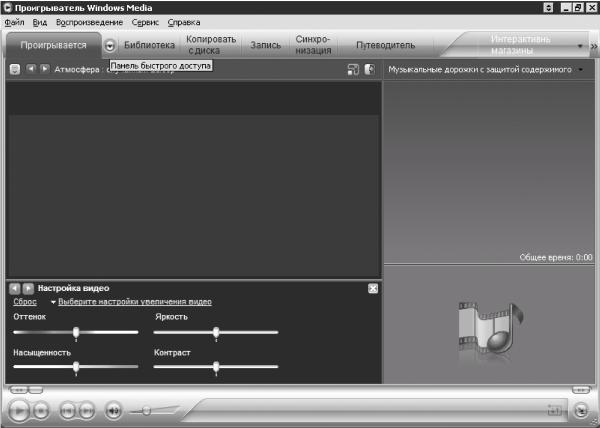
Рис. 3.1. Проигрыватель Windows Media 10.
На компьютере можно хранить, записывать и воспроизводить в цифровом и аналоговом формате звуковые файлы. Цифровой звук копируется так же, как и другие данные, а для копирования звука в аналоговом формате необходимы специальные программы. Проигрыватель Windows Media поддерживает и аналоговый, и цифровой звук.
Системные требования для Проигрывателя Windows Media 10 следующие:
• операционная система Microsoft Windows XP Home Edition, Windows XP Professional или Windows XP Media Center Edition;
• процессор с частотой не менее 233 МГц, рекомендуется – с частотой 1,5 ГГц и выше;
• оперативная память – не менее 64 Мбайт, рекомендуется – 512 Мбайт и более;
• свободное место на диске – не менее 100 Мбайт;
• звуковая плата – 16-разрядная, рекомендуется – 24-разрядная, совместимая с системами многоканального звука 5.1;
• видеоплата – 64 Мбайт ОЗУ с поддержкой DirectX, рекомендуется – 256 Мбайт ОЗУ;
• монитор, поддерживающий разрешение 800 х 600;
• устройство вывода звука – динамики или наушники, рекомендуется – динамики системы многоканального звука 5.1.
Для записи музыки и фильмов из Интернета понадобится модем, поддерживающий скорость передачи данных не менее 28,8 Кбит/с. Для просмотра фильмов на CD и DVD необходимо установить дополнительное программное обеспечение – кодеки.
Примечание.
Кодек– программное обеспечение, сжимающее и восстанавливающее файлы мультимедиа. Видео высокого качества занимает довольно много места. Чтобы такая информация поместилась на компакт-диск, ее перед записью сжимают. Кодеки восстанавливают и преобразуют данные в понятный компьютеру формат. Слово «кодек» (codec) произошло от двух английских слов: compressor (сжатие) и decompressor (восстановление).
Если у вас установлена другая версия проигрывателя, то после инсталляции Windows Media 10 все настройки предыдущей версии автоматически перейдут к новой. После щелчка мышью на кнопке Библиотека, расположенной на Панели задач, станут доступны все списки, составленные вами ранее, а также появятся Автоматические списки воспроизведения, предназначенные для облегчения поиска нужных данных.
Однако предположим, что вы впервые пользуетесь Проигрывателем Windows Media.
Для прослушивания музыки или просмотра фильма откройте окно Проигрывателя Windows Media и вставьте компакт-диск в привод. Если появится окно автозапуска, закройте его. Разверните окно проигрывателя так, чтобы было доступно меню Воспроизведение. В данном меню выберите пункт DVD VCD или аудио компакт-диск, затем щелчком мышью выберите привод, в котором находится компакт-диск, предназначенный для воспроизведения. Для выбора необходимого привода можно также воспользоваться Панелью быстрого доступа.
Чтобы при загрузке компакт-диска в привод открытый Проигрыватель Windows Media 10 без промедления начинал воспроизводить музыку, следует выполнить команду Пуск → Все программы → Панель управления → Установка и удаление программ → Выбор программ по умолчанию. Переключатель Выберите конфигурацию установите в положение Другая. Появится соответствующая область настроек (рис. 3.2). Переключатель Выберите используемый по умолчанию проигрыватель Media установите в положение Использовать текущий проигрыватель Media и установите флажок Сделать доступной эту программу. Нажмите кнопку OK.
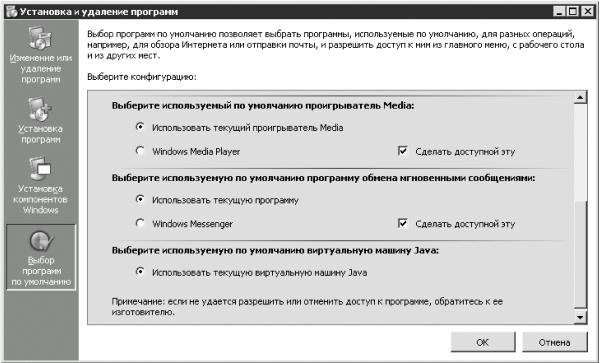
Рис. 3.2. Выбор программ по умолчанию.
Чтобы прослушать музыкальное произведение, сохраненное на жестком диске, запустите Проигрыватель Windows Media и выполните команду Файл → Открыть. Появится окно Открыть. В этом окне с помощью стандартного проводника найдите необходимый файл и двойным щелчком мышью запустите воспроизведение выбранной композиции. В поле Список «Проигрывается» отображается название песни. Если щелкнуть правой кнопкой мыши на названии музыкального произведения, появится контекстное меню (рис. 3.3).
Данное контекстное меню содержит следующие команды.
• Воспроизвести. Если щелкнуть мышью на данном пункте, начнется воспроизведение. Воспроизведение можно также начать двойным щелчком мышью на наименовании композиции.
По умолчанию произведение начинает проигрываться после двойного щелчка мышью, однако данную настройку можно изменить. Перейдите на вкладку Библиотека, нажав соответствующую кнопку на Панели задач. Раскройте меню Параметры библиотеки и выберите необходимый вариант настройки (рис. 3.4).
Сняв флажок Показать список, можно скрыть область Список «Проигрывается».
Щелкнув на пункте Выбрать столбцы, можно выбрать значение для 61 столбца. По умолчанию установлено девять столбцов: Название, Автор, Оценка, Жанр, Длина, Мультимедиа, Тип, Защита и Путь к файлу. При желании можно изменить количество отображаемых столбцов или поменять их последовательность.
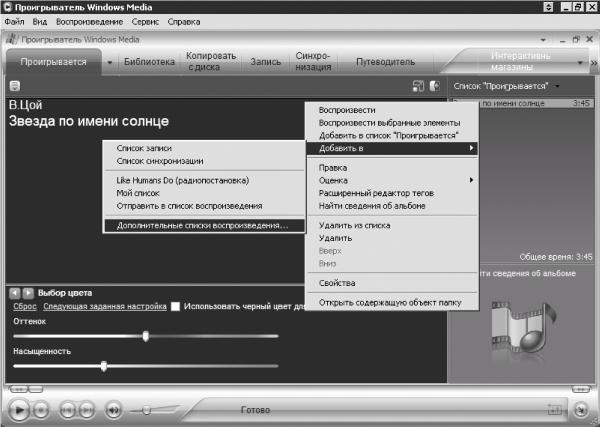
Рис. 3.3. Составление списка.

Рис. 3.4. Вкладка Библиотека, меню Параметры библиотеки.
При подготовке музыкальных произведений к записи следует обращать внимание на значение следующих параметров:
– Тип файла – WMA, WAV или MP3; если тип файла другой, его необходимо заменить одним из перечисленных;
– Защита – должна отсутствовать;
– Длина – общее время звучания не должно превышать вместимость записываемого компакт-диска.
• Воспроизвести выбранные элементы. Чтобы выбрать несколько произведений, щелкните мышью на необходимых пунктах, удерживая клавишу Ctrl или Shift. Затем правой кнопкой мыши щелкните на названии музыкального произведения и в открывшемся контекстном меню выберите пункт Воспроизвести выбранные элементы.
Если вы хотите, чтобы композиции проигрывались по порядку, достаточно начать воспроизведение одной из них.
• Добавить в список «Проигрывается». Данную команду используют, если необходимо составить сборку из произведений, находящихся в различных списках. Для этого щелкните мышью на кнопке Библиотека, расположенной на Панели задач, и выберите необходимый список.
• В центральном окне Проигрывателя Windows Media появится содержимое выбранного списка. Щелкните правой кнопкой мыши на названии нужной песни и в раскрывшемся контекстном меню выберите пункт Добавить в список «Проигрывается». Можно также перетащить название произведения в область Список «Проигрывается».
Примечание.
Файлы мультимедиа, которые вы хотите поместить в списки, должны находиться в папках, определяемых проигрывателем.
• Добавить в. Данная команда имеет подменю, содержащее следующие пункты.
– Список записи. Чтобы записать файлы с помощью Проигрывателя Windows Media, необходимо сначала создать список произведений, предназначенных для записи.
– Список синхронизации. Этот параметр предназначен для создания списков синхронизации файлов мультимедиа с другим устройством, подключенным к компьютеру.
– В списки, созданные пользователем. В данном случае это Мой список.
– Дополнительные списки воспроизведения. Для упорядочения большого количества музыкальных произведений рекомендуется создавать свои списки. После щелчка мышью на пункте Дополнительные списки воспроизведения откроется окно Добавление в список воспроизведения (рис. 3.5). Щелкните на кнопке Создать, в появившемся поле Создать список воспроизведения введите желаемое название и нажмите кнопку ОK. Будет создан новый список, в который при необходимости можно добавлять новые звуковые файлы, а точнее, ссылки на музыкальные произведения. При этом если поместить одно произведение в различные списки, то копии этого произведения создаваться не будут, что экономит место на жестком диске компьютера.

Рис. 3.5. Добавление в список воспроизведения.
• Правка. Изменение имени файла.
• Оценка. Можно выставить оценку качеству звучания музыкального произведения или качеству воспроизведения видео, и таким образом ссылка на этот файл переместится в соответствующий список воспроизведения.
• Расширенный редактор тегов. Щелчок мыши на этом пункте открывает одноименное окно, содержащее следующие вкладки.
– Заполнив поля вкладки Сведения о дорожке, вам будет легче ориентироваться в списках. Название песни будет отображаться во время проигрывания.
– Сведения об исполнителе. Заполнив эту вкладку, вам легче будет ориентироваться в списках. Фамилия исполнителя песни будет отображаться во время проигрывания.
– Слова песни. Используя эту вкладку, можно создать домашнее караоке. Щелкните мышью на кнопке Синхронизированные слова песни, откроется одноименное окно (рис. 3.6). Из раскрывающегося списка Язык выберите язык, на котором будете записывать текст песни, из списка Тип содержимого – то, что будет отображаться на экране во время воспроизведения данной песни. Например, Слова песни.
Щелкните мышью на кнопке Воспроизвести. Во время звучания музыки красный индикатор будет перемещаться. Вам нужно запомнить его месторасположение относительно временной шкалы, когда вокалист начнет исполнять свою партию. Задайте это значение для параметра Время, предварительно активизировав соответствующее поле щелчком мышью и нажатием кнопки Правка. Необходимое значение можно ввести, переместив мерцающий курсор в необходимое место на временной шкале. При этом значение параметра Время изменится автоматически.
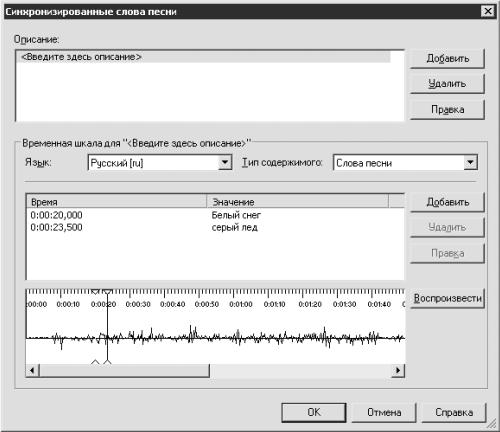
Рис. 3.6. Синхронизированные слова песни.
Активизируйте щелчком мышью значение параметра Значение. Щелкните мышью на кнопке Правка и введите необходимый текст. Нажмите кнопку Воспроизвести. Проигрывание песни начнется с места установки мерцающего курсора. Когда вокалист начнет петь следующую фразу или слово, щелкните мышью на кнопке Остановить, затем на кнопке Добавить. Повторите эти действия необходимое количество раз, после чего нажмите кнопку OK.
Чтобы текст песни отображался на экране монитора во время воспроизведения, нажмите сочетание клавиш: Ctrl+Shift+C или выполните команду Воспроизведение → Субтитры и подписи → Включить, если доступно.
– Изображение. Используя параметры данной вкладки, можно настроить отображение в окне Проигрывателя Windows Media фотографии исполнителя или любого другого изображения во время воспроизведения определенной композиции (см. рис. 3.1).
– Комментарии. С помощью данной вкладки можно добавить пояснение к определенному произведению.
• Найти сведения об альбоме. Компьютер предложит найти дополнительную информацию в Интернете.
• Удалить из списка. Щелчком на данном пункте можно удалить из списка одно или несколько выделенных произведений.
• Удалить. Если щелкнуть мышью на этой команде, появится диалоговое окно (рис. 3.7), в котором следует выбрать, откуда вы хотите удалить данный объект.

Рис. 3.7. Удаление.
– Удалить только из библиотеки. Будут удалены все ссылки из всех списков Проигрывателя Windows Media, но сам файл останется на компьютере.
– Удалить из библиотеки и с компьютера. Все ссылки на эту песню и сама песня будут удалены с компьютера.
Выбрав необходимый вариант, нажмите кнопку OK.
• С помощью пунктов Вверх и Вниз можно перемещать название произведения в списке и таким образом устанавливать очередность воспроизведения или записи файла. После закрытия Проигрывателя Windows Media последовательность, установленная с помощью команд Вверх и Вниз, не сохранится.
• Щелкнув на пункте Свойства, можно узнать свойства файла.
• При щелчке на пункте Открыть содержащую объект папку откроется папка, в которой находится музыкальное произведение. Вы можете переместить его в другую папку.
Откройте Проигрыватель Windows Media, выполните команду Вид → Дополнительные возможности → Отображать дополнительные возможности (рис. 3.8). На панели инструментов нажмите кнопку Проигрывается, внизу слева появится область настройки дополнительных параметров.
Пункт Дополнительные возможности имеет подменю, включающее следующие команды.
• Выбор цвета. Для выбора цвета обложки проигрывателя можно использовать стандартные настройки, щелкая мышью на ссылке Следующая заданная настройка.
Перемещая ползунки Оттенок и Насыщенность, можно вручную изменить оттенок и глубину цвета обложки проигрывателя. Щелкнув мышью на ссылке Сброс, вы установите изначальный цвет обложки. Установив флажок Использовать черный цвет для фона проигрывателя, вы измените фон проигрывателя на черный.
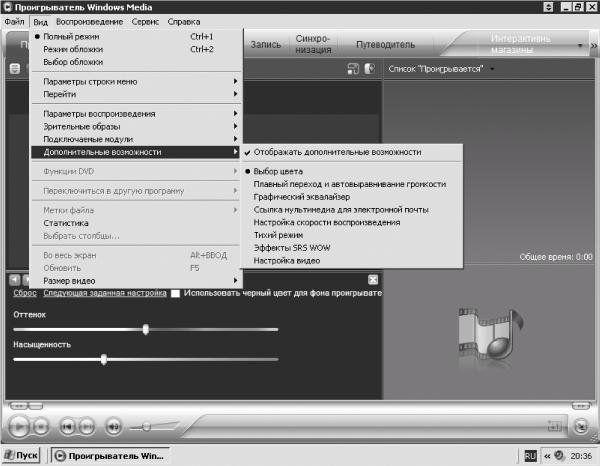
Рис. 3.8. Дополнительные возможности.
• Плавный переход и автовыравнивание громкости. При щелчке мышью на данном пункте вы сможете настроить следующие параметры.
– Дважды щелкнув мышью на команде Включить автовыравнивание громкости, вы включите режим, при котором проигрыватель находит среднеарифметическое значение и воспроизводит все произведения на выбранном уровне громкости, несколько сужая динамический диапазон воспроизводимых файлов. Данный режим доступен не для всех музыкальных форматов, а в основном для файлов Windows Media и MP3.
– Команда Включить плавный переход устанавливает постепенное наложение начала звучания одной композиции на окончание звучания другой. Таким образом исчезают двухсекундные паузы, и одно произведение плавно переходит в другое. Если переместить соответствующий ползунок в крайне правое положение (10,0 секунд наложения), то первая песня еще не закончит звучать, а вторая песня уже начнет воспроизводиться. С помощью ползунка устанавливают промежуток времени, на который второе произведение начнет звучать раньше, чем при обычном воспроизведении.
• Графический эквалайзер (рис. 3.9) имеет 21 предварительную установку тембров звука и одну пользовательскую настройку. При щелчке мышью на команде По умолчанию появится список, из которого можно выбрать одну из предварительных установок, например Свинг.
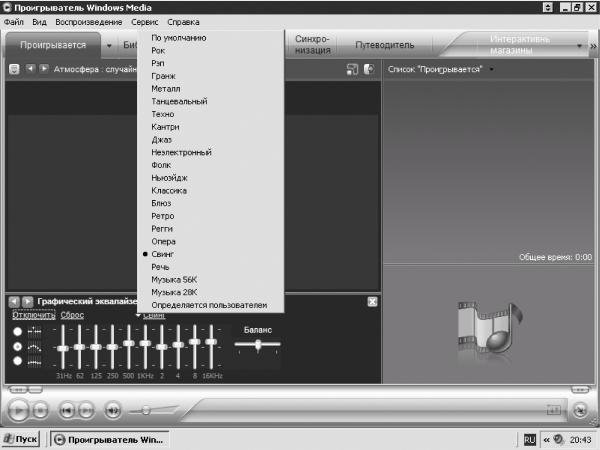
Рис. 3.9. Графический эквалайзер.
Установите переключатель, расположенный слева в области настройки дополнительных параметров, в одно из следующих положений:
– Независимое перемещение ползунков эквалайзера;
– Ползунки эквалайзера перемещаются все вместе неплотной группой;
– Ползунки эквалайзера перемещаются все вместе плотной группой.
Щелкните мышью на любом ползунке и, удерживая кнопку мыши, переместите ползунок вверх или вниз. Установка Свинг изменится на установку Определяется пользователем. Перемещая ползунки, установите желаемый тембр звука, 21 предварительная установка тембров звука всегда будет неизменной, а из пользовательских настроек сохраняется только одна, последняя.
Перемещая ползунок Баланс, можно установить необходимый баланс звучания в колонках или наушниках. При желании можно щелкнуть на команде Сброс, и все настройки установятся По умолчанию. Если щелкнуть мышью на команде Отключить, то Графический эквалайзер будет выключен.
• Ссылка мультимедиа для электронной почты. Чтобы вы могли воспользоваться возможностью, предоставляемой данным пунктом меню, компьютер должен быть подключен к Интернету. В некоторых регионах эта функция не работает.
• Настройка скорости воспроизведения (рис. 3.10). Данная возможность применима для файлов с расширениями WMA, WMV, WM, MP3 и ASF. Однако и для таких форматов при потоковом воспроизведении или воспроизведении последовательно загружаемого файла эта настройка может быть недоступна. Индикатор кода времени будет активен только при воспроизведении файлов в формате Windows Media.
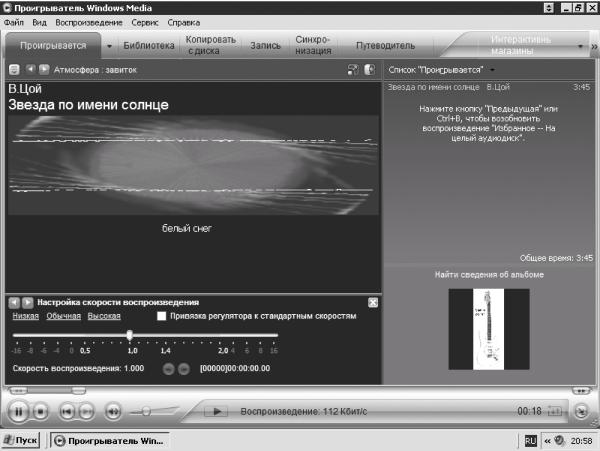
Рис. 3.10. Настройка скорости воспроизведения.
При изменении скорости воспроизведения музыкальных файлов тональность произведения не меняется, что облегчает начинающему музыканту подбор произведения по слуху. Кроме того, при медленной скорости воспроизведения удобнее записывать текст песни.
Во время воспроизведения видео вы получаете возможность покадрового просмотра эпизодов или, при желании, всего фильма.
Для изменения скорости воспроизведения видео– или аудиофайлов переместите ползунок влево или вправо. Если есть необходимость установить ползунок между отметками, снимите флажок Привязка регулятора к стандартным скоростям. Чтобы сохранить качество звука и изображения при воспроизведении, выбирайте значения в промежутке 0,5–2,0, но при необходимости можно выбрать любые доступные значения. Чтобы при воспроизведении видео перейти на один кадр вперед, нажмите кнопку Следующий кадр; для перехода на один кадр назад нажмите кнопку Предыдущий кадр. Чтобы восстановить обычный режим воспроизведения, щелкните мышью на параметре Обычная.
• Щелкнув на пункте Тихий режим, можно уменьшить динамический диапазон звука. Возможное применение – при просмотре фильмов в ночное время и прослушивании файлов мультимедиа в наушниках. Переключатель Разница между тихими и громкими звуками можно установить в следующие положения:
– Средняя – уменьшение разницы между тихими и громкими звуками;
– Небольшая – максимальное уменьшение разницы.
Для отключения данного эффекта щелкните мышью на команде Отключить.
• Щелкнув на пункте Эффекты SRS WOW, можно обогатить звуковую палитру воспроизводимых файлов. Для этого:
1) щелкните мышью на команде Включить;
2) выберите тип используемых вами динамиков: Обычные динамики, Большие динамики или Наушники;
3) переместите ползунок TruBass вправо (для усиления низких частот) или влево (для их уменьшения);
4) для усиления стереоэффекта переместите ползунок Эффект WOW вправо, для ослабления – влево;
5) чтобы отключить Эффекты SRS WOW, щелкните мышью на команде Отключить.
Возможность применения данных эффектов недоступна при воспроизведении дисков в формате DVD.
• Настройки видео. При выборе этого пункта щелкните в области настройки дополнительных параметров на команде Выберите настройки увеличения видео и с помощью появившегося раскрывающегося списка укажите нужный вариант.
– Видео по размеру проигрывателя.
– Проигрыватель по размеру видео при запуске.
– 50 %, 100 %, 200 % – размер экрана при запуске видео (на рис. 3.10 выбран размер экрана 50 %). Чтобы развернуть фильм на весь экран, дважды щелкните мышью на области воспроизведения или нажмите сочетание клавиш Alt+Enter.
Чтобы во время воспроизведения фильма не отображались элементы управления Проигрывателя Windows Media, разверните окно проигрывателя на весь экран и щелкните мышью на кнопке Автоматически скрывать элементы управления в полноэкранном режиме.
– С помощью ползунков Оттенок, Насыщенность, Яркость и Контрастность вы сможете получить изображение желаемого качества. Для возвращения настроек, заданных по умолчанию, щелкните мышью на команде Сброс. При просмотре клипов в начале воспроизведения нового файла значения параметров Оттенок, Насыщенность, Яркость и Контрастность будут автоматически возвращаться в изначальное положение.
Примечание.
Все настройки дополнительных параметров, за исключением настроек видео, сохраняют свои значения до внесения пользователем следующих изменений и работают одновременно. Например, вы можете применить эффекты SRS WOW и воспользоваться графическим эквалайзером – схожие настройки, по-разному влияющие на звук.
После установки Проигрыватель Windows Media 10 готов к работе, и изменять значения основных параметров нет необходимости. Однако некоторые параметры все же, возможно, придется настроить.
Откройте Проигрыватель Windows Media и выполните команду Сервис → Параметры. Откроется окно Параметры (рис. 3.11).
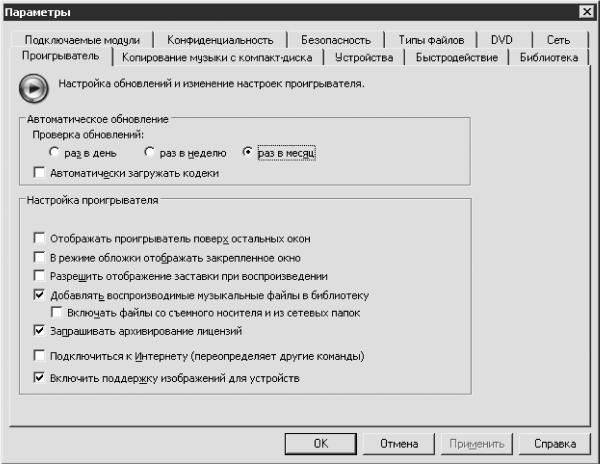
Рис. 3.11. Окно Параметры.
Вкладка Проигрыватель данного окна (она открыта на рис. 3.11) содержит следующие параметры.
В области Автоматическое обновление с помощью переключателя Проверка обновлений можно выбрать, как часто проигрыватель будет проверять наличие обновлений.
Если флажок Автоматически загружать кодеки не установлен, то перед загрузкой кодека программа попросит подтвердить эту операцию. Если установить данный флажок, то кодек будет загружаться автоматически.
Для проверки наличия обновлений и загрузки кодеков компьютер должен быть подключен к Интернету.
В области Настройка проигрывателя с помощью соответствующих флажков можно настроить следующие параметры.
• При установленном флажке Отображать проигрыватель поверх остальных окон проигрыватель будет всегда оставаться на переднем плане во время работы других программ. Это удобно, когда вы работаете с документами, а проигрыватель свернут до небольшого окна или отображается в виде обложки и помещен где-то в углу экрана, чтобы не мешать. Установив данный флажок, вы всегда будете иметь к доступ к проигрывателю.
• Если установить флажок В режиме обложки отображать закрепленное окно, то, когда проигрыватель Windows Media будет находиться в режиме обложки, в нижнем правом углу экрана будет отображаться маленькое окно.
Примечание.
Чтобы проигрыватель отображался в режиме обложки, нажмите сочетание клавиш Ctrl+2; чтобы вернуть его в обычный режим – Ctrl+1. Можно также выполнить команду Вид → Режим обложки. Для изменения вида обложки в меню Вид выберите пункт Выбор обложки и в появившемся списке укажите желаемую обложку.
• Если установить флажок Разрешить отображение заставки при воспроизведении, то во время воспроизведения проигрывателем файлов мультимедиа на экране будет отображаться заставка.
• При установленном флажке Добавлять воспроизводимые музыкальные файлы в библиотеку ссылки на воспроизводимый файл будут добавляться в библиотеку пользователя.
• Если установить флажок Включать файлы со съемного носителя и из сетевых папок, то ссылки на файлы, воспроизводимые со съемного носителя или Интернета, будут добавляться в библиотеку пользователя. Для воспроизведения такого файла компакт-диск должен находиться в дисководе или, если ссылка добавлена на файл, находящийся в Интернете, компьютер должен быть подключен к Сети.
• Если установить флажок Запрашивать архивирование лицензий, то проигрыватель будет предлагать создать резервную копию лицензии после получения новой.
• Если установлен флажок Подключиться к Интернету (переопределяет другие команды), то проигрыватель будет устанавливать подключение к Интернету, даже если выполнены другие команды, например Файл → Работать автономно.
• При установленном флажке Включить поддержку изображений для устройств проигрыватель будет разрешать показ изображений в формате JPG всеми переносными устройствами, поддерживающими данную функцию.
Перейдите на вкладку Копирование музыки с компакт-диска (рис. 3.12).
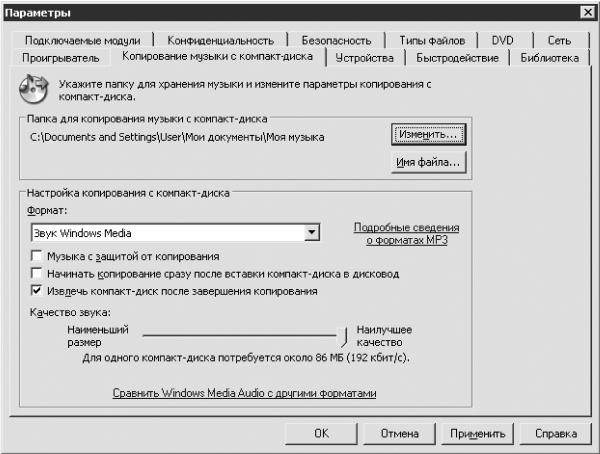
Рис. 3.12. Копирование музыки с компакт-диска.
На данной вкладке можно настроить следующие параметры.
• Щелкнув мышью на кнопке Изменить в области Папка для копирования музыки с компакт-диска, можно создать новую папку или указать расположение папки для сохранения проигрывателем скопированных файлов мультимедиа. Щелкнув мышью на кнопке Имя файла, можно указать программе, какие сведения и в какой последовательности следует включать в имя файла (Номер дорожки, Заголовок песни, Исполнитель, Альбом, Жанр, Скорость), а также выбрать вид разделителя: пробел, тире, точка, подчеркивание или отсутствует.
• В области Настройка копирования с компакт-диска из раскрывающегося списка Формат можно выбрать, в каком формате будут сохраняться файлы после копирования: Звук Windows Media, Звук Windows Media (переменная скорость), Звук Windows Media без потери данных и MP3.
• Если установить флажок Музыка с защитой от копирования, то файлы, скопированные на ваш компьютер, будут недоступны при попытке воспроизвести их на другом компьютере.
• Если установить флажок Начинать копирование сразу после вставки компакт-диска в дисковод, то сразу после установки компакт-диска в привод его содержимое начнет копироваться в библиотеку.
• Если установить флажок Извлечь компакт-диск после завершения копирования, то после копирования лоток привода компакт-дисков будет автоматически выдвигаться.
• С помощью ползунка Качество звука можно выбрать необходимый формат звукового файла, степень сжатия и, как следствие, качество и объем занимаемого пространства на жестком диске. Чем выше качество, тем больше места на жестком диске будет занимать скопированный файл.
Перейдите на вкладку Устройства (рис. 3.13). Чтобы открыть окно свойств устройства, дважды щелкните мышью на его названии в поле Устройства. Можно также выделить нужное устройство мышью и нажать кнопку Свойства.
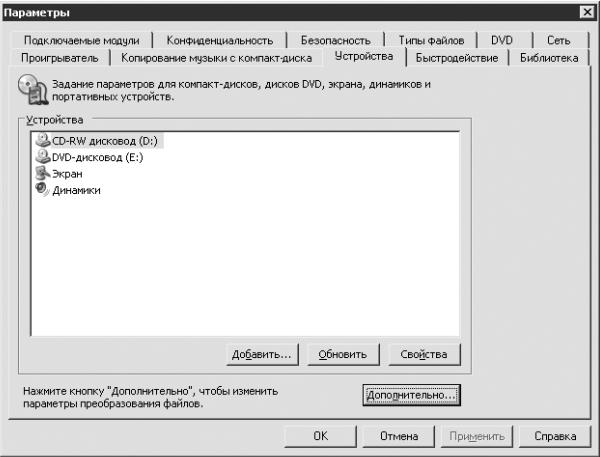
Рис. 3.13. Устройства.
Рассмотрим окно свойств записывающего привода компакт-дисков Свойства: CD-RW дисковод (D:).
Примечание.
На вашем компьютере могут быть установлены другие устройства, и окна их свойств могут отличаться от рассмотренных.
На вкладке Аудио можно настроить следующие параметры.
• С помощью переключателя Воспроизведение можно выбрать тип воспроизведения (Цифровое и Аналоговое), а также при желании установить флажок Исправление ошибок. Для компакт-дисков или дисков в формате DVD следует выбрать цифровой режим воспроизведения. В этом случае даже если ваше оборудование не поддерживает цифровое воспроизведение, то звук будет воспроизводиться в аналоговом формате, а графический эквалайзер и эффекты SRS WOW будут работать, как при цифровом формате.
• Если установить переключатель в положение Аналоговое, воспроизведение со звуковой карты будет поступать в аналоговом формате и графический эквалайзер и эффекты SRS WOW не будут доступны.
• При установке флажка Исправление ошибок небольшие погрешности воспроизведения цифрового звука при прослушивании компакт-диска будут сведены к минимуму.
• С помощью переключателя Копирование с компакт-диска можно выбрать формат копирования.
– Если установить переключатель в положение Цифровое, то режим воспроизведения при копировании компакт-диска будет цифровым. При выборе этого значения можно прослушивать компакт-диск во время копирования. Однако при использовании оборудования, которое не поддерживает цифровое копирование, возможны сильные искажения звука. Если при цифровом режиме копирования звук искажается, установите переключатель в положение Аналоговое.
– При выборе положения Аналоговое режим записи будет аналоговым. В этом режиме при копировании возможна запись посторонних шумов, возникающих от работы микросхем (это не шум вентилятора).
– Если установить флажок Исправление ошибок, то проигрыватель будет пытаться устранить во время записи небольшие щелчки и потрескивания. Если при воспроизведении скопированных файлов слышны посторонние звуки, установите данный флажок.
На вкладке Запись (рис. 3.14) можно определить параметры записи для выбранного записывающего устройства.
• Установите флажок Разрешить запись CD на этом устройстве.
• Выберите жесткий диск, на котором будет храниться образ записываемого компакт-диска.
• Выберите скорость, с которой будет записываться компакт-диск.
• Установите флажок Автоматически извлекать CD после записи.
На вкладке Качество можно указать параметры для записи компакт-дисков и выравнивание громкости.
• Переключатель Компакт-диск с данными может принимать два положения. При положении Качество определяется автоматически (рекомендуется) проигрыватель сам выберет необходимые параметры записи для обеспечения необходимого качества звука.
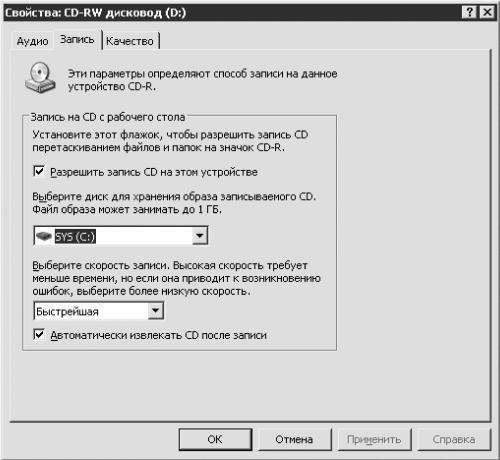
Рис. 3.14. Запись.
Если вы не являетесь большим меломаном, то, скорее всего, не обладаете достаточно качественной звуковой картой и хорошими колонками. В таком случае, если объем сохраняемых файлов, на ваш взгляд, непомерно велик, установите переключатель в положение Выбрать уровень качества и самостоятельно задайте желаемое качество, то есть объем сохраняемых файлов.
• При установленном флажке Записывать на компакт-диск списки в формате M3U (только аудио) списки воспроизведения, записанные на компакт-диск с данными, будут иметь расширение M3U, а не WPL.
В области Выравнивание громкости можно установить флажок Выравнивание громкости музыки во время записи, что значительно сократит динамический диапазон записываемых файлов. При необходимости динамический диапазон можно сократить во время воспроизведения.
Окно свойств привода DVD аналогично окну свойств привода компакт-дисков.
В окне Свойства: Экран (рис. 3.15) можно настроить размер экрана, если проигрыватель растягивает или несимметрично отображает видео. Для настройки пропорций изображения воспользуйтесь соответствующим ползунком.
В окне Свойства: Динамик настраивают следующие параметры.
• В области Воспроизведение звука из раскрывающегося списка Звуковое устройство можно выбрать аудиоустройство, через которое Проигрыватель Windows Media будет воспроизводить звук.
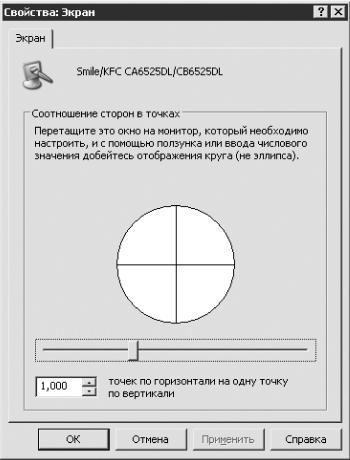
Рис. 3.15. Свойства: Экран.
• Если щелкнуть мышью на кнопке Дополнительно, станет доступно окно Свойства: Звуки и аудиоустройства. Изменяя значения параметров в этом окне, вы будете изменять настройки операционной системы, а не настройки проигрывателя.
• Установив флажок Воспроизводить содержимое Windows Media Audio Professional через цифровой выход S/PDIF, вы разрешите проигрывателю воспроизводить музыкальные файлы на бытовом аудиоустройстве с помощью разъема цифрового интерфейса Sony/Philips (S/PDIF). Для реализации данной функции нужен разъем цифрового интерфейса Sony/Philips (S/PDIF), кодек Windows Media Audio 9 Professional и DirectX 9.0b (или более поздние версии).
• В области Быстродействие следует установить флажок Использовать 24-битовый формат для аудио компакт-дисков, если ваша звуковая карта поддерживает 24-битовый формат. Если после установки данного флажка будут возникать проблемы с воспроизведением аудиодисков, то следует его снять.
Вернемся к окну Параметры (Сервис → Параметры) и рассмотрим вкладку Быстродействие данного окна (рис. 3.16).
Переключатель Скорость подключения можно установить в одно из следующих положений:
• Определить скорость подключения (рекомендуется) – проигрыватель определяет, сколько бит данных за одну секунду будет передаваться на компьютер при работе в Интернете в зависимости от загруженности линии, типа соединения и максимально допустимой скорости модема;
• Указать скорость подключения – пользователь может выбрать скорость и тип подключения из доступных.
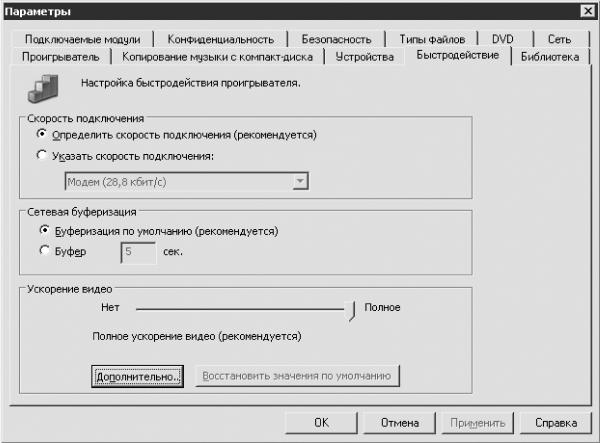
Рис. 3.16. Вкладка Быстродействие окна Параметры.
Используя переключатель Сетевая буферизация, можно указать объем буферизации:
• Буферизация по умолчанию (рекомендуется) – проигрыватель определяет объем памяти компьютера для временного хранения данных перед записью их на жесткий диск, чтобы избежать возникновения прерываний в потоке данных;
• Буфер – пользователь устанавливает время буферизации (до 60 секунд); чем больше значение этого параметра, тем больше времени проходит до начала воспроизведения файла.
В области Ускорение видео можно установить желаемое значение ускорения. Чтобы использовать все доступное ускорение видео, переместите ползунок в положение Полное, а если при воспроизведении видео возникают неполадки, установите данный ползунок в положение Отсутствует.
При щелчке мышью на кнопке Дополнительно откроется окно Настройка ускорения видео (рис. 3.17).
В данном окне настраивают следующие параметры.
• С помощью ползунка Цифровое видео можно выбрать одно из четырех установленных по умолчанию разрешений: 88 х 60, 180 х 120, 360 х 240 или 720 х 480.
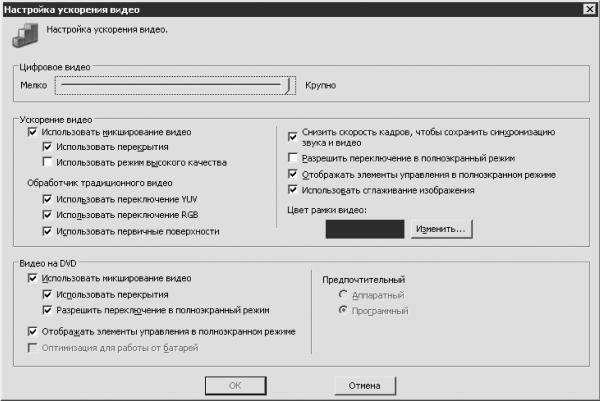
Рис. 3.17. Настройка ускорения видео.
• В области Ускорение видео расположены следующие флажки.
– С помощью флажка Использовать микширование видео определяют, будут ли использоваться дополнительные возможности обработки видео. При установке данного флажка становятся доступными флажки Использовать перекрытия и Использовать режим высокого качества. Если установить первый из них, то графическая видеоплата будет отображать и масштабировать видео из другого источника поверх изображения на мониторе. При установке флажка Использовать режим высокого качества (если ваша видеокарта поддерживает данный режим) цвета отображаются с улучшенным качеством, устраняется чересстрочная развертка и масштабирование.
Группа Обработчик традиционного видео содержит такие настройки.
– Установкой флажка Использовать переключение YUV можно разрешить использование форматов поверхности YUV при использовании перекрытия.
– Флажок Использовать переключение RGB разрешает использование форматов поверхности RGB при использовании перекрытия.
– Флажок Использовать первичные поверхности разрешает использование первичных поверхностей. Если этот флажок не установлен, то для отображения видео используется интерфейс графического устройства Windows (GDI).
– Если установить флажок Снизить скорость кадров, чтобы сохранить синхронизацию звука и видео, то в случае запаздывания воспроизведения видеофайлов по сравнению со звуковыми проигрыватель будет пропускать кадры, что приведет к синхронизации звука и видео.
– С помощью флажка Разрешить переключение в полноэкранный режим можно изменить разрешение монитора при просмотре видео в полноэкранном режиме при использовании видеокарт старых моделей.
– При установленном флажке Отображать элементы управления в полноэкранном режиме элементы управления в полноэкранном режиме отображаются поверх воспроизводимого видео. Если, кроме этого, во время воспроизведения видео установить флажок Автоматически скрывать элементы управления в полноэкранном режиме, то вы всегда будете иметь доступ к управлению: стоит только пошевелить мышью или нажать клавишу на клавиатуре.
– Установив флажок Использовать сглаживание изображения, можно улучшить качество изображения файлов со скоростью 15 кадров в секунду и более низкой скоростью.
– При щелчке мышью на кнопке Изменить откроется окно Цвет (рис. 3.18), в котором можно выбрать цвет поля для воспроизведения видео. На качество и оттенки изображения данная настройка не влияет.
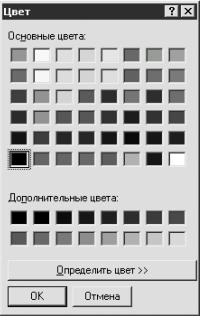
Рис. 3.18. Цвет.
• В области Видео на DVD можно настроить следующие параметры.
– После установки флажка Использовать микширование видео станут доступными флажки выбора обработчика видео. Флажок Использовать перекрытия позволяет видеокарте отображать и масштабировать видео из другого источника поверх изображения на мониторе. При установленном флажке Разрешить переключение в полноэкранный режим вы может изменить разрешение экрана во время просмотра видео в полноэкранном режиме при использовании видеокарт старых моделей.
– При установленном флажке Отображать элементы управления в полноэкранном режиме элементы управления в полноэкранном режиме отображаются поверх воспроизводимого видео.
– При установленном флажке Оптимизация для работы от батарей при низком заряде батареи используется способ воспроизведения DVD, для которого требуется меньше энергии. Этот параметр недоступен, если источником питания является электросеть.
В группе Предпочтительный можно выбрать вид декодера: Аппаратный или Программный.
– Аппаратный декодер является компонентом компьютера. Для качественного воспроизведения видео аппаратным декодером достаточно иметь процессор с частотой менее 500 МГц, поскольку использование процессора в этом случае минимально.
– Программный декодер – это программа, предназначенная для преобразования сжатых видео-, аудио– и графических данных.
Если ваши эксперименты по настройке параметров на вкладке Быстродействие не увенчались успехом или принесли не совсем желаемые результаты, щелкните мышью на кнопке Восстановить значения по умолчанию – и можете экспериментировать заново.
Перейдите в окне Параметры на вкладку Библиотека (рис. 3.19).

Рис. 3.19. Вкладка Библиотека окна Параметры.
Здесь можно выполнить следующие настройки.
• В области Добавление и удаление файлов мультимедиа щелкните мышью на кнопке Просмотр папок. Откроется окно Просмотр папок. Нажмите кнопку Добавить.
В открывшемся окне Добавить папку вы можете выбрать необходимую папку, в которой сохранены файлы мультимедиа, или создать новую, щелкнув на кнопке Создать папку. После добавления новой папки нажмите кнопку OK.
Внимание!
Проигрыватель Windows Media добавляет в библиотеку ссылки только на те файлы, которые хранятся в указанных папках. Следовательно, если вы хотите записать с помощью проигрывателя какие-либо файлы мультимедиа, то они должны находиться в указанных папках. Кроме того, можно использовать корневые папки: например, если выбрана папка, расположенная на диске С: или в папке Мои документы, то можно создать внутри нее еще одну папку, которая будет автоматически определяться проигрывателем. По умолчанию это папки Мои видеозаписи и Моя музыка.
С помощью полей параметра Пропускать файлы меньше вы можете указать, файлы какого объема программа будет пропускать и не добавлять в библиотеку (автоматический поиск файлов мультимедиа на компьютере).
Если установлен флажок Удалять файлы с компьютера при удалении из библиотеки, то, удаляя файлы из библиотеки, вы будете удалять их и с жесткого диска компьютера.
• Настроив параметры, расположенные в области Автоматическое обновление сведений о файлах мультимедиа, можно указать, как проигрыватель будет добавлять и изменять сведения о файлах мультимедиа.
На вкладке Подключаемые модули (рис. 3.20) можно добавить и настроить подключаемые модули.
• В поле Категория выберите подключаемый модуль.
• Для изменения свойств выбранного подключаемого модуля следует нажать кнопку Свойства.
• Кнопка Удалить предназначена для удаления подключаемых модулей. Подключаемые модули, установленные вместе с Проигрывателем Windows Media, удалить нельзя.
• Кнопка Добавить нужна для добавления подключаемых модулей. В открывающемся после нажатия данной кнопки окне следует указать папку, в которой находится необходимый модуль.
• Щелкнув мышью на ссылке Найти подключаемые модули в Интернете, вы сможете подключиться к интернет-странице, с которой можно скачать интересующую вас информацию.
На вкладке Конфиденциальность можно изменить настройки, влияющие на получение и сохранение сведений о файлах мультимедиа, хранящихся на компьютере. Изменение значений параметров, расположенных на этой вкладке, окажет действие на работу проигрывателя, только если вы используете лицензионные файлы мультимедиа и лицензионный проигрыватель.
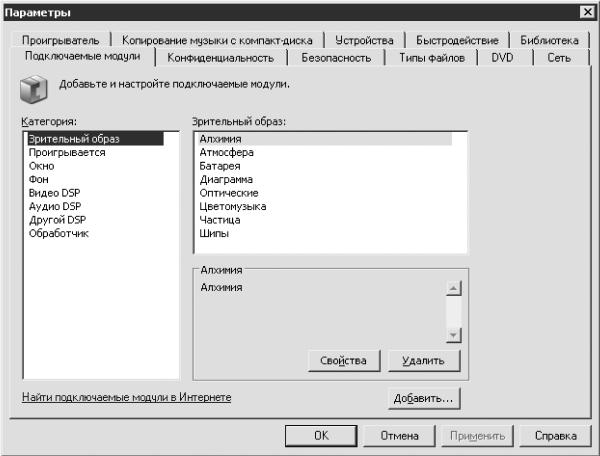
Рис. 3.20. Вкладка Подключаемые модули.
Флажок Отправлять данные об использовании проигрывателя в корпорацию Майкрософт для улучшения программ и услуг лучше снять, чтобы компьютер реже просил вас подключиться к Интернету.
Если вы не очень опытный пользователь, не следует устанавливать флажки на вкладке Безопасность, а если они установлены, то их лучше снять.
На вкладке Типы файлов (рис. 3.21) установкой соответствующих флажков можно выбрать типы файлов аудио и видео, которые будут воспроизводиться Проигрывателем Windows Media по умолчанию.
Если вы используете несколько проигрывателей, то файлы одного типа не могут по умолчанию открываться двумя проигрывателями; необходимо установить для каждого проигрывателя свой тип файлов. Если вы используете только Проигрыватель Windows Media, то можно выбрать все типы файлов, щелкнув мышью на кнопке Выбрать все, а затем на кнопке Применить.
На вкладке DVD можно настроить контроль содержания и параметры языка для всех дисков в формате DVD.
• В области Использовать контроль содержимого установите флажок Контроль содержимого. Станет доступен раскрывающийся список Выберите оценку, с помощью которого вы можете установить ограничения на просмотр определенной категории фильмов. Следует учесть, что для контроля содержимого DVD необходимо настроить соответствующие учетные записи и пароли Windows.
Если учетные записи пользователей не настроены, данная функция действовать не будет.
• В области Параметры языка можно указать языки, которые будут использоваться по умолчанию при воспроизведении DVD. Для этого щелкните мышью на кнопке По умолчанию. Откроется окно Настройки языка по умолчанию.
Из раскрывающихся списков Язык звукового сопровождения, Субтитры и подписи и Меню DVD выберите необходимый язык.
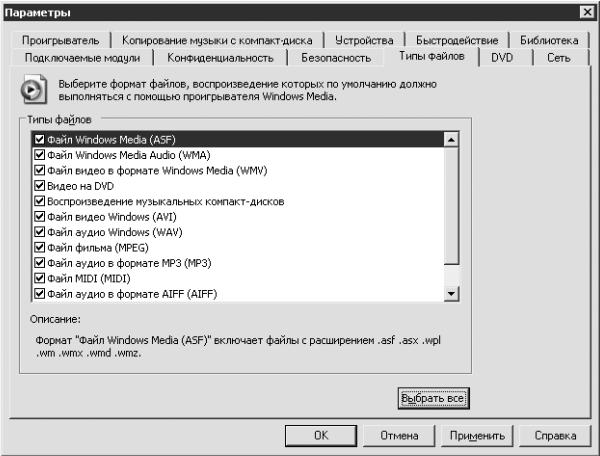
Рис. 3.21. Тип файлов.
Используя вкладку Сеть, можно настроить параметры соединения, приема и передачи данных из Интернета. В наших условиях в области Протоколы потоковой передачи следует установить флажки Многоадресный, UDP, TCP и HTTP. Щелкните мышью на кнопке Настройка, в появившемся окне Настройка для протокола установите переключатель в положение Использовать параметры прокси-сервера веб-обозревателя, затем нажмите кнопку OK, а в окне Параметры – кнопку Применить.
Вставьте компакт-диск в привод. Щелкните мышью на кнопке Копировать с диска (рис. 3.22). С помощью соответствующих флажков отметьте произведения, предназначенные для копирования. В строке состояния при этом будет отображаться количество выбранных произведений и расположение папки, в которой будут храниться скопированные объекты. Например, из строки состояния на рис. 3.22 видно, что для копирования выбрано 10 элементов и они будут храниться на диске С: в папке Моя музыка.
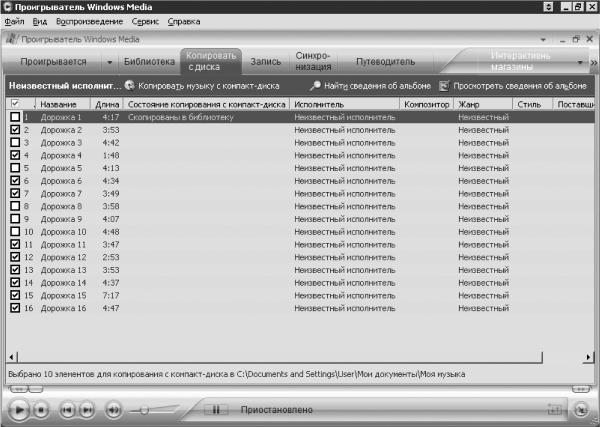
Рис. 3.22. Копировать с диска.
После щелчка мышью на кнопке Копировать музыку с компакт-диска начнется процесс копирования, по завершении которого лоток привода компакт-дисков выдвинется.
Большинство компакт-дисков в форматах, предназначенных для воспроизведения на бытовых проигрывателях, не содержит сведения об исполнителе, альбоме и другую подобную информацию, а ориентироваться в 100 неизвестных альбомах, содержащих неизвестные произведения, довольно затруднительно. Вот здесь и стоит вспомнить о Расширенном редакторе тегов и настроить необходимые параметры.
Можно также воспользоваться кнопками Найти сведения об альбоме и Просмотреть сведения об альбоме. Компьютер предложит подключиться к Интернету и попытается найти интересующую вас информацию. Однако следует понимать, что найти неизвестного исполнителя, исполняющего неизвестную песню из неизвестного альбома, трудно даже в Интернете, так что ввести минимальные сведения в соответствующие поля вкладки Сведения об исполнителе окна Расширенный редактор тегов все-таки необходимо. Кроме того, для реализации этой возможности в вашем регионе должен быть доступ к базе данных.
Вставьте чистый компакт-диск для однократной или многократной записи в привод компакт-дисков. Щелкните мышью на кнопке Запись, расположенной на панели задач проигрывателя (рис. 3.23). Для записи компакт-диска можно составить свой список, а можно воспользоваться любым имеющимся списком и при необходимости отредактировать его.
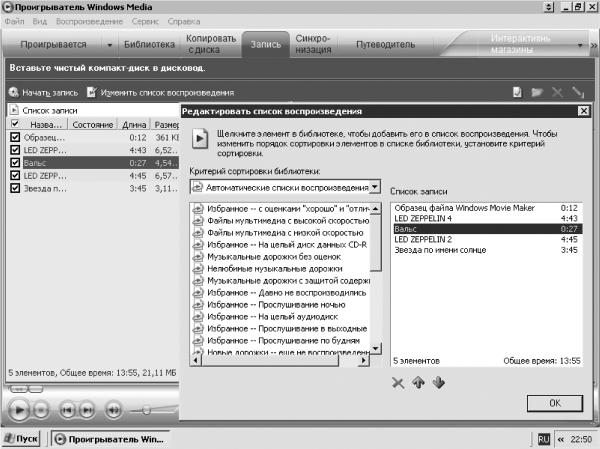
Рис. 3.23. Запись.
Щелкните мышью на кнопке Изменить список воспроизведения. Откроется окно Редактировать список воспроизведения со списками, имеющимися в Проигрывателе Windows Media. Щелчком мышью выберите любой список, при необходимости отредактируйте его.
При щелчке правой кнопкой мыши на названии композиции появится контекстное меню, содержащее следующие команды.
• Воспроизвести. Выберите этот пункт, если сомневаетесь, что для записи выбрано верное произведение.
• С помощью команды Воспроизвести выбранные элементы можно прослушать несколько выбранных файлов.
• Выбрав пункт Добавить в список «Проигрывается», можно создать список «Проигрывается».
• Чтобы изменить название произведения, выберите пункт Правка. Изменится только имя, показанное в библиотеке, в то время как имя файла, расположенного на жестком диске, останется прежним. После записи на компакт-диск файл будет назван именем, записанным не в библиотеке, а на жестком диске.
• С помощью команды Оценка можно просмотреть качество файлов мультимедиа, которые будут записаны на компакт-диск.
• Расширенный редактор тегов – внести необходимые изменения перед записью, если хотите создать компакт-диск с данными.
• Чтобы удалить из списка для записи произведения, которые вы решили не записывать, щелкните правой кнопкой мыши на названии нужного файла. Если необходимо удалить несколько композиций, то, удерживая клавишу Ctrl или Shift, щелкните мышью на требуемых названиях. Затем щелкните правой кнопкой мыши на любом из выделенных элементов и из контекстного меню выберите пункт Удалить из списка. Можно также выделить необходимые композиции мышью и нажать клавишу Delete.
Если вы решили, не изменяя состав списка, просто не записывать на компакт-диск некоторые объекты, то снимите соответствующие флажки.
• С помощью команды контекстного меню Удалить можно удалить файл из всех списков и с компьютера.
• Вы можете изменять последовательность записи и, следовательно, воспроизведения композиций, перетаскивая мышью нужное название. Для этого также можно щелкнуть на названии файла правой кнопкой мыши и из контекстного меню выбрать команду Вверх или Вниз. Произведение, находящееся вверху списка, будет записываться и воспроизводиться первым.
• Свойства – просмотреть свойства файла перед записью.
• Выбрав пункт Открыть содержащую объект папку, можно узнать, из какой папки вы записываете объект, и при необходимости изменить имя файла, с которым он будет записан на компакт-диск.
Для добавления в выбранный список файлов мультимедиа, находящихся в других списках, откройте оставшиеся списки, щелкнув на кнопке

в области Критерий сортировки библиотеки (рис. 3.24), и выберите необходимый. Щелчком мышью на нужном файле добавьте его в редактируемый список.
Вы также можете удалять и перемещать наименования композиций в поле Список записи. Для этого щелкните мышью на названии произведения и воспользуйтесь кнопками, расположенными внизу: красным крестиком – для удаления, стрелками вверх и вниз (↑, ↓) – для перемещения.
В информационной строке внизу поля отображаются количество элементов в списке и общее время звучания предназначенных для записи произведений.
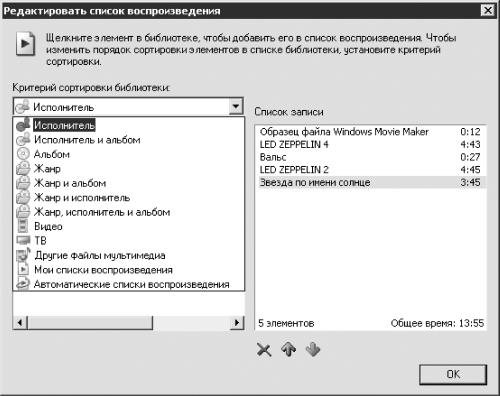
Рис. 3.24. Редактирование списка.
Примечание.
Стандартный музыкальный компакт-диск может содержать до 99 композиций общей продолжительностью 74 минуты. Следует также учесть, что проигрыватель добавляет двухсекундные паузы между произведениями, записываемыми на компакт-диск.
После окончания редактирования списка произведений для записи нажмите кнопку OK.
Из раскрывающегося списка в правой части окна проигрывателя выберите нужный вариант.
• Формат Аудио компакт-диск предназначен для записи музыкальных дисков, воспроизведение которых будет возможно и на компьютере, и на бытовом проигрывателе. Перед записью аудиодиска проигрыватель проверяет данные, а потом преобразует их в файлы формата CDA. Проигрыватель Windows Media 10 может преобразовать и записать файлы со следующими расширениями:
– WMA (Windows Media Audio);
– WAV;
– MP3.
• Компакт-диск с данными. Воспроизведение таких компакт-дисков возможно только на компьютерах и некоторых проигрывателях, поддерживающих данный тип записи. Используя этот вариант, можно сохранить на компакт-диске более восьми часов музыки в зависимости от выбранного уровня качества записи и форматов записываемых файлов.
• Аудио HighMAT – это разновидность компакт-диска с данными. Воспроизведение компакт-дисков такого типа возможно только на компьютерах и некоторых проигрывателях, поддерживающих формат WMA. Файлы, преобразованные в данный формат, занимают значительно меньше места, чем файлы MP3.
Для изменения настроек записи щелкните мышью на кнопке Отображение свойств и настроек, расположенной с правой стороны окна Запись (данная кнопка имеет вид листа бумаги с красным флажком). Откроется окно Свойства: дисковод компакт-дисков (F:), содержащее две вкладки.
На вкладке Запись следует настроить такие параметры.
• В области Запись на CD с рабочего стола должен быть установлен флажок Разрешить запись CD на этом устройстве.
• Из соответствующих раскрывающихся списков вы можете выбрать жесткий диск, на котором будет храниться образ записываемого компакт-диска, и скорость, с которой будет записываться компакт-диск.
• Флажок Автоматически извлекать CD после записи лучше установить, так как иногда программа может сообщить, что запись завершена, в то время как сам процесс еще не закончен. Если в таком случае попытаться выдвинуть лоток привода компакт-дисков, то заготовка может быть испорчена. Наиболее часто подобные неприятности происходят на малопроизводительных компьютерах, которые любят «задумываться». Гарантией успешного завершения записи может быть только выдвижение лотка привода по команде программы для записи компакт-дисков.
Перейдите на вкладку Качество (рис. 3.25).
Переключатель в области Компакт-диск с данными можно установить в одно из двух положений.
• Качество определяется автоматически (рекомендуется). Преобразование проигрывателем данных одного уровня в другой занимает какое-то время. Выбрав автоматическое определение качества, вы ускорите процесс записи.
• Выбрать уровень качества. Если установить переключатель в данное положение, то вы сможете, перемещая соответствующий ползунок, регулировать качество записи и, следовательно, объем записываемой информации.
Примечание.
Чем выше качество записываемого файла, тем больше он будет занимать места на компакт-диске и тем меньше композиций вы сможете записать на диск.

Рис. 3.25. Качество записи.
Если установить флажок Записывать на компакт-диск списки в формате МЗU (только аудио), то композиции из списков воспроизведения, записываемые на компакт-диски с данными, будут сохраняться с расширением M3U, а не WPL.
В области Выравнивание громкости можно установить флажок Выравнивать громкость музыки во время записи.
Примечание.
Музыкальные файлы, сохраненные на компьютере, могут быть записанными из разных источников (например, с радио или компакт-диска); перед записью вы, возможно, отредактировали файлы в программах Sound Forge или WaveLab или с помощью этих программ записали песню на жесткий диск с аналогового устройства, например кассетного магнитофона. Сохраненные файлы могут быть различного типа. С помощью Проигрывателя Windows Media можно открыть 13 форматов файлов мультимедиа, из которых три типа формата аудио можно записать на компакт-диск.
Если вы захотите записать с помощью Проигрывателя Windows Media произведение, сохраненное, например, в формате MIDI, то перед записью необходимо конвертировать эти файлы программой Sound Forge или WaveLab в формат WAV или MP3. Если учесть, что каждый формат имеет глубину звука и частоту дискретизации, то нетрудно понять, что громкость файлов, предназначенных для записи, может быть различной. Если установить флажок Выравнивать громкость музыки во время записи, то записанные произведения будут иметь одинаковую громкость при воспроизведении.
При записи компакт-диска с данными Проигрыватель Windows Media 10 позволяет записать на один диск аудио, видео и графику одновременно.
Составив необходимый список для записи, щелкните мышью на кнопке Начать запись. Проигрыватель проверит возможность записи выбранной информации; файлы, записать которые на компакт-диск с помощью проигрывателя невозможно, будут отмечены красным восклицательным знаком.
После этого начнется процесс записи. Кнопка Начать запись заменится кнопкой Остановить запись, а названия произведений в списке станут бледно-серыми (рис. 3.26). В информационной строке слева внизу окна будет отображаться, сколько процентов информации записано на компакт-диск и сколько времени осталось до окончания записи.
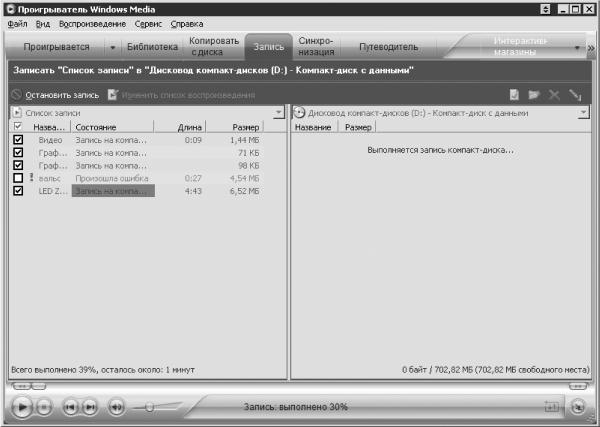
Рис. 3.26. Процесс записи.
После завершения записи лоток привода компакт-дисков выдвинется и на экране появится сообщение, что запись прошла успешно (в случае неудачи программа отобразит окно с возможными причинами неудачной записи (рис. 3.27)). Однако не стоит сразу выбрасывать диск, так как подобное диалоговое окно появляется даже в том случае, если на компакт-диск не удалось записать хотя бы один файл, а все остальные данные были успешно записаны и диск исправен.
Загрузите компакт-диск с записанными композициями в привод, откройте Проигрыватель Windows Media и выполните команду Файл → Открыть. Выберите привод, в котором расположен компакт-диск (рис. 3.28). Если дважды щелкнуть мышью на строке Список воспроизведения, то вся имеющаяся на компакт-диске информация (аудио, видео и графика) начнет воспроизводиться в той последовательности, в которой она была записана. Если вы хотите просмотреть только некоторые файлы, то вы можете открыть их в любой последовательности двойным щелчком мыши.

Рис. 3.27. Результат записи.
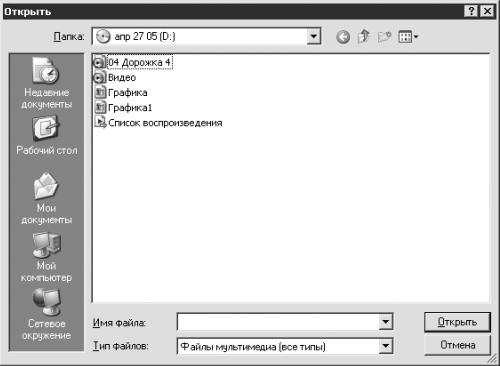
Рис. 3.28. Открыть.
К сожалению, формат, применяемый при записи компакт-диска с данными, сложно воспроизвести на бытовой аппаратуре. Однако Проигрыватель Windows Media позволяет записать аудиодиски, для чего необходимо создать список записи, в котором будут находиться только файлы с расширениями WMA, WAV и MP3. Дальнейший процесс записи аналогичен записи компакт-диска с данными.
Для удаления ненужной информации с компакт-диска для многократной записи нажмите кнопку Очистка диска. Появится диалоговое окно с сообщением При продолжении будут удалены все данные на этом диске. Вы действительно хотите продолжить?. Щелкните мышью на кнопке Да. Начнется процесс очистки компакт-диска (рис. 3.29). Слева внизу окна можно наблюдать, сколько процентов информации удалено с компакт-диска и сколько времени осталось до окончательного удаления данных.
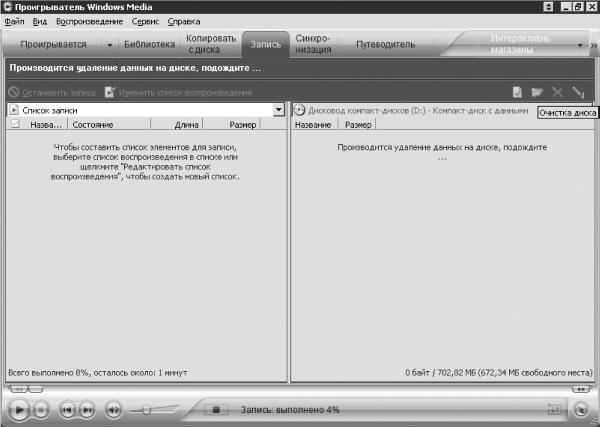
Рис. 3.29. Очистка перезаписываемого компакт-диска.
Используя Проигрыватель Windows Media 10, вы можете сделать многое. Однако для редактирования акустических файлов, наложения звука на видео и записи обработанных файлов на компакт-диск лучше использовать программы Sound Forge 7.0, WaveLab и Adobe Audition 1.5.
Музыкальный редактор Sound Forge
• Общие сведения о Sound Forge.
• Копирование аудио.
• Открытие видео– и аудиофайлов.
• Выделение участка звуковой волны.
• Масштабирование.
• Линейка времени.
• Маркер и область.
• Автоматический выбор области.
• Запись компакт-дисков.
Мир наполнен различными звуками, ласкающими слух и вызывающими раздражение. Когда мы слушаем симфонический оркестр, то в состоянии различить, что одни инструменты играют громче, а другие тише, одни звучат в верхнем регистре, а другие в нижнем. Кроме того, каждая группа инструментов исполняет партии в своем ритме. Наш слух улавливает мельчайшие нюансы музыки. Оркестр может звучать уныло и радостно, торжественно и грустно.
Однако возможности человеческого слуха не безграничны.
Человеческие уши способны воспринимать звук частотой от 16 Гц до 20 кГц, а музыку – еще меньшего частотного диапазона. 1 Гц – это одно колебание за одну секунду. Нота «ля» первой октавы имеет частоту 440 Гц, следовательно, нота «ля» второй октавы – 880 Гц, третьей – 1760 Гц. Диапазон звучания оркестра зависит от диапазонов инструментов, составляющих его. Частотный диапазон электрогитары – от 82 до 1108 Гц (стандартная 21-ладовая электрогитара). Если учесть, что одна октава состоит из 12 полутонов, то нетрудно высчитать частоту колебаний каждой ноты.
Струна на гитаре, фортепиано или воздушный столб у духовых инструментов колеблется не только всей длиной, но и различными частями. Для наглядности можно рассмотреть колебания струны, хотя колебания воздушного столба, создаваемые человеческим голосом, протекают по тем же законам.
Струна колеблется по всей длине, каждой половиной, каждой третьей частью, каждой четвертой частью и т. д. (рис. 4.1). Причем все эти части колеблются с неодинаковой интенсивностью, могут возникать в разнообразной последовательности и звучать различный промежуток времени, что и придает звуку свой неповторимый тембр.
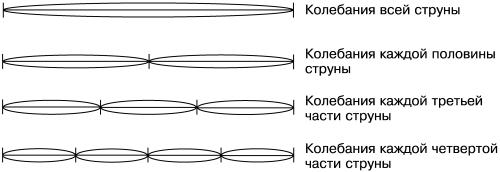
Рис. 4.1. Схема колебаний струны.
Громкость также является важной характеристикой звука. Она измеряется в децибелах. Интересно, что, если увеличить мощность колонок вдвое, громкость звука для нас изменится примерно на 25–35 %.
Человек слышит различные звуки потому, что его барабанные перепонки улавливают звуковые волны в конкретном частотном диапазоне с определенной громкостью. Причем для наших органов слуха не важно, что создает эти колебания воздуха: музыкальный инструмент, ветер или бумажный диффузор динамика. Главное, чтобы эти колебания находились в пределах восприятия нашего слуха.
Итак, источник воспроизводимых звуков нам безразличен, однако важным показателем является качество звука. На качество звука, воспроизводимого компьютером, влияют следующие факторы.
• Звуковая карта.
По возможности звуковая карта должна обеспечивать звук по схеме 5.1 или 7.1, что особенно важно для обладателей DVD-приводов, так как только в таком случае можно в полной мере насладиться качественным, объемным звуком во время просмотра фильмов. Все современные звуковые карты поддерживают необходимый частотный диапазон.
• Динамики (головки громкоговорителя).
Существуют следующие виды динамиков:
– высокочастотные, эффективный рабочий диапазон составляет примерно от 5000 до 25 000 Гц;
– широкополосные, эффективный рабочий диапазон составляет примерно от 100 до 20 000 Гц;
– низкочастотные, эффективный рабочий диапазон составляет примерно от 30 до 5000 Гц.
Во время звучания оркестра одновременно слышны звуки различных тембров, исполняемые многообразными ритмами, и, чтобы все это услышать, диффузор (диафрагма) динамика должен вырабатывать в одно и то же время множество разных звуковых волн. Рассчитывать в таком случае на качественное воспроизведение звука не приходится.
Для решения этой проблемы следует применять многополосную систему воспроизведения звука. В один корпус устанавливаются два или три динамика, разделенные между собой фильтрами, которые пропускают звуковые частоты в определенном диапазоне. Таким образом значительно снижается нагрузка на динамики и возрастает качество воспроизведения.
• Корпус колонок (акустических систем).
Корпус должен быть деревянный или из ДСП (древесно-стружечная плита). Пластмассовый корпус колонок не может обеспечить качественное воспроизведение звука. По конструктивному исполнению корпусы бывают открытые, корпусы с лабиринтом, закрытые, корпусы с фазоинвертором, рупорные и корпусы с пассивным излучателем.
Все это многообразие корпусов имеет свои достоинства и недостатки, и при выборе колонок вы должны руководствоваться только субъективной оценкой. Хорошо звучат те колонки, которые нравятся лично вам. Люди слышат немного по-разному, в зависимости от возраста (с возрастом ухудшается восприятие высоких и низких частот), пола и личных особенностей.
• Формат воспроизводимого файла.
Различные форматы сохраняют звук с разным качеством, поэтому одно и то же музыкальное произведение может занимать различное пространство на жестком диске. При этом большой объем формата не является гарантией качества. Звук на компьютере может быть трех видов.
– MIDI (Musical Instrument Digital Interface – цифровой интерфейс музыкальных инструментов). MIDI-данные – это не звук как таковой, а набор инструкций для звуковой карты. При воспроизведении файлов данного формата используются возможности звуковой карты. Например, если вы скопировали из Интернета MIDI-файл, в котором одну из партий исполняет фагот, а этого тембра у вас нет, то вместо фагота может звучать фортепиано. Кроме того, качество звука в этом случае напрямую зависит от вашей звуковой карты. И наоборот, создав MIDI-композицию на компьютере с не очень хорошей звуковой картой и перенеся ее на другой компьютер с качественной звуковой картой, можно получить приличное звучание файла.
– Цифровой звук (digital audio). Звуки на компьютере сохраняются в виде двоичных чисел – сэмплов (samples). Для получения цифрового звука, по качеству равного аналоговому, частота сэмплирования (sampling rate, количество сэмплов, полученных за одну секунду) должна быть равной 44 100. Частота сэмплирования измеряется в герцах, а размер каждого сэмпла должен составлять 16 бит.
– Аналоговый звук.
• Программа, предназначенная для записи и воспроизведения файлов мультимедиа.
Все компьютерные программы написаны с использованием специальных алгоритмов. Разработчики программ стремятся решить пять основных задач:
– добиться максимальной производительности программы при минимальном использовании ресурсов компьютера;
– обеспечить многофункциональность программы;
– сократить объем занимаемого дискового пространства или, по возможности, не увеличивать его до необъятных размеров;
– сделать интерфейс программы интуитивно понятным;
– выпустить программу с конкурентоспособной ценой.
Однако, к сожалению, желаемое не всегда совпадает с действительностью. Получается так, что программы одних разработчиков опережают конкурентов по одним показателям, а программы других разработчиков – по другим.
• Операционная система.
Система не влияет на воспроизводимый звук непосредственно, однако новые программы не могут корректно работать со старыми операционными системами.
Цифровой аудиоредактор Sound Forge по праву занимает лидирующее место среди программ данного класса. С его помощью можно редактировать звук, восстанавливать аудиоданные, копировать файлы мультимедиа на жесткий диск и записывать компакт-диски. Sound Forge поддерживает 23 формата аудио и видео, может работать с сэмплами частотой дискретизации от 2 до 192 кГц и разрядностью 16 и 32 бит. Данная программа обладает огромными возможностями для обработки звука и наложения эффектов, поддерживает плагины DirectX, имеет MIDI-синхронизацию, фоновый рендеринг и менеджер DirectX-плагинов.
Sound Forge 7.0 работает в операционных системах Windows 2000 и Windows XP; кроме того, необходимо дополнительно установить DirectX версии 8.0 и выше. Для корректной работы программы потребуются:
• оперативная память 64 Мбайт (рекомендуется – 128 Мбайт);
• процессор 400 МГц и выше;
• звуковая карта;
• 60 Мбайт свободного места на жестком диске для инсталляции программы;
• монитор с поддержкой 24-битного цвета (рекомендуется);
• записывающий привод компакт-дисков (если вы хотите записывать компакт-диски).
После установки программы можно сразу приступить к работе, но предварительно следует проверить некоторые настройки.
Запустите программу Sound Forge, выберите в меню Options (Параметры) пункт Preferences (Установки). В открывшемся окне перейдите на вкладку Wave (Волна) (рис. 4.2).
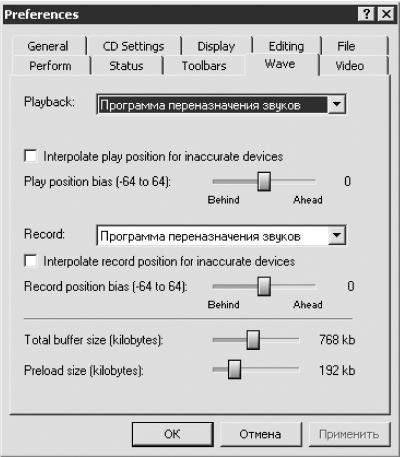
Рис. 4.2. Вкладка Wave (Волна) окна Preferences (Установки).
Если в компьютере установлено несколько звуковых карт, из раскрывающихся списков Playback (Воспроизведение) и Record (Запись) выберите лучшую. Чтобы изменения вступили в силу, щелкните мышью на кнопке Применить.
Если вы впервые пользуетесь программой Sound Forge, то другие параметры лучше не трогать. Поработав с аудиоредактором некоторое время, вы сможете настроить его по своему вкусу. При этом не забывайте, что изменение настроек не всегда улучшает работу программы.
При работе с Sound Forge на малопроизводительном компьютере у вас могут возникнуть некоторые проблемы (владельцам производительных машин можно не беспокоиться, но прочитать об этом все-таки полезно).
Если при воспроизведении или записи пропадают первые звуки композиции, настройте параметры на вкладке Wave (Волна) (см. рис. 4.2) следующим образом.
• Используя ползунок Total buffer size (kilobytes) (Общий размер буфера (в килобайтах)), можно установить желаемый размер буфера. Разработчиками программы рекомендуется установить размер файла подкачки 512 Кбайт, но если во время записи или воспроизведения возникнут небольшие паузы, то размер буфера следует увеличить. При этом следует помнить, что чем больше размер файла подкачки, тем больший объем оперативной памяти требуется для работы компьютера. Поэтому между щелчком мыши на кнопке Play (Воспроизведение) и началом воспроизведения может возникнуть некоторая задержка.
• С помощью ползунка Preload size (kilobytes) (Размер предварительной загрузки (в килобайтах)) можно выбрать необходимый объем информации, который будет загружаться на звуковой драйвер карты. Таким образом можно устранить небольшой пропуск начальной информации при воспроизведении файла, возникающий при работе со старым или сильно фрагментированным жестким диском.
Итак, если вы включили воспроизведение и не услышали первые звуки композиции, увеличьте размер предварительной загрузки, передвинув соответствующий ползунок вправо. Помните, что чем больше значение данного параметра, тем больше времени пройдет между щелчком на кнопке Play (Воспроизведение) и началом воспроизведения. Однако небольшая задержка в этом случае не так уж и страшна.
Некоторые звуковые карты не поддерживают эту функцию, и тогда в начале воспроизведения файла тоже могут быть пропуски или слышен характерный шум. В таком случае следует установить ползунок Preload size (kilobytes) (Размер предварительной загрузки (в килобайтах)) в крайнее левое положение.
Совет.
Проблем с воспроизведением первого такта на устаревших или малопроизводительных компьютерах можно избежать, начав запись со второго такта. Если вы скопировали данный файл с компакт-диска, то вставьте в начало произведения небольшой по времени отрезок тишины. Кроме того, рекомендуется почаще проводить дефрагментацию жесткого диска.
Вставьте аудиодиск в привод. Запустите программу Sound Forge, выполните команду File → Extract Audio from CD (Файл → Извлечь аудио с CD). Откроется окно Extract Audio from CD (Извлечь аудио с CD) (рис. 4.3).

Рис. 4.3. Окно Extract Audio from CD (Извлечь аудио с CD).
Из раскрывающегося списка Action (Действие) можно выбрать один из трех вариантов:
• Read by track (Читать по трекам) – копирование на жесткий диск только необходимых треков;
• Read entire disc (Читать диск полностью) – копирование всего диска;
• Read by range (Читать по диапазонам) – копирование на винчестер объема информации, ограниченного по времени следующими параметрами:
– начало диапазона;
– конец диапазона;
– длина диапазона.
Если в списке Action (Действие) выбран пункт Read by track (Читать по трекам), то, чтобы выбрать для копирования необходимые композиции, необходимо щелкнуть мышью на их названиях, удерживая клавишу Ctrl или Shift. В информационной строке Selected length (Выбранная длина) внизу окна будет отображаться суммарное время звучания выбранных для записи произведений. Если сомневаетесь, то ли музыкальное произведение выбрано для копирования, щелкните мышью на названии композиции, а затем на кнопке Play (Воспроизведение). Начнется воспроизведение, кнопка Play (Воспроизведение) изменит свое название на Stop (Стоп). Для завершения прослушивания щелкните мышью на данной кнопке.
При желании можно установить флажки Create regions for each track (Создать область для каждого трека) и Create markers for each index change (Создать маркеры для каждого изменения индекса).
Из раскрывающегося списка Drive (Привод) выберите привод компакт-дисков, с которого будет производиться запись.
В поле Speed (Скорость) из раскрывающегося списка выберите необходимую скорость записи. Если при копировании треков возникнут проблемы, то следует уменьшить скорость записи или щелкнуть мышью на кнопке Configure (Конфигурация). После нажатия данной кнопки откроется окно настройки записи (рис. 4.4).
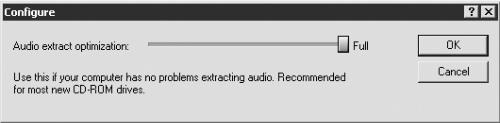
Рис. 4.4. Настройка записи.
Ползунок Audio extract optimization (Оптимизация извлечения аудио) можно установить в четыре положения:
• Full (Полная) – рекомендуется для большинства приводов компакт-дисков, если нет проблем при записи аудиоданных;
• Partial (Частичная) – следует выбрать, если записанные композиции имеют провалы и щелчки;
• Minimal (Минимальная) – следует использовать при большом количестве провалов и пауз;
• None (Нет) – рекомендуется для максимальной совместимости при использовании очень старых приводов компакт-дисков.
Настроив необходимые параметры, щелкните мышью на кнопке OK. Начнется процесс записи. После завершения записи можно прослушать скопированную информацию и, если вас удовлетворяет ее качество, сохранить на жестком диске.
Закройте окно. Появится диалоговое окно с вопросом, хотите ли вы сохранить изменения в данном файле. Вы можете выбрать один из трех вариантов:
• при щелчке на кнопке Отмена окно исчезнет с экрана, и вы можете подумать, что делать с этим произведением; программа Sound Forge выводит такое окно при закрытии каждой композиции;
• выберите вариант Нет, если вы не хотите сохранять скопированную информацию на жестком диске компьютера; диалоговое окно исчезнет вместе с произведением;
• при выборе варианта Да откроется окно Сохранить как (рис. 4.5).

Рис. 4.5. Окно Сохранить как.
Данное окно содержит следующие параметры.
• Из раскрывающегося списка Папка выбирают папку, в которой будет находиться скопированный файл.
• В поле Имя файла можно изменить название композиции.
• Из раскрывающегося списка Тип файла следует выбрать формат, в котором вы хотите сохранить скопированный файл.
• Из раскрывающегося списка Recent (Последнее) можно выбрать папку из шести последних папок, в которых сохранялись скопированные или редактированные в программе Sound Forge файлы.
• Из раскрывающегося списка Template (Шаблон) можно выбрать частоту дискретизации, разрядность и тип звука: моно или стерео; в зависимости от значения данного поля в списке Тип файла будут доступны различные значения.
• В поле Description (Описание) отображаются все выбранные параметры сохраняемого файла.
• Большинство форматов позволяют создать шаблоны сохранения произведения с определенными установками; это очень удобно, когда приходится часто сохранять файлы с одинаковыми параметрами; щелкните мышью на кнопке Custom (Пользовательский). Откроется окно Custom Template (Пользовательский шаблон) (рис. 4.6).
В поле Template (Шаблон) введите имя создаваемого шаблона. Значения остальных параметров установите равными значениям аналогичных параметров окна Сохранить как (параметры для каждого типа файла следует настроить отдельно). Щелкните мышью на кнопке OK для подтверждения выбранных установок.
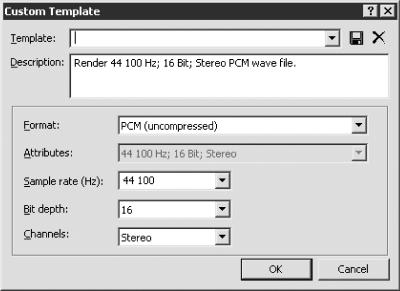
Рис. 4.6. Окно создания шаблона.
Теперь вы сможете сохранить скопированные или отредактированные файлы, используя созданный шаблон. Для этого в окне Сохранить как раскройте список Template (Шаблон) и щелкните на имени нужного шаблона.
• Установив флажок Save metadata with file (Сохранить метаданные в файл), вы сохраните вложенные данные из других приложений – маркеры, команды и информацию квантизатора (если такие данные есть в скопированном произведении). Если данный флажок не установлен, метаданные будут игнорироваться, то есть не будут копироваться на жесткий диск.
Произведя все необходимые настройки, щелкните мышью на кнопке Сохранить.
Примечание.
Если после настройки параметров файла, записанного на жестком диске, вы щелкнули мышью на крестике, закрывающем окно, то это окно больше доступно не будет и все изменения не будут касаться атрибутов файла. Если у вас возникнет необходимость изменить, например, формат файла, то в меню File следует выбрать пункт Save as и в открывшемся одноименном окне изменить нужный параметр.
Данная программа поддерживает много музыкальных форматов, и, если вам нужно конвертировать файл из одного формата в другой, вы всегда можете воспользоваться Sound Forge.
Конечно, программа Sound Forge знаменита не тем, что с ее помощью можно скопировать музыкальные данные, а тем, что она предоставляет практически безграничные возможности для редактирования звука.
Рассмотрим основные приемы работы со звуком в редакторе Sound Forge 7.0.
Щелкните мышью на кнопке Open (Открыть) (на ней изображена приоткрытая папка со стрелкой), чтобы открыть одноименное окно (рис. 4.7), содержащее названия скопированных файлов. Для открытия данного окна можно также нажать сочетание клавиш Ctrl+O или выполнить команду File → Open (Файл → Открыть). Если в открывшемся окне вы не увидели нужных произведений, то раскройте список Папка и выберите папку, в которой находятся сохраненные вами музыкальные или видеофайлы. Этим способом вы можете открыть любые аудиофайлы, имеющиеся на жестком диске компьютера.
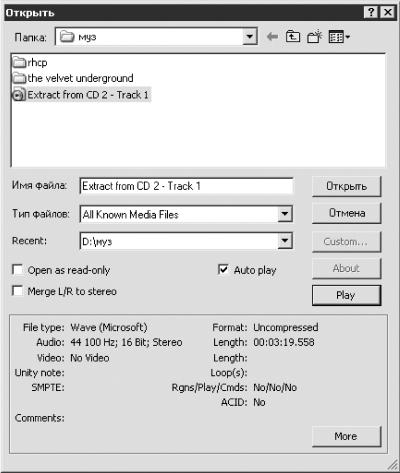
Рис. 4.7. Открыть.
После щелчка мышью на названии файла начнется его воспроизведение. При этом кнопка Play (Воспроизведение) заменится кнопкой Stop (Стоп) (чтобы остановить проигрывание, нажмите данную кнопку).
Кроме того, окно Открыть содержит следующие параметры.
• В поле Имя файла отображается название выбранного файла.
• Если в открытой папке сохранено большое количество файлов, то из раскрывающегося списка Тип файлов можно выбрать определенный тип, и в данном окне вы будете видеть только файлы этого типа, что значительно сократит время поиска необходимого произведения.
• Из раскрывающегося списка Recent (Последнее) можно выбрать папку из недавно открывавшихся с помощью программы Sound Forge.
• Установив флажок Open as read-only (Открыть только для чтения), вы не сможете редактировать данный файл. Все внесенные изменения будут сохранятся в копии этого файла, которую создаст программа, а оригинал останется в первоначальном виде. Это очень удобно при работе с важным материалом, когда вы сомневаетесь в правильности выполняемых действий. Установив данный флажок, можно быть уверенным в сохранности исходного файла: в случае неудачи есть возможность начать все заново.
• Благодаря установленному флажку Auto Play (Автоматическое воспроизведение) при щелчке мышью на имени файла начнется воспроизведение, что облегчает поиск необходимой композиции.
• Если вы хотите прослушать материал, не загружая его в редактор Sound Forge, можно щелкнуть мышью на кнопке Play (Воспроизведение), предварительно выделив необходимый файл.
• Установив флажок Merge L/R to stereo (Преобразовать Л/П в стерео), вы будете открывать монопроизведение как стерео.
• В нижней области окна Открыть отображается информация о выделенном файле. Если вы хотите узнать о файле больше, щелкните мышью на кнопке More (Больше). Откроется окно, содержащее более подробную информацию о данном произведении.
Для загрузки файла в музыкальный редактор в окне Открыть дважды щелкните мышью на имени файла или выделите файл и нажмите кнопку Открыть. Загрузится выбранное произведение, и в окне, предназначенном для редактирования звуковых волн, вы увидите график, отображающий состояние звука. Если вы собираетесь редактировать звук в видеоклипе, то над звуковой волной будет изображен видеоряд (рис. 4.8).

Рис. 4.8. Окно Sound Forge.
Меню этой программы можно изменять в зависимости от привычек и поставленных задач, но в данной книге рассмотрим вид окон, отображаемых по умолчанию.
Выделение участка звуковой волны
Перед редактированием звука необходимо выделить участок звуковой волны, предназначенной для коррекции, иначе программа обработает весь файл целиком, что также часто применяется на практике.
Для выделения небольшого фрагмента выполните следующие действия.
1. Щелкните мышью на середине звуковой волны (если у вас стереозапись, то на границе левого и правого каналов). Указатель мыши примет вид горизонтальной двунаправленной стрелки. При необходимости можно редактировать только левый или только правый канал. Если хотите выделить левый канал, то установите указатель мыши на середину левого канала, в этом случае рядом с указателем должна появиться буква L Если правый, то рядом с указателем будет буква R.
2. Не отпуская кнопку мыши, протяните указатель влево или вправо. Отпустите кнопку. Выделенный участок изменит цвет на противоположный, белый фон окна редактирования звуковой волны изменится на черный, а график звуковой волны изменится с темно-синего на светло-синий.
Для выделения большого фрагмента действуйте следующим образом.
1. Щелкните мышью в начале участка, предназначенного для выделения.
2. Нажмите и удерживайте клавишу Shift.
3. Щелкните мышью в конце участка, предназначенного для выделения. Участок выделится. Этот прием очень удобен, когда весь участок не помещается на экране монитора и приходится пользоваться полосой прокрутки.
Чтобы выделить весь трек, выполните команду Edit → Select All (Редактировать → Выделить все) или нажмите сочетание клавиш Ctrl+A. Можно также дважды щелкнуть мышью на изображении звуковой волны (когда файл разделен на области или установлены маркеры, то двойной щелчок мышью будет выделять область или расстояния между двумя маркерами или маркерам и началом/концом файла). Для выделения только левого или только правого канала переместите указатель мыши на середину выбранного канала.
Примечание.
Sound Forge, в отличие от большинства подобных программ, не требует выделения всего файла перед редактированием. Таким образом, если ничего не выделено, то будет редактироваться весь файл, но при желании можно и выделить перед редактированием всю информацию. Качество и параметры обработки будут одинаковы, независимо от того, выделена или нет вся звуковая волна.
Чтобы точно указать область выделения, выполните команду Edit → Selection (Редактировать → Выделение) и далее выберите один из четырех вариантов:
• Snap to Time (Привязать ко времени) – левая и правая границы выделенной области переместятся к ближайшему значению времени;
• Snap Edge to Time (Привязать конец ко времени) – окончание выделенной области передвинется к ближайшему округленному значению времени;
• Snap to Zero (Привязать к нулю) – левая и правая границы выделенной области переместятся к ближайшему нулевому значению на диаграмме сигналов;
• Snap Edge to Zero (Привязать конец к нулю) – правая граница выделенной области переместится к ближайшему нулевому значению на диаграмме сигналов.
Примечание.
Может возникнуть вопрос: зачем так тщательно привязывать границы выделенной области ко времени и нулевой отметке? Если вы внимательно посмотрите на график звуковой волны при сильном увеличении, то заметите, что на некоторых участках она находится прямо на нулевой оси (нулевая ось отмечена на вертикальной шкале графика как – lnf), а значит, громкость звука в этом месте равна нулю. Если вырезать звук в тот момент, когда значение громкости равно -2,5, то это может повлечь за собой некоторые дефекты звука, например щелчки. Итак, с точностью устанавливая границы выделения для последующего вырезания и вставки в другое место этого или другого трека, вы страхуете себя от возможных дефектов звука.
Кроме того, вы можете точно указать область для выделения в окне Set Selection (Настройка выделения) (рис. 4.9), которое открывается выполнением команды Edit → Selection → Set (Редактировать → Выделение → Настройка) или нажатием сочетания клавиш Ctrl+Shift+D.
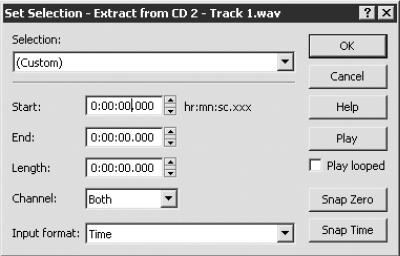
Рис. 4.9. Окно настройки выделения.
• Из списка Input format (Введите формат) выберите наиболее удобный для вас формат редактирования данных. Например, если вы музыкант и хотите выделить область произведения, записанного в Sound Forge с использованием метронома, то, возможно, следует выбрать Measures & Beats (Такты и удары), если хотите синхронизировать речь и видео – Absolute Frames (Абсолютные кадры), а если записать фоновую музыку к видеоклипу, то, возможно, Time (Время).
• Из раскрывающегося списка Channel (Канал) выберите, какие каналы будете выделять: Left (Левый), Right (Правый) или Both (Оба).
• В поле Start (Начало) укажите начало выделенной области.
• В поле End (Конец) укажите, где будет заканчиваться выделенная область.
• В поле Length (Длина) вы можете указать длину выделенной области, но эти изменения автоматически повлияют на значение поля End (Конец). Такая настройка выделения достаточно удобна, когда необходимо наложить музыку на видеоклип и вы знаете общую продолжительность этого клипа.
• Для прослушивания данных в пределах выделенной области щелкните мышью на кнопке Play (Воспроизведение).
• Для прослушивания выделенных данных по кругу установите флажок Play looped (Связанное воспроизведение). Чтобы во время воспроизведения выделенного фрагмента внести изменения, нажмите кнопку Stop (Стоп).
• Для автоматического перемещения начала и конца выделенного фрагмента к ближайшим нулевым значениям щелкните мышью на кнопке Snap Zero (Привести к нулю).
• Чтобы привести начало и конец выделенного фрагмента к определенному времени, щелкните мышью на кнопке Snap time (Привести ко времени).
После настройки параметров нажмите кнопку OK. Окно Set Selection (Настройка выделения) закроется, и вы увидите выделенную область.
Если вас не удовлетворяет точность подобной настройки, можно подкорректировать границу выделения вручную, перетаскивая ее мышью.
Кроме того, нужную область можно выделить следующим образом.
1. Выделите фрагмент любым способом.
2. Начните воспроизведение нажатием клавиши Пробел или щелчком мышью на кнопке Play (Воспроизведение). Программа начнет воспроизводить выделенный участок, повторяя композиции по кругу.
3. Внимательно прослушайте фрагмент, и в том месте, где должно закончиться выделение, нажмите клавишу Enter.
Для установки границ выделения можно использовать любой описанный способ или компилировать их.
Для снятия выделения щелкните мышью на любом месте графика звуковой волны.
Для более точного выделения фрагмента следует увеличить масштаб диаграммы звуковой волны. С помощью кнопок с изображением луп, расположенных внизу окна данных, слева и справа от полосы прокрутки, можно увеличить масштаб изображения по вертикали и горизонтали (рис. 4.10).

Рис. 4.10. Изменение масштаба.
Масштаб графика по горизонтали (масштаб отображения времени звучания) можно изменить следующим образом.
• С помощью кнопок, расположенных справа внизу окна. Большая лупа предназначена для увеличения, а маленькая – для уменьшения масштаба.
• Щелкнув мышью на маленькой полоске между двумя лупами и не отпуская кнопку мыши, протяните мышь вправо (для увеличения масштаба) или влево (для уменьшения).
• Самый простой способ изменения горизонтального масштаба графика – с помощью колесика мыши. Просто прокрутите колесико мыши вперед для увеличения и назад для уменьшения масштаба изображения. При этом указатель мыши должен иметь вид большой английской буквы I (на панели инструментов при этом должен быть выбран инструмент Edit (Редактирование)), а не стрелки. Для изменения вида указателя достаточно щелкнуть мышью или нажать клавишу Alt.
При любом изменении масштаба индикатор будет показывать степень детализации.
Масштаб графика по вертикали (масштаб отображения уровней) можно также изменить несколькими способами.
• С помощью кнопок, расположенных слева внизу окна. Большая лупа предназначена для увеличения, а маленькая соответственно для уменьшения масштаба изображения.
• Щелкнув мышью на маленькой полоске между двумя лупами и не отпуская кнопку мыши, переместите курсор вверх или вниз.
• Прокрутите колесико мыши при нажатой клавише Ctrl.
Линейка уровней может показывать числовые значения и в процентах, и в единицах измерения громкости – децибелах. Чтобы выбрать способ отображения значений, щелкните на линейке уровней правой кнопкой мыши и из контекстного меню выберите необходимый вариант: Label in Percent (Уровень в процентах) или Label in dB (Уровень в дБ) (установлен по умолчанию).
Воспользовавшись этим контекстным меню, можно:
• установить первоначальное значение уровня по вертикали – Zoom Out Full (Максимальный масштаб);
• увеличить масштаб по вертикали – Zoom Window (Масштабировать окно);
• увеличить масштаб выделенного участка по вертикали и горизонтали – Zoom Selection (Масштабировать выделение).
Для изменения масштаба изображения звуковой волны можно также воспользоваться инструментом Magnify (Увеличение). Кнопка инструмента Magnify (Увеличение) имеет вид пунктирного квадрата, в углу которого расположена лупа. Данный инструмент можно выбрать следующими способами.
• Щелкните мышью на кнопке выбора инструментов редактирования, расположенной на пересечении линейки времени и линейки уровней. При этом данная кнопка изменит вид и станет выглядеть, как кнопка инструмента Magnify (Увеличение) (до щелчка она имеет вид кнопки инструмента Edit (Редактирование)).
• Нажмите соответствующую кнопку на стандартной панели инструментов.
• Выполните команду Edit → Tool → Magnify (Редактировать → Инструмент → Увеличение).
С помощью инструмента Magnify (Увеличение) можно увеличивать масштаб изображения по вертикали и по горизонтали, левого и правого каналов. Для переключения режимов редактирования следует нажать клавишу Ctrl. С помощью этого инструмента можно только увеличивать масштаб изображения. Двойной щелчок мышью приведет к отмене всех изменений, произведенных с помощью инструмента Magnify (Увеличение).
При значительном увеличении масштаба изображения по вертикали все данные не могут поместиться на экране монитора, и для поиска необходимого участка следует применять полосу прокрутки. Полоса прокрутки используется так же, как в любом приложении Windows: можно перетаскивать мышью ползунок, можно щелкать на кнопках со стрелками. Для облегчения перемещения по графику в программе Sound Forge можно применять маркеры.
На линейке времени окна редактора в часах, минутах, секундах и миллисекундах отображается время (рис. 4.11). Когда мы прослушиваем запись, то всегда можем определить, сколько времени прошло с начала воспроизведения. Для этого достаточно посмотреть на линейку времени или на панель воспроизведения окна данных (во время воспроизведения цифры, отображающие время, быстро меняются). Когда композиция не проигрывается, то цифры на панели воспроизведения отображают положение указателя текущей позиции (прямой вертикальной линии, мигающей во время паузы), а значит, время от начала композиции, с которого начнется ее воспроизведение, если нажать клавишу Пробел.

Рис. 4.11. Линейка времени.
Когда вы находитесь далеко от монитора, можно установить отображение времени в специальном окне, вызываемом сочетанием клавиш Alt+5.
Это окно можно вызывать в начале, а также во время воспроизведения, однако, если вы открываете данное окно перед началом проигрывания, не забудьте активизировать программу Sound Forge. Для этого щелкните мышью на любом месте окна редактора, кроме открывшегося окна времени. Если этого не сделать, вы не сможете управлять программой с помощью клавиатуры.
Примечание.
Как и во всех приложениях Windows, активным является то окно, у которого строка заголовка черного, а не серого цвета.
Если во время воспроизведения файла нажать клавишу Alt (окно отображения времени при этом должно быть активным), то цифры, показывающие время, остановятся. Таким образом вы установите маркер, определяющий начало выделения, и, следовательно, сможете точно определить время, с которого следует начать редактирование. Последующее нажатие клавиши Alt возобновит отсчет времени.
Если вы находитесь далеко от монитора, то при желании можно увеличить размер окна, в котором отображается время. Размер данного окна можно изменить так же, как и размер любого другого окна Windows. Подведите указатель мыши к границе окна (при этом он должен принять вид двунаправленной стрелки) и перетащите границу, удерживая нажатой кнопку мыши. Размер окна увеличится или уменьшится в зависимости от направления перемещения мыши.
Шкала времени может отображать время в различных единицах: Samples (Сэмплы), Seconds (Секунды), Time&Frames (Время и кадры) и т. д. Для выбора необходимого варианта следует щелкнуть на линейке времени правой кнопкой мыши и из контекстного меню выбрать нужную единицу измерения.
Установить место, с которого будет начинаться проигрывание произведения, достаточно просто. Щелкните мышью на нужном участке звуковой волны; указатель позиции при этом переместится в эту точку. Нажмите клавишу Пробел, и воспроизведение начнется с того места, где вы щелкнули мышью.
Непосредственно во время воспроизведения можно изменить точку начала проигрывания файла. Для этого щелкните мышью на определенном участке звуковой волны; указатель текущей позиции переместится в эту точку. Композиция начнет проигрываться именно с того места, где вы щелкнули мышью.
Если произведение большое и его звуковой график не полностью помещается на экране, то можно использовать область просмотра (см. рис. 4.11), расположенную непосредственно над линейкой времени. Если вы хотите узнать, сколько места занимает участок графика, видимый на экране в области просмотра, то щелкните на горизонтальной полосе прокрутки и не отпускайте кнопку мыши. Участок выделится черным цветом. Занимаемое пространство – это не постоянная величина: чем больше вы увеличите масштаб графика в окне данных, тем меньше этот график будет занимать места в области просмотра.
Если произведение большое и его звуковой график не помещается на экране, то, чтобы во время паузы или воспроизведения переместиться с начала композиции к ее концу или наоборот, щелкните мышью на области просмотра. Указатель текущей позиции переместится в данное место, а на панели воспроизведения изменится значение времени начала проигрывания. Чтобы начать воспроизведение композиции с указанного места, щелкните правой кнопкой мыши на области просмотра или нажмите клавишу Пробел.
Если сразу дважды щелкнуть мышью, то, кроме этого, участок звуковой волны, с которого начнется проигрывание, будет виден на экране.
Если во время воспроизведения щелкнуть мышью на области просмотра, то композиция начнет проигрываться с указанного места, а щелчок правой кнопкой мыши приведет к остановке воспроизведения.
Для более точного перемещения к необходимому месту в звуковом файле выполните команду Edit → Go to (Редактировать → Перейти к) или нажмите сочетание клавиш Ctrl+G. Откроется окно Go to (Перейти к) (рис. 4.12).
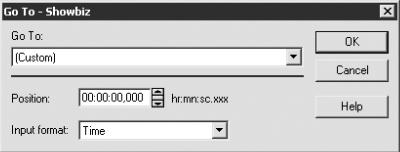
Рис. 4.12. Окно Go to (Перейти к).
Из раскрывающегося списка Go to (Перейти к) можно выбрать следующие варианты.
• Custom (Пользовательский). При выборе данного пункта пользователь сам определяет, в какое место файла должен быть перемещен курсор, с помощью значения числового поля Position (Позиция). Значение данного поля можно задать следующими способами:
– ввести необходимое значение с клавиатуры в формате hr: mn: sc: xxx (часы, минуты, секунды, миллисекунды);
– воспользоваться стрелками числового поля;
– щелкнуть мышью на прямоугольнике, расположенном между стрелками, и, не отпуская кнопку мыши, передвинуть мышь вверх для увеличения значения чисел и вниз для уменьшения значения чисел.
После установки необходимого значения щелкните мышью на кнопке OK или нажмите клавишу Enter. Указатель позиции переместится в заданное место.
• Cursor (Insertion Point) (Курсор (точка вставки)). Выбрав этот вариант, вы перейдете к текущему положению указателя позиции. При этом на экране буден виден соответствующий участок графика.
• Data Start (Начало данных). С помощью этой команды вы перейдете к началу произведения. Удобнее переходить к началу файла без открытия окна Go to, а просто нажатием сочетания клавиш Ctrl+Home.
• Data End (Конец данных) – перейти к концу произведения. Удобнее пользоваться сочетанием клавиш Ctrl+End.
• Data End +1 (Конец данных +1) – перейти к концу произведения.
• Пересечение нуля: Предыдущее. Как уже упоминалось, чтобы избежать щелчков или нежелательных дефектов звука, лучше редактировать график в тех местах, где звуковая волна пересекает нулевой уровень. При выборе этого пункта программа ищет пересечение нулевого уровня слева от места нахождения курсора.
• Пересечение нуля: Следующее. Программа ищет пересечение нулевого уровня справа от курсора. Чтобы воспользоваться этой функцией еще раз, следует переместить курсор. Если редактор нашел пересечение нулевого уровня и после этого вы не передвинули указатель текущей позиции, то при попытке найти следующее такое пересечение курсор останется на прежнем месте.
• Время: Предыдущее. При выборе данной команды указатель текущей позиции переместится к ближайшей слева единице времени. Конечно, можно передвинуть курсор и вручную, но техника сделает это точнее, особенно если необходимо учитывать миллисекунды.
• Время: Следующее. Указатель текущей позиции переместится к ближайшей справа единице времени.
• Маркер – точка, отмеченная пользователем. О маркерах поговорим в следующем разделе.
Из раскрывающегося списка Input format (Формат ввода) можно выбрать единицы измерения в поле Position (Позиция).
Маркеры – это контрольные точки, которые вы можете установить в редактируемом файле. Для установки маркера достаточно нажать клавишу M во время воспроизведения файла или паузы. Маркер установится в месте нахождения курсора.
Для более точной установки щелкните правой кнопкой мыши на линейке времени или расположенной под ней области маркеров. Из раскрывшегося контекстного меню выберите команду Add Marker/Region (Добавить маркер/область). Откроется соответствующее окно (рис. 4.13).
• В поле Name (Имя) введите желаемое имя.
• С помощью переключателя Type (Тип) выберите, что вы хотите установить: Marker (Маркер) или Region (Область).
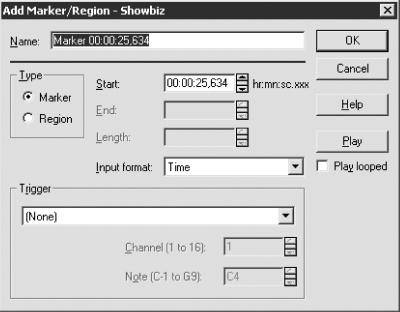
Рис. 4.13. Окно установки маркера/области.
Примечание.
Область, в отличие от маркера, имеет не только начало, но и конец, а следовательно, и длину. Если переключатель Type (Тип) установлен в положение Region (Область), то необходимо заполнить поле End (Конец), а значение параметра Length (Длина) установится автоматически после нажатия кнопки OK. Область можно также задать, выделив фрагмент графика и нажав клавишу R. При активизации области фрагмент произведения будет проигрываться по кругу.
• В поле Start (Начало) отображается положение курсора. Введите необходимое или измените данное значение.
• Из раскрывающегося списка Input format (Формат ввода) выберите формат, который хотите использовать при установке текущей позиции.
• Значение параметра Trigger (Триггер) следует изменить, если при работе с программой вы будете использовать внешние MIDI-устройства.
Для изменения положения установленного маркера можно щелкнуть на нем мышью и, не отпуская кнопку, переместить его в желаемое место. Можно также щелкнуть на маркере правой кнопкой мыши и из контекстного меню выбрать команду Edit (Редактировать), после чего откроется окно Edit Marker/Region (Редактировать маркер/область), идентичное окну Add Marker/Region (Добавить маркер/область).
Кроме того, вы можете использовать список областей (рис. 4.14). Для вызова данного окна выполните команду View → Regions List (Вид → Список областей) или нажмите сочетание клавиш Alt+2.
Выделив название маркера или области и щелкнув на нем правой кнопкой мыши, вы можете воспользоваться следующими командами:
• Add (Вставить) – открыть окно Add Marker/Region (Добавить маркер/область);
• Delete (Удалить) – удалить маркер из списка;
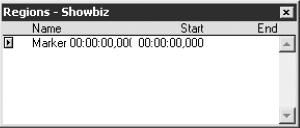
Рис. 4.14. Список областей.
• Edit (Редактировать) – открыть окно Edit Marker/Region (Редактировать маркер/ область);
• Replicate (Размножить) – создать точную копию выбранного маркера;
• Split (Разделить) – применяется только для областей;
• Update (Обновить) – обновление маркера или области;
• Markers to Regions (Маркеры по областям) – все маркеры в файле будут преобразованы в области;
• Open (Открыть) – открыть сохраненный список проигрывания (сохраненный список маркеров и областей);
• Save As (Сохранить как) – сохранить список маркеров и областей.
Предположим, что вы не совсем удачно расставили в файле маркеры и области и решили попробовать другой вариант. Если вы не уверены, что получится лучше, то можно сохранить имеющиеся настройки, выбрав команду Save As (Сохранить как). В таком случае вы сможете загрузить сохраненные маркеры и области, воспользовавшись командой Open (Открыть).
При выполнении однотипных работ сохраненные настройки можно использовать в качестве предварительной разметки файла.
Однако основное применение окна Regions List (Список областей) – для навигации. Во время проигрывания дважды щелкните мышью на стрелке возле названия маркера/области или один раз на самом названии – и воспроизведение начнется с этого места.
Размер и расположение данного окна вы можете установить по своему желанию, передвигая границы окна и само окно мышью.
Для выбора маркера/области можно использовать уже знакомое вам окно Go to (Перейти к), вызвав его командой Edit → Go to (Редактировать → Перейти к). В данном окне из раскрывающегося списка Go to (Перейти к) выберите необходимый маркер, а также начало или конец области. Курсор установится в выбранном месте. Для воспроизведения файла нажмите клавишу Пробел.
Вы можете автоматизировать процесс создания областей. Для этого выполните команду меню Tools → Auto Region (Инструменты → Автообласть). Откроется окно Auto Region (Автообласть) (рис. 4.15).
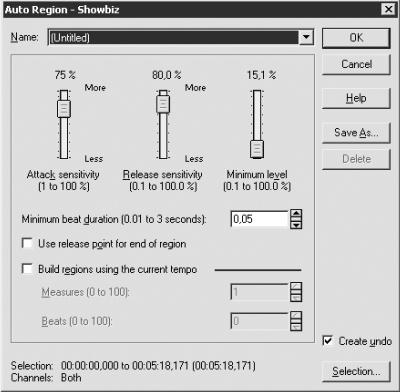
Рис. 4.15. Окно Auto Region (Автообласть).
Принцип работы состоит в том, что программа сканирует звуковой файл и в зависимости от настроек пользователя находит участки, отвечающие установленным параметрам.
• Перемещая ползунок Attack sensitivity (Чувствительность атаки), установите, насколько быстро программа будет реагировать на обнаружение уровня, заданного положением ползунка Minimum level (Минимальный уровень). При очень большом значении данного параметра программа будет реагировать часто и, следовательно, может создать слишком много областей. При установке маленького значения программа может создать недостаточное количество областей. Необходимое положение ползунка можно определить только экспериментальным путем.
• Перемещая ползунок Release sensitivity (Чувствительность отпуска), определите, насколько быстро программа будет реагировать на окончание уровня, заданного положением ползунка Minimum level (Минимальный уровень).
• С помощью ползунка Minimum level (Минимальный уровень) задайте максимально допустимый уровень громкости. Если программа обнаружит звук выше указанного уровня, то создаст область.
• Значение параметра Minimum beat duration (Минимальная длительность такта) определяет, как долго будет продолжаться создание области после достижения недопустимого уровня громкости. Если вы занимаетесь реставрацией старых записей, то выберите из данного раскрывающегося списка маленькое значение, чтобы было легче избавиться от щелчков.
• Если флажок Use release point for end of region (Использовать точку отпуска для конца региона) не установлен, области будут создаваться при обнаружении любого сигнала. Если данный флажок установлен, то области будут создаваться только при обнаружении сигнала определенного уровня.
• При установленном флажке Build regions using the current tempo (Строить регионы, используя текущий темп) все описанные параметры данного окна станут недоступными. При этом активными станут параметры, с помощью которых можно создавать регионы, основываясь на таких критериях, как метр и такт.
Итак, вы ознакомились с основными настройками программы Sound Forge, без знания которых невозможно приступить к редактированию звука. Все музыкальные редакторы очень схожи между собой, более того, для оперативного управления такими программами часто используются общие сочетания клавиш. Редакторы звука, встроенные в программы Nero и Easy CD Creator, не являются исключением, и вы сможете применить полученные знания при работе с этими приложениями.
Если вы используете перезаписываемый компакт-диск, то перед записью его лучше очистить от ненужной информации. Для этого запустите программу Sound Forge 7.0 и выполните команду Tools → Burn Track-at-Once Audio CD (Инструменты → Запись аудиодиска в режиме «трек за раз»). Откроется соответствующее окно (рис. 4.16).
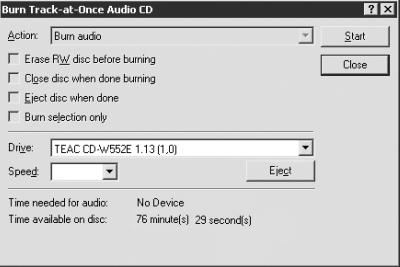
Рис. 4.16. Окно записи компакт-диска.
Из раскрывающегося списка Action (Действие) выберите команду Erase RW disk (Очистить диск RW). Кроме этой команды, данный список содержит следующие.
• Пункт Close disk (Закрыть диск) следует выбрать, когда все необходимые треки записаны и вы хотите, чтобы сохраненная информация стала доступна для воспроизведения на бытовых проигрывателях компакт-дисков.
• Выбрав команду Test only (Только проверка), а затем нажав кнопку Start (Начало), вы проверите файл, предназначенный для записи на компакт-диск, на наличие ошибок (данный файл должен быть открыт в программе Sound Forge). После завершения проверки на экране появится окно с результатом. В случае обнаружения ошибки трек записывать не стоит, так как заготовка может испортиться.
• Выбрав пункт Test, then burn audio (Проверить, затем записать), вы запустите проверку возможности записи. Лучше пользоваться этой возможностью всегда, несмотря на то что на проверку информации уйдет некоторое время. В этом случае вы получите гарантию, что компакт-диск не будет испорчен.
• Команду Burn audio (Записать аудио) следует выбрать, если вы уверены в качестве предназначенного для записи файла.
При выборе команд Test, then burn audio (Проверить, затем записать) и Burn audio (Записать аудио) будут доступны следующие флажки.
• Флажок Erase RW disk before burning (Очистить диск RW перед записью) следует установить, если компакт-диск содержит информацию, которую перед записью необходимо удалить. Качество удаления данных с помощью данного флажка и с помощью пункта раскрывающегося списка Action (Действие) будет одинаковым.
• Флажок Close disk when done burning (Закрыть диск после окончания записи) следует установить, если вы не собираетесь больше ничего записывать на данный диск и хотите, чтобы он читался на бытовых проигрывателях компакт-дисков.
• Если установить флажок Eject disk when done (Извлечь диск после завершения процесса), то после записи выдвинется лоток привода компакт-дисков.
• Программа Sound Forge позволяет записывать не только целый файл, но и отдельные его части. Чтобы стал доступен флажок Burn selection only (Записать только избранное), следует выделить участок трека, предназначенный для записи.
Из раскрывающегося списка Drive (Привод) выберите привод компакт-дисков, с помощью которого будет происходить запись (если их несколько).
Из раскрывающегося списка Speed (Скорость) выберите скорость, с которой будет записываться информация.
В полях Time needed for audio (Время, требующееся для аудио) и Time available on disk (Время, имеющееся на диске) отображается информация о продолжительности выбранного трека и количестве свободного места на компакт-диске.
Последовательность действий для записи аудиодисков с помощью программы Sound Forge, может быть такой.
1. Запустите программу Sound Forge.
2. Вставьте пустой компакт-диск в привод.
3. Откройте произведение, предназначенное для записи.
4. Выполните команду Tools → Burn Track-at-Once Audio CD (Инструменты → Запись аудиодиска в режиме «трек за раз»). В этом случае следует отказаться от записи файла и с помощью Sound Forge конвертировать его в стандарт CD (16 бит, 44,1 кГц).
5. Настройте необходимые параметры записи.
6. Щелкните мышью на кнопке Start (Начало).
Если вы хотите записать и другие файлы, повторите действия, описанные в пунктах 2–5, необходимое количество раз. Каждый раз изменять значения параметров записи не стоит, и если вы хотите добавлять новые записи, то не закрывайте сессию.
Adobe Audition 1.5
• Копирование музыки с компакт-диска на винчестер.
• Запись аудиоданных на жесткий диск через входы звуковой карты.
• Создание сессии.
• Редактирование звука в программе Adobe Audition.
• Реставрация записи.
• Запись аудиоданных на компакт-диск.
Adobe Audition – один из самых мощных пакетов для работы со звуком. Он разработан для профессионального редактирования звука, но достаточно удобен в работе, так что с ним сможет справиться и новичок. Adobe Audition 1.5 (рис. 5.1) работает в операционных системах Windows 2000 и Windows XP, поддерживает 32-битные аудиофайлы c максимальной частотой дискретизации 192 000 Гц.
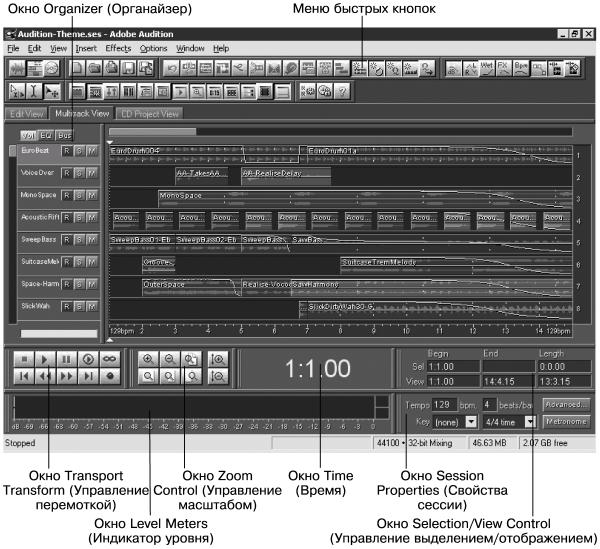
Рис. 5.1. Adobe Audition 1.5.
Adobe Audition 1.5 обладает следующими возможностями.
• Встроенная функция создания компакт-дисков: вы сможете быстро и качественно записать компакт-диск с собственными композициями или составить сборку из полюбившихся произведений.
• Расширенная поддержка видео, позволяющая редактировать или записывать звуковое сопровождение видеофайлов.
• Регулирование продолжительности аудио без изменения тональности, что удобно для совмещения звука с видео.
• Поддержка 19 форматов видео и аудио, включая Windows PCM (WAV), AIFF, MP3. Программу можно использовать для перевода файлов из одного формата в другой, а также работать в ней как с популярными, так и с редко встречающимися форматами.
• 128 стереомультитреков: вы можете создавать и редактировать независимо друг от друга 128 стереоканалов.
• Более 32 эффектов: ревербератор, эквалайзер, компрессор, хорус, фленджер, дисторсия.
• Поддержка DirectX-плагинов позволяет обрабатывать звук, созданный другими производителями.
• Изменение высоты звучания тона позволяет исправить фальшивую ноту.
• Возможность удаления щелчков, треска, шума и подобных недостатков, что удобно для реставрации старых записей.
• Удаление вокала или инструмента соло из записи при сохранении стереоэффекта – применяется для караоке.
• Возможность настройки «горячих» клавиш, облегчающих процесс управления программой.
Копирование музыки с компакт-диска на винчестер
Вставьте компакт-диск, предназначенный для копирования, в привод. Запустите программу Adobe Audition 1.5. Рабочее окно программы может иметь разный вид.
• Чтобы открыть окно в режиме правки, нажмите клавишу 8 или щелкните на кнопке с изображением звуковой волны, расположенной под меню File (Файл). Можно также перейти на вкладку Edit View (Вид правки) в рабочем окне программы или выполнить команду View → Edit Waveform View (Вид → Вид правки формы волны).
• Чтобы открыть окно в режиме мультитрека, нажмите клавишу 9 на клавиатуре или кнопку с изображением звуковых дорожек, расположенную под меню File. Можно также перейти на вкладку Multitrack View (Вид мультитрека) в центре рабочего окна или выполнить команду View → Multitrack View (Вид → Вид мультитрека).
• Чтобы открыть окно в режиме проекта компакт-диска, нажмите клавишу 0 или щелкните на кнопке с изображением компакт-диска, расположенной под меню File. Можно также перейти на вкладку CD Project View (Вид проекта CD) в центре рабочего окна или выполнить команду View → CD Project View (Вид → Вид проекта CD).
Аудиоданные можно копировать в режиме правки и в режиме проекта компакт-диска. Перейдите в какой-либо из этих режимов. В меню File выберите команду Extract Audio from CD (Извлечь аудио с CD). Откроется одноименное окно (рис. 5.2).
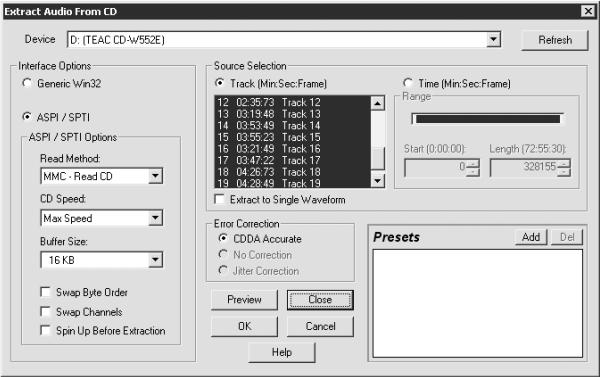
Рис. 5.2. Окно Extract Audio from CD.
• Из раскрывающегося списка Device (Устройство) выберите привод компакт-дисков, с помощью которого будете копировать файлы на жесткий диск компьютера.
• Переключатель Interface Options (Параметры интерфейса) может принимать одно их таких положений:
– выберите положение Generic Win32, если настройки ASPI/SPTI дают неудовлетворительное качество копирования;
– положение ASPI/SPTI рекомендовано.
При установке данного переключателя в положение ASPI/SPTI становятся доступными настройки в области ASPI/SPTI Options (Параметры ASPI/SPTI).
• Из раскрывающегося списка Read Method (Метод чтения) выберите необходимый метод:
– MMC – Read CD – предназначен для копирования с помощью современных приводов компакт-дисков; если у вас нет претензий к качеству копирования, то следует использовать данный метод чтения;
– SBC – Read (10) – использует блок запроса SCSI 10 байт; при выборе этого метода требуется, чтобы все устройства SCSI поддерживали эту установку;
– SBC – Read (6) – использует блок запроса SCSI 6 байт; при выборе этого метода требуется, чтобы все устройства SCSI поддерживали эту установку;
– Plext (D8) – использует код D8;
– NEC (D4) – предназначен для копирования на самых старых приводах компакт-дисков.
• Из раскрывающегося списка CD Speed (Cкорость CD) можно выбрать любую доступную для вашего привода компакт-дисков скорость. Обычно хорошие результаты дает выбор варианта Max. Speed (Максимальная скорость), но если возникают ошибки, следует уменьшить скорость.
• Значение параметра Buffer Size (Размер буфера) определяет, сколько данных будет считано и помещено в буфер привода компакт-дисков до начала записи. По умолчанию установлено 16 KB (подходит для большинства дисководов), но вы можете поэкспериментировать или узнать необходимое значение из паспортных данных привода компакт-дисков. Программа не определяет размер буфера установленного привода компакт-дисков автоматически.
• Флажок Swap Byte Order (Поменять порядок байтов) следует установить, если ваш привод компакт-дисков предназначен для работы с операционными системами, отличными от Windows (например, Macintosh).
• Флажок Swap Channels (Поменять каналы) следует установить, если вы хотите, чтобы после копирования на жесткий диск левый канал звучал в правой колонке, а правый – в левой.
• Некоторые приводы компакт-дисков обеспечивают лучшую точность считывания данных, если сначала считывают информацию, находящуюся на компакт-диске, а затем копируют ее на жесткий диск. Если вы обладатель такого привода компакт-дисков, то установите флажок Spin Up Before Extraction (Ускорить перед извлечением).
Переключатель Source Selection (Выбор источника) можно установить в одно из двух положений.
• Выбрав положение Track (Min: Sec: Frame), вы сможете указать необходимые дорожки для записи на жесткий диск. Каждый трек запишется в отдельный файл.
Если вы хотите, чтобы все треки были скопированы в один файл, то установите флажок Extract to Single Waveform (Извлечь в одну волну).
• Установив переключатель в положение Time (Min: Sec: Frame), вы активизируете поля Start (Начало) и Length (Длина). Задав необходимые значения в данных полях, вы определите отрезок данных, который необходимо записать на жесткий диск. Такое положение переключателя удобно, если вы хотите записать не целое произведение, а только его часть.
Примечание.
Каждая секунда звука компакт-диска содержит 75 фреймов. Когда вы установите переключатель в положение Track (Min: Sec: Frame) и выберете необходимое произведение для копирования, в поле Range (Диапазон) отобразится месторасположение данного произведения. При выборе положения Time (Min: Sec: Frame) с помощью полей Start (Начало) и Length (Длина) укажите необходимый фрагмент выбранного трека, который вы хотите скопировать на жесткий диск. При необходимости можно щелкнуть мышью на кнопке Preview (Просмотр) и прослушать выбранный фрагмент.
C помощью переключателя Error Correction (Коррекция ошибок) вы можете выбрать тип коррекции.
• CDDA Accurate (CDDA точная) – встроенная коррекция ошибок, имеющаяся в большинстве современных приводов компакт-дисков. Для таких приводов другие положения переключателя будут недоступны.
• No Correction (Без коррекции) – ошибки корректироваться не будут.
• Jitter Correction (Коррекция колебаний) – устранение проблем, с которыми не могут справиться более старые накопители.
В области Presets (Предустановки) можно сохранить значения всех параметров, и при следующем копировании вам не придется все настраивать заново.
Щелкните мышью на кнопке Add (Добавить). Откроется окно Add Preset (Добавить предустановку) (рис. 5.3).
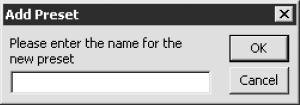
Рис. 5.3. Окно Add Preset (Добавить предустановку).
В поле данного окна введите имя, под которым вы хотите сохранить данную предустановку, и щелкните мышью на кнопке OK.
Сохраненная предустановка отобразится в поле Presets (Предустановки). Теперь, когда вы захотите скопировать файлы на жесткий диск, вам не придется отстраивать все заново, а достаточно будет щелкнуть мышью на имени сохраненной предустановки.
При необходимости можно сохранить несколько настроек. Для удаления предустановки выделите ее и щелкните мышью на кнопке Del (Удалить).
Примечание.
По умолчанию программа настроена так, что последние изменения значений параметров сохраняются. Предположим, что вы настроили параметры в окне Extract Audio from CD (Извлечь аудио с CD), затем закрыли программу Adobe Audition, а через неделю захотели скопировать несколько треков. Открыв окно Extract Audio from CD (Извлечь аудио с CD), вы увидите, что все настройки, произведенные вами две недели назад, сохранились. Это свойство касается всех окон данной программы.
После произведенных настроек щелкните мышью на кнопке OK. Начнется процесс копирования, который отобразится в окне Extracting CD Digital Audio for Track (Извлечение аудио с CD для трека) (рис. 5.4).

Рис. 5.4. Копирование аудио.
После завершения копирования в окне Extract Audio from CD (Извлечь аудио с CD) отобразятся названия извлеченных с компакт-диска файлов.
Если вы захотите прослушать скопированный трек, то перейдите в режим правки, дважды щелкнув мышью на названии произведения (в данном случае удобно переключаться между режимами двойным щелчком мышью на названии трека, так как при этом можно будет прослушивать композиции в любой последовательности) или любым другим способом. Для проигрывания нажмите клавишу Пробел или сочетание клавиш Alt+P. Можно также щелкнуть мышью на кнопке Play (Воспроизведение).
Если вас не удовлетворяет качество скопированного материала, нажмите сочетание клавиш Ctrl+W или выполните команду File → Close (Файл → Закрыть). Появится диалоговое окно с предложением сохранить данный аудиофайл (рис. 5.5), в котором следует нажать кнопку No (Нет).
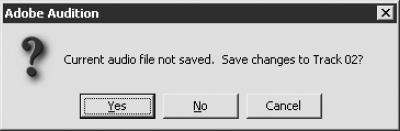
Рис. 5.5. Диалоговое окно сохранения изменений в треке.
Если вас удовлетворяет качество скопированного трека, то можно сделать следующее.
• Нажмите сочетание клавиш Ctrl+W или выполните команду File → Close (Файл → Закрыть), однако в появившемся диалоговом окне сохранения аудиофайла нажмите кнопку Yes (Да). Выбранный трек будет отображаться в окне Extract Audio from CD (Извлечь аудио с CD).
• В режиме мультитрека или проекта CD щелкните правой кнопкой мыши на названии произведения и из контекстного меню выберите команду Close Files (Закрыть файлы).
• Выделите трек и нажмите клавишу Delete.
Во всех трех случаях на экране появится диалоговое окно сохранения изменений. В данном окне следует щелкнуть мышью на кнопке Yes (Да).
Откроется окно Save As (Сохранить как) (рис. 5.6).
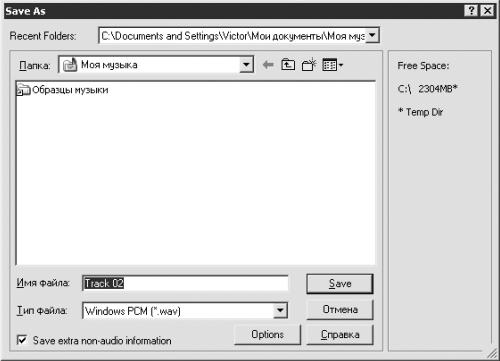
Рис. 5.6. Окно Save As (Сохранить как).
• Из раскрывающегося списка Recent Folders (Последние папки) или Папка выберите папку, в которой будут храниться скопированные треки.
• В поле Имя файла при желании измените имя сохраняемого трека.
• Из раскрывающегося списка Тип файла можно выбрать формат сохранения трека (список содержит 19 видов, включая видео – по умолчанию Windows PCM (WAV)).
• Щелкнув мышью на кнопке Options (Параметры), вы получите возможность дальнейшей настройки параметров выбранного формата. Для каждого формата доступны свои настройки.
• Для сохранения информации, отличной от аудиоданных, установите флажок Save extra non-audio information (Дополнительно сохранить информацию, отличную от аудиоданных).
Примечание.
Если вы собираетесь записывать данный трек на компакт-диск, используя другую программу, то не стоит устанавливать этот флажок. Некоторые записывающие программы могут некорректно «прожигать» такие файлы (возможны шумы в начале каждой дорожки).
После настройки необходимых параметров щелкните мышью на кнопке Сохранить. Для сохранения следующего файла необходимо повторить описанные действия.
Запись аудиоданных на жесткий диск через входы звуковой карты
С помощью программы Adobe Audition 1.5 можно записать аудиоданные через линейный или микрофонный вход звуковой карты.
Некоторые звуковые карты имеют только один вход для записи, который расположен рядом с входом (точнее, выходом), к которому вы подключаете колонки. Вход для микрофона отличается от линейного наличием входа предусилителя. Четких рекомендаций, какой вход лучше использовать, дать невозможно (конечно, если у вас их два и есть из чего выбирать). Предусилитель может создавать дополнительные шумы, а запись через линейный вход из-за недостаточно сильного сигнала может и вовсе не состояться. Чаще для записи звучания музыкальных инструментов, кассетных и бобинных магнитофонов, а также проигрывателей виниловых пластинок применяется линейный вход, а для записи с использованием микрофона – вход для микрофона.
Выполните следующие действия.
1. Подключите источник звукового сигнала к звуковой карте компьютера.
2. Запустите программу Adobe Audition, выберите режим мультитрека.
3. В меню Options (Параметры) выберите пункт Windows Recording Mixer (Микшер записи Windows). Откроется окно Record Control (Уровень записи) (рис. 5.7).
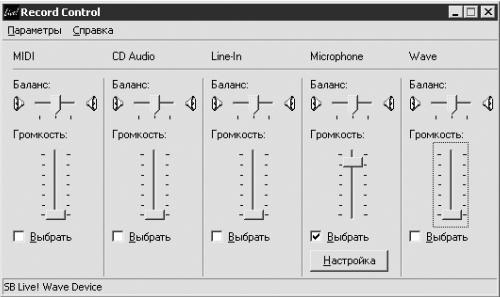
Рис. 5.7. Выбор входа.
4. Установите флажок, соответствующий входу, через которой будет производиться запись: Line-in (Линейный) или Microphone (Микрофонный). При выборе микрофонного входа можно щелкнуть мышью на кнопке Настройка и в появившемся окне установить флажок 1 Mic Boost (+20dB) для включения предусилителя или снять этот флажок для выключения.
Закройте окно Record Control (Уровень записи).
Примечание.
Если у вас в окне Record Control не отображается вход Line-in (Линейный) или Microphone (Микрофонный), то в меню Параметры этого окна выберите пункт Свойства. В появившемся окне установите переключатель Настройка громкости в положение Запись и в поле Отображать регуляторы громкости установите флажки необходимых регуляторов громкости. Щелкните мышью на кнопке OK.
5. Щелкните мышью на кнопке In 1 трека, на который будет производиться запись. Откроется окно Input Devices (Входные устройства) (рис. 5.8).
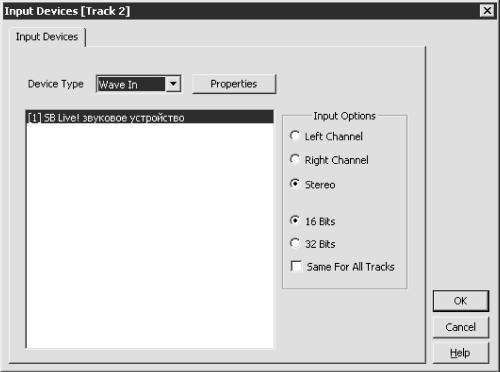
Рис. 5.8. Входные устройства.
Из раскрывающегося списка Device Type (Тип устройства) выберите пункт Wave In (Вход волны). В области Input Options (Параметры входа) установите нужные значения параметров.
Примечание.
Напомню, что при записи аудио компакт-диска частота сэмплирования должна составлять 16 бит. Если вы хотите записать файл на жесткий диск, а затем, не редактируя, на компакт-диск, то установите нижний переключатель в положение 16 Bits (16 бит). Если вы собираетесь редактировать файл, то следует установить данный переключатель в положение 32 Bits (32 бит).
Во время обработки происходят незначительные потери данных, а если многократно обрабатывать один и тот же трек, то ухудшение звучания может быть заметно на слух. Вы можете выбрать частоту сэмплирования 32 бит тем самым уменьшив потерю данных, а перед записью изменить это значение на 16 бит. Однако не стоит забывать, что для обработки аудиоданных при частоте сэмплирования 32 бит потребуется больше ресурсов компьютера, чем при 16 бит.
После настройки необходимых параметров в данном окне щелкните мышью на кнопке OK.
6. Щелкните мышью на кнопке R трека, предназначенного для записи (при этом она должна стать ярко-красной).
Примечание.
Если сейчас нажать клавишу Пробел или щелкнуть мышью на кнопке Play (Воспроизведение), то вместо записи начнется имитация записи. Это очень удобно для настройки различных параметров, таких как уровень записи и метроном. Метроном следует включить в том случае, если вы записываете произведения, которые сами исполняете. Для этого в меню Options (Параметры) выберите пункт Metronome (Метроном) и в появившемся окне настройте соответствующие параметры.
7. Нажмите кнопку Record (Запись), расположенную в окне Transport Transform (Управление перемоткой) (это окно похоже на панель управления бытового кассетного магнитофона или музыкального центра). Если данное окно отсутствует, установите в меню Window (Окно) флажок Transport Transform (Управление перемоткой).
В нижней части окна Transport Transform (Управление перемоткой) расположена линейка уровня со шкалой от -72 до 0 дБ. Если щелкнуть на ней правой кнопкой мыши, появится контекстное меню, в котором можно установить диапазон уровня записи равным, например, от 120 до 0 дБ или от 24 до 0 дБ. Однако эта настройка не является обязательной. Главное, чтобы во время записи уровень правого или левого канала не доходил до 0 дБ.
Справа на линейке уровня записи расположены два квадрата – индикаторы перегрузки. Если во время записи уровень хотя бы однажды превысит допустимую норму, эти индикаторы изменят цвет на красный и останутся такими до начала следующей записи или до остановки процесса. Поэтому постоянно наблюдать за состоянием линейки уровня записи не обязательно, так как в любое удобное время вы сможете узнать о нарушении допустимых пределов и переписать файл, понизив уровень записи. Для этого в окне Record Control (Уровень записи) (Options → Windows Recording Mixer (Параметры → Микшер записи Windows)) опустите вниз ползунок входа, через который производится запись. Однако помните, что очень слабый сигнал во время записи – это тоже плохо.
8. Запись произведения начнется с того места, где установлен курсор. Повторное нажатие кнопки Record (Запись) приведет к остановке записи.
Если запись прошла неудачно, выделите звуковую волну и нажмите клавишу Delete. Трек исчезнет из рабочего окна программы, но сам записанный файл останется на жестком диске. Для удаления ненужной информации с компьютера щелкните правой кнопкой мыши на имени записанного файла в окне Organizer (Органайзер) (имена записи программа присваивает автоматически, исходя из названия и порядкового номера трека). В появившемся контекстном меню выберите команду Close files (Закрыть файлы), откроется диалоговое окно с предложением сохранить изменения в треке.
• Если выбранная запись вам не нужна, щелкните мышью на кнопке No (Нет).
• Если вы решили сохранить данную запись, нажмите кнопку Yes (Да). Откроется окно Save as (Сохранить как) (см. рис. 5.6), подробно описанное в разд. «Копирование музыки с компакт-диска на винчестер». После выбора необходимых параметров щелкните мышью на кнопке Save (Сохранить).
Если вы остались довольны записью и хотите продолжить работу с этим произведением или добавить треки в сессию, то лучше сохранить всю сессию. Выполните команду меню File → Save Session (Файл → Сохранить сессию) или File → Save All (Файл → Сохранить все). В появившемся диалоговом окне с предложением сохранить изменения нажмите кнопку Yes (Да), после чего откроется окно Save Session As (Сохранить сессию как), аналогичное окну Сохранить как, однако в данном случае для редактирования будет доступным только параметр Тип файла. При необходимости измените значения некоторых параметров и щелкните мышью на кнопке Сохранить.
Чтобы открыть аудио– или видеофайл, перейдите в режим мультитрека и выполните команду File → Import (Файл → Импорт) или нажмите сочетание клавиш Ctrl+I. Откроется окно Import (Импорт) (рис. 5.9).
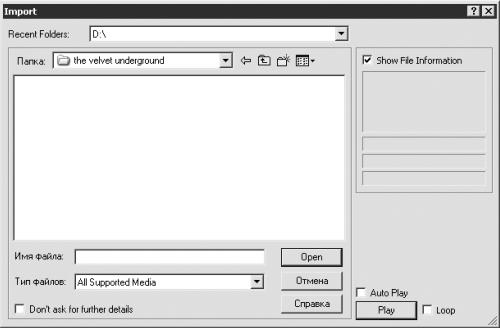
Рис. 5.9. Импорт файла.
• Используя раскрывающийся список Recent Folders (Последние папки) или Папка, выберите папку, в которой хранятся скопированные треки.
• Если в одной папке вы храните большое количество файлов различных форматов, то из раскрывающегося списка Тип файлов можно выбрать формат трека, который вы хотите открыть. При этом в данном окне будут отображаться только файлы из этой папки указанного формата и, как следствие, уменьшится время на поиск необходимого файла. В программу Adobe Audition 1.5 можно импортировать файлы 24 форматов, включая видео.
• При установленном флажке Auto Play (Автовоспроизведение) вы можете щелчком мышью на имени файла начать воспроизведение выбранного произведения без загрузки файла в саму программу, то есть без создания резервной копии.
Внимание!
Программа Adobe Audition работает не с самим файлом, а с его копией. По умолчанию резервные копии, созданные в формате PK, после закрытия программы не уничтожаются, и на вашем жестком диске остается огромное количество ненужной информации. Один файл в формате PK занимает примерно 300 Кбайт.
Следует также отметить, что по умолчанию программа Adobe Audition стремится открыть все файлы в формате WAV, причем каждый новый файл – в новом окне. На мой взгляд, это не совсем логично, так как Adobe Audition – это музыкальный редактор, а не проигрыватель.
Если вы не хотите устанавливать флажок Auto Play (Автовоспроизведение), то можете выделить имя файла и щелкнуть мышью на кнопке Play (Воспроизведение), что также приведет к проигрыванию выбранного файла.
• Установив флажок Loop (Цикл), вы сможете прослушивать выбранный трек по кругу.
• При установленном флажке Show File Information (Показать информацию о файле) в правой части окна будет отображаться информация о выделенном файле.
Аудио– или видеофайлы можно также открыть, выполнив одну из следующих команд.
• File → Open (Файл → Открыть) – откроется окно Open (Открыть). Настройка параметров в этом окне аналогична настройкам в окне Import (Импорт), только таким способом вы сможете загрузить в программу файлы не 24, а 20 форматов.
• File → Open As (Файл → Открыть как) – откроется окно Open As (Открыть как). Настройка параметров в этом окне аналогична настройкам в окне Import (Импорт), только таким способом вы сможете загрузить в программу файлы 20 форматов. После щелчка мышью на кнопке Open (Открыть) появится окно Open File(s) As (Открыть файл(ы) как) (рис. 5.10).
В данном окне вы можете настроить такие параметры.
• В поле Sample Rate (Частота дискретизации) выберите необходимую частоту дискретизации. Чем выше это значение, тем меньше потерь во время редактирования звука. Однако следует учитывать, что вместе с частотой дискретизации увеличивается объем занимаемого дискового пространства и для обработки такого файла требуется больше ресурсов компьютера.
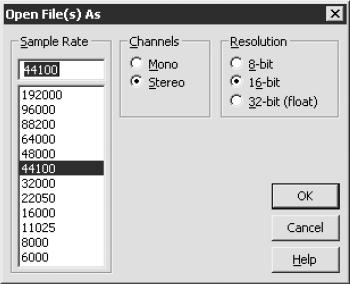
Рис. 5.10. Окно открытия файлов.
Некоторые старые звуковые карты не поддерживают цифровые значения параметра Sample Rate (Частота дискретизации), поэтому сначала ознакомьтесь с паспортными данными вашей звуковой карты.
• Переключатель Channels (Каналы) может принимать положение Mono (Моно) или Stereo (Стерео).
• С помощью переключателя Resolution (Разрешение) можно выбрать желаемое разрешение. Как и в случае с частотой дискретизации, чем выше значение данного параметра, тем меньше потерь будет во время редактирования звука. Однако такой файл займет больше места на диске и для его обработки потребуется больше ресурсов компьютера. Ознакомьтесь с паспортными данными на вашу звуковую карту, так как не все старые звуковые карты поддерживают цифровые значения данного параметра.
После необходимых настроек щелкните мышью на кнопке OK. Выбранный файл откроется в окне Adobe Audition.
Вы можете редактировать файл прямо в этом окне, но в таком случае изменения не сохранятся. Для сохранения изменений трек необходимо загрузить в проект. Это можно сделать двумя способами.
• Щелкните правой кнопкой мыши на названии трека и в контекстном меню выберите команду Insert Into Multitrack (Вставить в мультитрек). Если вы хотите вставить несколько треков одновременно, то предварительно выделите нужные названия. Кроме того, вы можете добавлять файлы в сессию по мере необходимости.
• Щелкните мышью на названии трека и, не отпуская кнопку, перетащите его в рабочее пространство окна в режиме мультитрека. При этом вы можете поместить выбранный файл на любую дорожку. Если вы перетащили название не в то место, куда хотели, щелкните правой кнопкой мыши на изображении звуковой волны и передвиньте трек вправо или влево. При необходимости можно таким образом переместить его на другую дорожку (вверх или вниз).
Вы можете вставлять файлы непосредственно в сессию. Для этого в меню Insert (Вставить) выберите необходимый вариант: Audio (Аудио), MIDI, Video (Видео) или Audio from Video (Аудио из видео).
Загрузите видео– и MIDI-файл в созданную сессию. Для этого выполните следующие действия.
1. Выполните команду Insert → Video (Вставить → Видео). Откроется окно Insert Video (Вставить видео) (рис. 5.11).
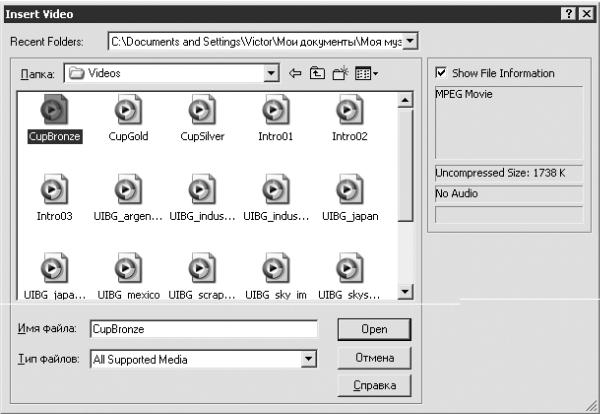
Рис. 5.11. Вставляем видео.
2. Выделите нужный файл двойным щелчком мышью и нажмите кнопку Open (Открыть) и загрузите его в сессию. Выбранный файл загрузится на ту дорожку, которая была выделена перед открытием окна Insert Video (Вставить видео).
3. Чтобы выделить дорожку, щелкните мышью на свободном поле под ее названием (цвет должен измениться на более светлый). По умолчанию дорожкам присвоены имена Трек 1, Трек 2, Трек 3 и т. д. Если щелкнуть на самом названии, то можно изменить имя дорожки, что сделать достаточно непросто, так как придется запомнить, что находится на 128 дорожках (вдруг вам когда-нибудь понадобятся они все!).
Примечание.
В программе Adobe Audition видео загружается как одна дорожка, а звуковые данные (если они есть) – как другая. При необходимости программа преобразовывает аудио в необходимый формат.
4. Выделите следующую дорожку и выполните команду Insert → MIDI (Вставить → MIDI). Откроется окно Insert MIDI (Вставить MIDI). Загрузите MIDI-файл в сессию.
Рядом с названием каждого трека расположены кнопки, на которых изображены буквы.
• R – Arm Track for Recording (Трек для записи). Данная кнопка предназначена для записи и отсутствует для дорожек, содержащих MIDI-данные.
• S Solo (Соло). При нажатии этой кнопки будет воспроизводиться только соответствующая дорожка. Можно нажать одновременно несколько таких кнопок.
• M – Mute (Бесшумно). Дорожки с нажатой кнопкой M воспроизводиться не будут.
Повторный щелчок мышью на этих кнопках приведет к обратному действию. Например, если вы щелкнули мышью на кнопке S, соответствующей третьей дорожке, то воспроизводиться будет только третья дорожка, а если щелкнуть на кнопке S еще раз, станут слышны все дорожки сессии.
Нажмите кнопку S, находящуюся на дорожке с MIDI-файлом, и если файл начнет проигрываться, то считайте, что вам повезло. Дело в том, что редактор Adobe Audition успешно справляется с автоматическим определением аудиопортов, однако практически совсем не определяет MIDI-порты.
Если вы ничего не услышали, то щелкните мышью на кнопке Out 1 (Выходное устройство). Появится окно Playback Devices (Устройства проигрывания). Нажатием кнопки Properties (Свойства) откройте окно Device Order (Порядок устройств) (рис. 5.12).
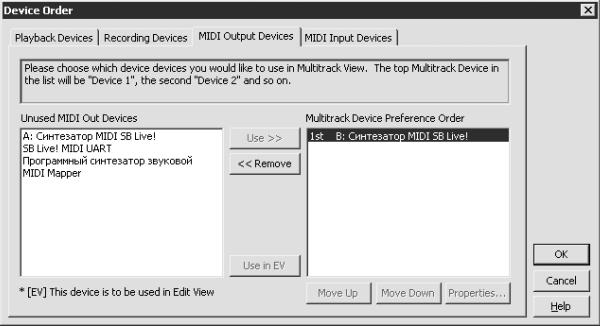
Рис. 5.12. Порядок устройств.
В поле Unused MIDI Out Devices (Неиспользуемые выходные устройства) выделите лучшее, на ваш взгляд, устройство (можете поэкспериментировать) и щелкните мышью на кнопке Use (Использовать). Выбранное устройство переместится в поле Multitrack Device Preference Order (Порядок устройств мультитрека). Нажмите кнопку OK.
После этих действий попытайтесь снова воспроизвести MIDI-файл. Если опять не получится, возвратитесь к окну Device Order (Порядок устройств), выделите одно из устройств в поле Multitrack Device Preference Order (Порядок устройств мультитрека) и, используя кнопки Move Up (Переместить вверх) и Move Down (Переместить вниз), установите выбранное устройство на первую позицию. Затем снова попробуйте воспроизвести MIDI-файл.
Если повезет, то вы сможете достаточно быстро найти устройство, с помощью которого компьютер сможет воспроизводить MIDI-файлы. К сожалению, дать какие-то конкретные рекомендации в данном случае невозможно, но помните, что главным является устройство, занимающее в списке верхнюю позицию. Если вы будете по очереди устанавливать устройства на это место, а затем нажимать кнопку OK, то обязательно получите положительный результат. Ненужные устройства потом можно удалить, выделив их и нажав кнопку Remove (Удалить).
Кроме того, настраивая параметры окна Device Order (Порядок устройств), можно устранить следующие проблемы (они возникают достаточно редко):
• на вкладке Playback Devices (Устройства воспроизведения) – проблемы с воспроизведением аудио;
• на вкладке Recording Devices (Устройства записи) – ошибки при записи аудио;
• на вкладке MIDI Input Devices (Входные MIDI-устройства) – проблемы при записи через MIDI-входы.
Возвратимся к рабочему окну программы. При щелчке на кнопке Карта откроется окно MIDI Device Assignment (Присвоение MIDI-устройства) (рис. 5.13).
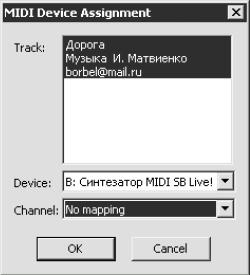
Рис. 5.13. Окно MIDI Device Assignment (Присвоение MIDI-устройства).
В раскрывающемся списке Device (Устройство) должно быть выбрано устройство, с помощью которого воспроизводится данный канал. Из раскрывающегося списка Channel (Канал) при наличии в сессии нескольких MIDI-дорожек выберите отдельный канал для каждой MIDI-дорожки.
После создания сессии следует разобраться с имеющимися файлами и продумать, что и как с ними можно сделать.
Редактирование звука в программе Adobe Audition
Для редактирования произведения дважды щелкните на его названии мышью. Можно также выделить его и перейти в режим правки.
Примечание.
Прежде чем приступать к редактированию аудио, рекомендуется преобразовать его в 32-битный формат. В таком случае вы практически не потеряете данные и качество звука будет хорошим.
Рассмотрим меню Effects (Эффекты) (рис. 5.14).
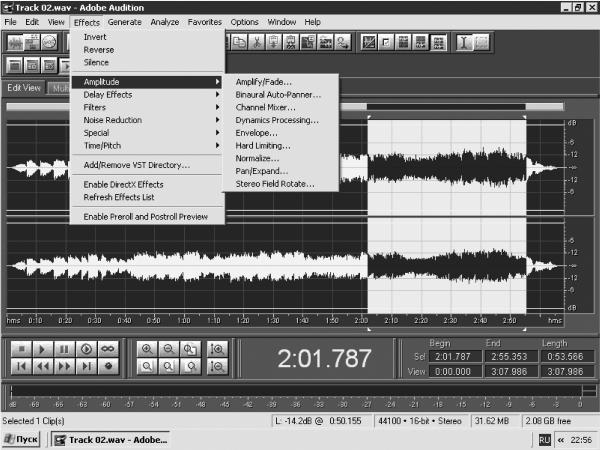
Рис. 5.14. Эффекты аудио.
• Invert (Инвертировать) – меняет каналы местами: левый канал (на экране находится сверху) будет записан там, где находился правый (снизу на экране), и наоборот. Звучать они также будут наоборот: левый канал в правой колонке. Точнее, левый канал станет правым, а правый левым.
• Reverse (Реверсия) – воспроизведение в обратную сторону.
• Silence (Тишина) – удаление информации с дорожки.
Внимание!
Напомню, что если не выделить участок дорожки, то будет обрабатываться вся дорожка.
Кроме описанных эффектов, в подменю Effects имеются пункты, содержащие, в свою очередь, несколько подпунктов.
С помощью подменю Filters (Фильтры) вы можете воспользоваться девятью фильтрами. Рассмотрим для примера работу с фильтром FFT.
Выполните команду Effects → Filters → FFT Filter (Эффекты → Фильтры → Фильтр FFT). Откроется одноименное окно, в котором вы сможете вырезать или добавить определенные частоты (рис. 5.15).

Рис. 5.15. Фильтр FFT.
• В поле Presets (Предустановки) отображаются предварительные настройки, которые можно использовать для изменения частотных характеристик редактируемого трека. Для этого достаточно щелкнуть мышью на названии нужной предустановки.
• Для более точной настройки следует подвести указатель мыши к маленькому белому квадрату (узлу), имеющемуся на графике. Указатель примет вид руки с вытянутым указательным пальцем. Щелкните на узле и, не отпуская кнопку мыши, перетащите его в необходимое место на графике (справа вертикально расположена шкала громкости, а снизу горизонтально – частоты). Чтобы быстрее определить местонахождение узла, обратите внимание на поле, расположенное над полем Presets (Предустановки). Значения, отображающиеся в данном поле, показывают местонахождение указателя мыши. Для добавления нового узла следует щелкнуть мышью на графике.
Примечание.
Например, если вы хотите понизить уровень частоты/громкости до 220 Гц и 4,5 дБ (то есть -4,5), щелкните мышью на частоте 220 Гц или на расположенном рядом узле и перетащите его так, чтобы в строке над полем Presets (Предустановки) отобразились данные значения (220 Гц —4,5).
• Используя переключатель, расположенный вверху окна, можно изменить единицы измерения уровня громкости:
– если переключатель установлен в положение Passive (Пассив), то уровень громкости показывается в процентах: 0 % – тишина, 100 % – нормальная громкость;
– при положении переключателя Logarithmic (Логарифм) уровень громкости отображается в децибелах: 0 дБ – нормальная громкость.
• Сняв флажок Log Scale (Масштаб логарифма), вы увеличите диапазон доступных для редактирования частот до 22 000 Гц. Когда данный флажок установлен, то на графике отображены частоты, наиболее четко воспринимаемые человеческим ухом.
• Установив флажок Spline Curves (Плавные кривые), вы сделаете плавными изменения частот от одного узла к другому.
• Щелкнув мышью на кнопке Flat (Сброс), вы отмените все свои и программные установки.
• В полях Max (Максимум) и Min (Минимум) можно установить отображаемые на вертикальной шкале графика верхние и нижние границы громкости (справа вертикально).
• Значение параметра FFT Size (Размер FFT) влияет на качество работы всего фильтра. Если оно выбрано из диапазона 1024–8192, работа фильтра будет гарантированно хорошей. Выбор меньшего числового значения увеличит скорость обработки данных, а большего – качество обрабатываемого звука.
• Если вы точно не знаете, какие именно частотные корректировки звука следует произвести для получения наилучшего результата, щелкните мышью на кнопке Preview (Просмотр). Начнется проигрывание трека, и в это время можно настраивать все описанные параметры и сразу же слышать соответствующие изменения.
• Для сравнения исходного звука с полученным результатом установите флажок Bypass (Игнорировать), и вы услышите звучание неизмененного файла.
• Если после долгих экспериментов вам удалось найти желаемое положение узлов, можно сохранить эти настройки для последующего использования в своей работе. Для этого нажмите кнопку Add (Добавить) в области Presets (Предустановки).
Откроется окно Add Preset (Добавить предустановки) (рис. 5.16), в котором в соответствующее поле введите название предустановки, а затем нажмите кнопку OK.
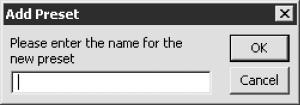
Рис. 5.16. Добавить предустановку.
• Когда вы изменяли тембр произведения, то в самом файле изменений не происходило. Поэтому если вы остались недовольны результатом проделанной работы, то можно щелкнуть мышью на кнопке Cancel (Отмена) и настроить все заново завтра.
• Если звучание отредактированного файла вас удовлетворяет, щелкните мышью на кнопке OK. Последние настройки выбранных параметров вступят в силу.
Эффекты подменю Amplitude (Амплитуда)
Подменю Amplitude (Амплитуда) содержит такие эффекты.
• Выполнив команду Effects → Amplitude → Binaural Auto-Panner (Эффект → Амплитуда → Бинауральная автопанорама), вы откроете окно настройки параметров эффекта Binaural Auto-Panner (Бинауральная автопанорама) (рис. 5.17).
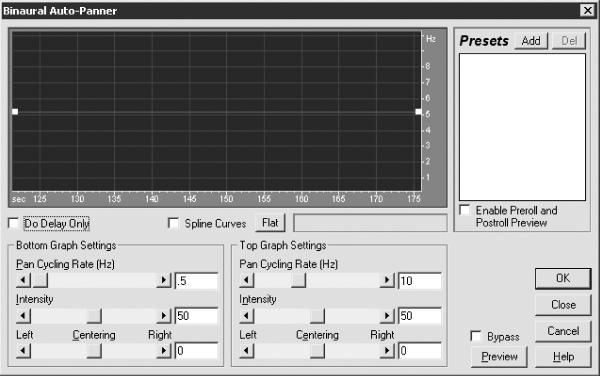
Рис. 5.17. Бинауральная автопанорама.
• Эффект Stereo Field Rotate (Вращение стереополя) напоминает предыдущий, но с его помощью звук можно также приблизить и удалить, создавая иллюзию «вращающегося» звука.
• В эффекте Dynamics Processing (Динамическая обработка) собраны воедино основные функции динамической обработки звука:
– компрессор, предназначенный для сжатия динамического диапазона и позволяющий избежать перегрузки каналов;
– гейт, с помощью которого можно убрать шум во время пауз;
– расширитель динамического диапазона сигнала;
– ограничитель уровня выходного сигнала.
Кроме того, с помощью данного эффекта можно разбить звуковой сигнал на 7 секций (динамических диапазонов), которые настраиваются одновременно и независимо.
Для открытия окна Dynamics Processing (Динамическая обработка) (рис. 5.18) выполните команду Effects → Amplitude → Dynamics Processing (Эффект → Амплитуда → Динамическая обработка).
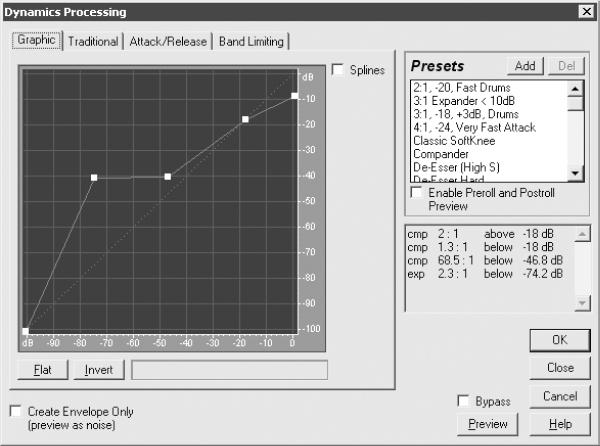
Рис. 5.18. Эффект Dynamics Processing (Динамическая обработка).
В поле Presets (Предустановки) можно выбрать предварительную настройку для редактирования трека.
На вкладке Graphic (График) редактируют произведение. Если установить флажок Splines (Сплайны), углы на графике будут сглажены.
На вкладке Traditional (Обычный) настраивают те же параметры, что и на вкладке Graphic (График), только задают числовые значения (кому как удобно). Когда вы изменяете значения параметров на одной из этих вкладок, изменяются значения соответствующих параметров на второй.
На вкладке Attack/Release (Атака/Спад) (рис. 5.19) можно изменить значения следующих параметров.
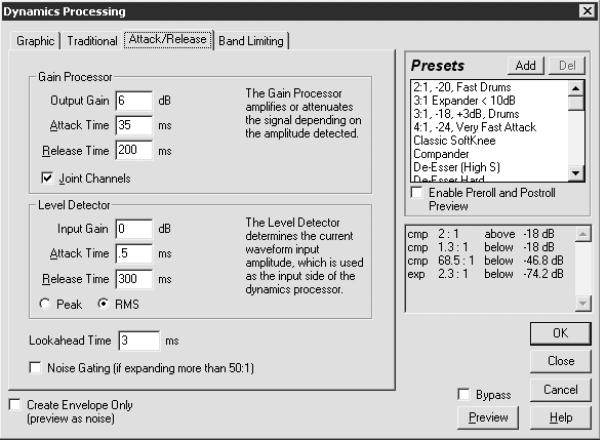
Рис. 5.19. Настройка параметров на вкладке Attack/Release (Атака/Спад).
• Изменяя значения полей Output Gain (Выходной уровень) и Input Gain (Входной уровень), можно повысить или понизить соответствующие уровни.
• В каждом поле Attack Time (Время атаки) задают промежуток времени, по истечении которого начнет действовать установленное в соответствующем поле значение параметра.
• В каждом поле Release Time (Время спада) задают промежуток времени, по истечении которого заданное значение перестанет действовать. Например, если вы установите выходной уровень равным -30 дБ и время спада 300 мс, то после достижения звуком уровня -30 дБ включится компрессор, затем звук (входной сигнал) пройдет уровень -30 дБ и еще 300 мс будет работать компрессор. Эти миллисекунды определяют также постепенность прекращения работы компрессора.
Установив флажок Joint Channels (Соединить каналы), вы будете использовать оба канала для поиска общей входной величины громкости.
C помощью переключателя в области Level Detector (Определитель уровня) можно выбрать метод определения уровня сигнала:
– метод Peaks (Пики) лучше использовать, если хотите сохранить всплески звука;
– метод RMS, определяющий уровень сигнала по среднеквадратическому значению, эффективен для максимального уменьшения амплитуды звука.
На вкладке Band Limiting (Ограничение полосы), указав необходимые значения в полях Low Cutoff (Нижняя граница) и High Cutoff (Верхняя граница), можно указать частотный диапазон, в котором будут действовать все динамические обработки. Для обработки всего частотного диапазона в поле Low Cutoff (Нижняя граница) введите значение 0, а в поле High Cutoff (Верхняя граница) половину значения частоты дискретизации файла: 24 000 – для 48 кГц, 11 025 – для 22 кГц и т. д.
• Эффект Channel Mixer (Микшер каналов) позволяет создать ощущение, что звук слышится с определенной точки пространства. Вы можете перемещать звук влево, вправо, на передний или задний план. Редактируя (расставляя) таким образом несколько аудиотреков (желательно, стерео), можно после сведения этих треков в одну стереодорожку создать для слушателя иллюзию, что он находится внутри или перед симфоническим оркестром или рок-группой и слышит, с какой точки в пространстве играет каждый музыкант.
Чтобы открыть окно Channel Mixer (Микшер каналов) (рис. 5.20), выполните команду Effects → Amplitude → Channel Mixer (Эффект → Амплитуда → Микшер каналов).
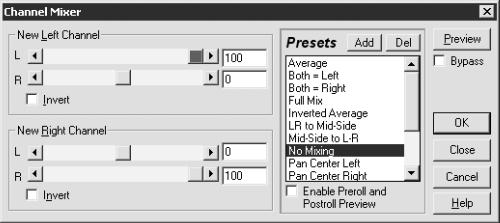
Рис. 5.20. Микшер каналов.
• Во время записи через аудиовход или с устаревших носителей (например, виниловых пластинок) уровень сигнала может быть ослабленным. Для восстановления этого уровня до нормального применяют эффект Normalize (Нормализация).
Этот эффект в равной степени увеличивает уровень сигнала во всем произведении или его выделенной части, то есть сохраняет динамический диапазон. Например, если исходный сигнал достигает максимальной громкости 80 %, а минимальной – 20 %, то, приведя сигнал к 100 %, вы увеличите максимальный уровень громкости до 100 %, а минимальный до 40 %.
Чтобы воспользоваться данным эффектом, выполните команду Effects → Amplitude → Normalize (Эффект → Амплитуда → Нормализация). Откроется соответствующее окно (рис. 5.21).
– Установив флажок Normalize to (Нормализовать до), вы будете устанавливать значения нормализации сигнала в процентах.
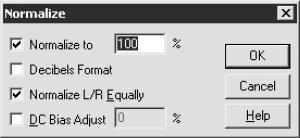
Рис. 5.21. Окно настройки эффекта Normalize (Нормализация).
Примечание.
Если трек имеет большой динамический диапазон, то иногда следует выбирать значение, меньшее 100 %, или после нормализации компрессировать сигнал. Кроме того, некоторые недорогие проигрыватели компакт-дисков плохо воспроизводят звук со 100 %-ной нормализацией (возможны шум, треск и искажение звука) и отлично – с нормализацией примерно 96 %. Вы также можете понизить уровень сигнала при записи на компакт-диск.
– Установив флажок Decibels Format (Децибелы), вы будете выбирать значения нормализации сигнала в децибелах. Напомню, что нормальный уровень громкости – это 0 дБ.
– При установленном флажке Normalize R/L Equally (Нормализовать R/L одинаково) во время нормализации будет учитываться уровень громкости правого и левого каналов. Если этот флажок не установлен, то уровень одного канала может превышать уровень другого.
– Справа на графике звуковой волны находится шкала уровня. Середина звуковой волны должна совпадать с центром шкалы уровня. Если этого нет, установите флажок DC Bias Adjust (Настройка сдвига DC) и введите в соответствующее поле значение 0. Таким образом вы нормализуете сигнал, но при необходимости сможете искусственно смещать центр звуковой волны, устанавливая положительные и отрицательные значения в поле процентов DC Bias Adjust (Настройка сдвига DC).
• Эффект Amplify/Fade (Расширение/Панорама) напоминает Channel Mixer (Микшер каналов), только обладает значительно большими возможностями. Работая с данным эффектом, вы можете представить, что у вас на компьютере не стерео, а квадрозвук. После сведения и прослушивания на бытовом проигрывателе компакт-дисков вы получите те же ощущения.
Программа Adobe Audition 1.5 имеет большое количество инструментов, позволяющих восстановить звук, записанный на компьютер с виниловых пластинок, кассетных и бобинных магнитофонов, а также удалить шипение, щелчки, перегрузку и другие нежелательные дефекты.
Для удаления шума из записи загрузите файл в программу и перейдите на вкладку Edit View (Вид правки). Выделите фрагмент трека, содержащий только шум, стараясь, чтобы полезный сигнал не попал в выделение. Затем выполните команду Effects → Noise Reduction → Noise Reduction) (Эффект → Удаление шума → Удаление шума). Откроется соответствующее окно (рис. 5.22).
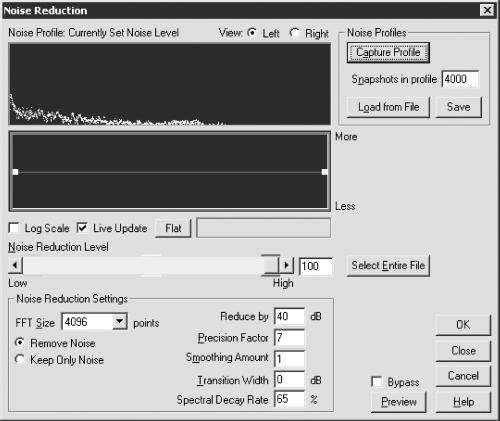
Рис. 5.22. Удаление шума.
Щелкните мышью на кнопке Capture Profile (Захват профиля). Эта кнопка доступна, когда выделенный фрагмент трека содержит достаточно информации для анализа.
После щелчка на данной кнопке появится окно, отображающее процесс сканирования. Принцип работы состоит в том, что программа анализирует составляющую шума, после чего способна удалить ее из всего файла. Поэтому при копировании музыкальных данных на компьютер старайтесь, чтобы в начале или в конце трека были записаны шумы магнитной ленты или шипение пластинки.
Установив переключатель в положение Keep Only Noise (Только шум) и щелкнув мышью на кнопке Preview (Просмотр), можно прослушать, что программа собирается удалить. Чтобы прослушать удаляемые фрагменты не только на выбранном участке, а во всем файле, следует предварительно щелкнуть на кнопке Select Entire File (Выбрать весь файл).
Внимание!
Щелчок мышью на кнопке Select Entire File (Выбрать весь файл) означает также, что захваченный и проанализированный прежде шум будет удален из всего файла.
В поле Snapshots in Profile (Снимки в профиле) можно задать, сколько кадров шума должно присутствовать в выделенном фрагменте для активизации кнопки Capture Profile (Захват профиля). Производителями программы рекомендовано значение 4000.
С помощью ползунка Noise Reduction Level (Уровень удаления шума) можно установить желаемый уровень. Высокий уровень уничтожит большее количество шума, но при этом возможно случайное удаление полезного сигнала.
Анализируя график, можно определить, какие частоты и насколько интенсивно (в процентах) будут подвергаться обработке. Вам может понадобиться уменьшить шум только на высоких, средних или только низких частотах.
После выполнения предварительных настроек щелкните мышью на кнопке Select Entire File (Выбрать весь файл), затем на кнопке Preview (Просмотр). Начнется воспроизведение трека. Используя различные положения переключателя (Remove Noise (Удалить шум) или Keep Only Noise (Только шум)), а также флажок Bypass (Игнорировать), вы сможете выбирать, что будет проигрываться: трек после обработки, удаляемые элементы или необработанное произведение.
Во время воспроизведения трека вы можете настраивать все доступные параметры (график, уровень удаления шумов и т. д.).
Примечание.
Если вы начинающий пользователь, то, чтобы понять, что происходит с треком при редактировании, чаще устанавливайте переключатель в положение Keep Only Noise (Только шум).
Когда вы достигнете желаемого звучания, остановите воспроизведение, щелкнув мышью на кнопке Stop (Стоп), и нажмите кнопку OK, чтобы настройки вступили в силу.
Если вы хотите сохранить настройки, щелкните мышью на кнопке Save (Сохранить). В появившемся окне Save File FFT (Сохранить файл FFT) присвойте файлу имя и щелкните мышью на кнопке Save (Сохранить). Подобное сохранение чаще всего не приносит желаемого результата, так как шумы двух песен, даже записанных подряд на одной кассете, обычно отличаются друг от друга. Однако сохраненные настройки вполне можно использовать в качестве предварительных, чтобы избавить себя от рутинной работы.
Запись аудиоданных на компакт-диск
На компакт-диск можно записать стереофайл 44,1 кГц, 16 бит. Если вы включите в проект записи компакт-диска дорожку с другими характеристиками, то Adobe Audition автоматически преобразует эти файлы в необходимый формат.
Прежде чем приступать к записи компакт-диска, следует создать его проект.
В режиме проекта компакт-диска выполните команду меню Insert → Audio (Вставить → Аудио) или Insert → Audio from Video (Вставить → Аудио из видео) (рис. 5.23).

Рис. 5.23. Окно программы в режиме проекта компакт-диска, меню Insert (Вставить).
Примечание.
Дело в том, что Adobe Audition позволяет записывать музыку (звук) непосредственно из видеофайлов, минуя операцию извлечения аудио из видеофайлов, что значительно облегчает задачу пользователя. Однако это удается далеко не всегда, что проявляется в аварийной перезагрузке Windows перед записью. Поэтому лучше сначала извлечь звук из видеофайла, а затем только вставить аудио в проект.
Итак, выполните команду Insert → Audio (Вставить → Аудио). Появится окно, изображенное на рис. 5.24. Подобные окна мы уже рассматривали, поэтому подробно останавливаться на этом не будем.
Двойным щелчком мышью на имени файла загрузите его в проект. Эту операцию повторите необходимое количество раз.
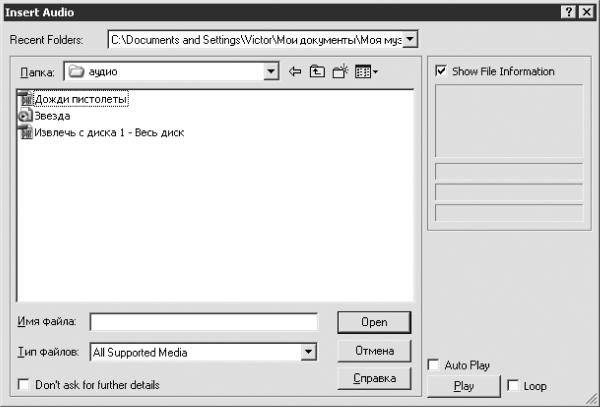
Рис. 5.24. Окно Insert Audio (Вставить аудио).
Справа внизу окна, изображенного на рис. 5.23, находится область Project Size (Размер проекта), в которой отображаются:
• Length (Длина) – общая продолжительность звучания выбранных треков для записи;
• Space (Пространство) – пространство на диске, занимаемое проектом. Щелкните мышью на меню View (Вид) и обратите внимание на две команды:
• Free space based on 74 min CD (74-минутный CD);
• Free space based on 80 min CD (80-минутный CD).
Дело в том, что некоторые заготовки позволяют записывать на них звук продолжительностью 74 минуты, а некоторые – 80 минут. Необходимо следить за тем, чтобы объем материала, предназначенного для записи, не превышал возможностей заготовки.
Может случиться так, что вы включили в проект больше треков, чем следовало. В таком случае лишние треки следует удалить, щелкнув на их названии правой кнопкой мыши (лучше в окне Organizer (Органайзер)) и выбрав в контекстном меню команду Close Files (Закрыть файлы). Из проекта будут удалены только выделенные файлы или файл.
Данное контекстное меню содержит еще одну полезную команду – Group Waveform Normalize (Групповая нормализация формы волны).
Примечание.
Если вы хотите записать на компакт-диск сборку композиций из разных источников (c кассет, виниловых пластинок, извлечение аудио из видео) и они сохранены в разных форматах, то, возможно, уровень громкости при воспроизведении данных файлов будет различным.
Щелкнув на команде Group Waveform Normalize (Групповая нормализация формы волны), вы откроете одноименное окно (рис. 5.25).
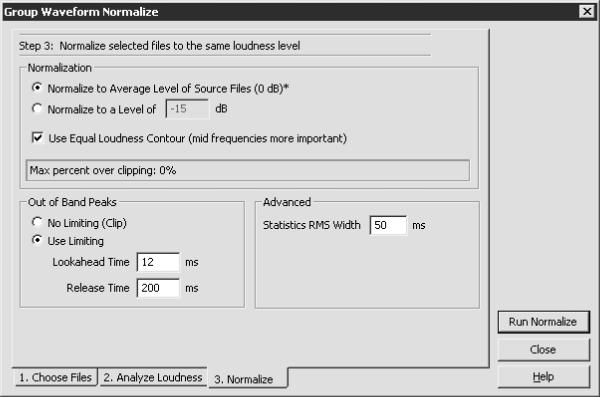
Рис. 5.25. Окно групповой нормализации формы волны.
Это окно содержит три вкладки (шага).
1. На вкладке Choose Files (Выбор файлов) выберите файлы, которые хотите нормализовать (лучше – все).
2. На вкладке Analyse Loudness (Анализ громкости) нажмите кнопку Scan for Statistical Information (Сканировать для получения статистической информации). Программа проанализирует каждый файл и выдаст результаты.
3. На вкладке Normalize (Нормализация) настройте необходимые параметры.
Переключатель Normalization (Нормализация) может принимать положения Normalize to Average Level of Soars Files (Нормализация до среднего уровня исходных файлов) и Normalize to a Level of (Нормализация к уровню). Если выбрать второе положение переключателя, то в соответствующем поле следует указать желаемый уровень громкости.
При установленном флажке Use Equal Loudness Contour (mid frequencies more important) (Использовать контур равной громкости (средние частоты более важны)) программа будет во время нормализации учитывать особенности человеческого слуха.
Примечание.
Человеческий слух более чувствителен к частотам 2–4 кГц, причем верхние и нижние участки звука с такой амплитудой менее ощутимы.
Переключатель Out of Band Peaks можно установить в одно из следующих положений.
• No Limiting (Clip) (Без ограничений (скачок)) – максимальный динамический диапазон, но возможна перегрузка сигнала.
• При установке переключателя в положение Use Limiting (Использовать ограничитель) вы ограничите динамику файла параметрами Lookahead Time (Время атаки) и Releas Time (Время отпуска). Если значение параметра Lookahead Time (Время атаки) слишком мало, вам не избежать искажений, вызванных перегрузкой сигнала. Releas Time (Время отпуска) – это продолжительность работы ограничителя после прохождения пика.
В поле Statistics RMS Width (Статистическая ширина RMS) задайте длину аудиофайла, которая будет применяться для расчета работы программы.
После настройки необходимых параметров щелкните мышью на кнопке Run Normalize (Запустить нормализацию). Начнется процесс нормализации, который может занять некоторое время, так как программа будет обрабатывать отдельно каждый файл.
После описанной подготовки можно приступать непосредственно к записи компакт-диска.
1. Вставьте пустой компакт-диск в привод.
2. Щелкните мышью на кнопке Write CD (Записать CD), расположенной справа внизу окна, или выполните команду меню File → Write CD (Файл → Записать CD). Откроется соответствующее окно (рис. 5.26).
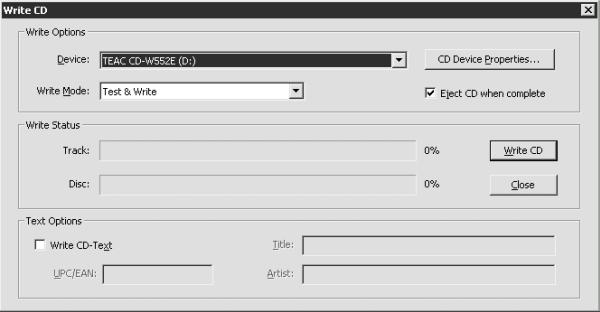
Рис. 5.26. Окно записи компакт-диска.
3. В данном окне из раскрывающегося списка Write Mode (Режим записи) выберите нужный вариант:
• пункт Test (Тест) следует выбрать, если вы не уверены в правильности произведенных настроек и боитесь испортить заготовку;
• если вы уверены, что все сделали правильно, и не хотите тратить время на проверку, выберите режим Write (Запись);
• при выборе режима Test & Write (Тест и Запись) программа протестирует, а затем запишет информацию на компакт-диск.
4. Если установить флажок Eject CD when complete (Извлечь CD поcле окончания), то после окончания записи выдвинется лоток привода компакт-дисков.
5. При установке флажка Write CD-Text (Записать CD-текст) активизируются такие поля:
• UPC/EAN – 13-цифровой код, предназначенный для идентификации товара и передачи информации о продукте от поставщика к розничным торговцам;
• Title (Название) – название компакт-диска;
• Artist (Исполнитель) – имя автора или исполнителя.
6. Из раскрывающегося списка Device (Устройство) выберите устройство для записи.
7. Щелкнув мышью на кнопке CD Device Properties (Свойства устройства CD), откройте одноименное окно (рис. 5.27) и настройте соответствующие параметры.
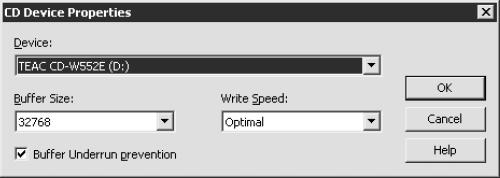
Рис. 5.27. Окно свойств привода компакт-дисков.
• Из раскрывающегося списка Buffer Size (Размер буфера) выберите нужный размер буфера.
• Если установить флажок Buffer Underrun prevention (Предотвращение незаполнения буфера), то специальная система будет следить, чтобы в процессе записи буфер не переполнялся и не опустошался.
8. Установив необходимые значения параметров в окне CD Device Properties (Свойства устройства CD), щелкните мышью на кнопке OK.
9. После настройки параметров в окне Write CD (Записать CD) щелкните мышью на кнопке Write CD (Записать CD). Начнется запись. Если вы установили флажок Write CD-Text (Записать CD-текст), появится диалоговое окно, предупреждающее о том, что не все записывающие устройства поддерживают запись информации подобного формата. Если ваш привод компакт-дисков не поддерживает данную функцию, то флажок Write CD-Text (Записать CD-текст) следует снять.
10. После окончания записи появится окно (рис. 5.28), сообщающее о результатах записи. При щелчке мышью на кнопке OK выдвинется лоток привода компакт-дисков.
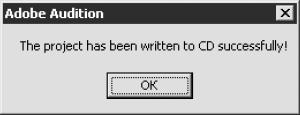
Рис. 5.28. Диалоговое окно, сообщающее об успешной записи проекта.
Итак, до сих пор большая часть материала была посвящена обработке данных, записанных на жестком диске. В этом есть логика, так как прежде чем записывать информацию на компакт-диск, нужно ее обработать. Далее речь пойдет непосредственно о создании компакт-дисков, и несомненными лидерами в этой области являются программы Nero 6 Ultra Edition и Easy CD Creator.
Nero StartSmart
• Интерфейс программы.
• Подготовка программы к работе.
• Запись компакт-диска с данными с помощью Nero Express.
• Видео/Картинки.
Из всего многообразия программ, предназначенных для записи компакт-дисков, наиболее надежными, функциональными и универсальными являются Nero и Easy CD Creator. Кроме перечисленных преимуществ, следует отметить, что интерфейс новых версий этих программ достаточно легко перевести на русский язык.
Nero StartSmart – это своего рода оболочка (центр управления), в которой собраны все программы, утилиты, приложения и другие компоненты пакета Nero.
Примечание.
В книге описана работа с записывающим приводом CD и DVD. Если на вашем компьютере установлен записывающий привод только CD или только DVD, то из раскрывающегося списка вверху окна выберите соответствующий пункт.
Меню Nero StartSmart выполнено в виде шести значков (рис. 6.1). При наведении указателя мыши на определенный значок ниже отображаются соответствующие выбранной категории задачи.
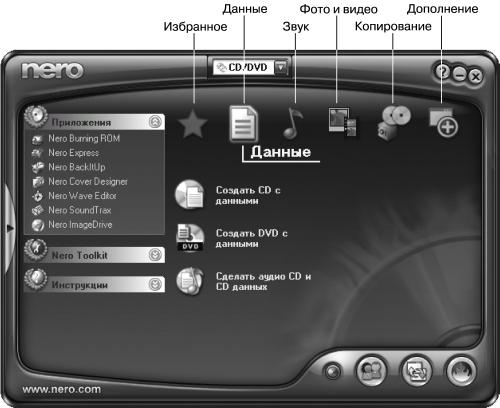
Рис. 6.1. Окно Nero StartSmart.
• Избранное – две стандартные задачи:
– Сделать Video CD – создать видеодиск, который будет проигрываться на большинстве DVD-плееров;
– Сохранить файлы – сохранить файлы и папки независимо от их размеров.
Примечание.
По необходимости вы можете добавлять и удалять из меню Избранное определенные задачи. Две описанные включены в данное меню по умолчанию, но при желании и их можно удалить.
Данные – три стандартные и восемь расширенных задач. Для переключения между стандартными и расширенными задачами предназначена соответствующая кнопка внизу окна программы.
Стандартные задачи:
– Создать CD с данными – записать компакт-диск с данными, который вы сможете использовать на любом компьютере;
– Создать DVD с данными – записать DVD с данными для последующего использования на любом компьютере, имеющем привод чтения дисков в формате DVD;
– Создать аудио CD и CD данных – записать компакт-диск, содержащий одновременно музыку и компьютерные данные; музыку можно будет прослушать на бытовом проигрывателе компакт-дисков или плеере, а компьютерные данные и аудиоинформацию просмотреть на компьютере.
Расширенные задачи:
– Создать загружаемый CD – записать загрузочный компакт-диск;
– Создать загружаемый DVD – записать загрузочный DVD;
– Создать UDF CD – записать или продолжить запись CD с данными, который впоследствии вы можете использовать на любом компьютере с установленной операционной системой Windows;
– Создать UDF DVD – то же, что и Создать UDF CD, только в данном случае речь идет о компакт-дисках в формате DVD;
– Создать UDF/ISO CD – то же, что и Создать UDF CD, но в данном случае вы сможете воспользоваться стандартом ISO; следует учесть, что если вы начали записывать компакт-диск с помощью команды Создать UDF/ISO CD, а продолжили с помощью Создать UDF CD, то при работе компакт-диска могут возникнуть проблемы;
– Создать UDF/ISO DVD – то же, что и Создать UDF/ISO CD, только для компакт-дисков в формате DVD;
– Создать Hybrid CD – записать компакт-диск, который можно воспроизводить на компьютерах Macintosh, а также на компьютерах с любой операционной системой Windows;
– Сделать Mixed Mode CD – создать компакт-диск с компьютерными и аудиоданными. Сначала записываются компьютерные данные, затем аудио.
Примечание.
Запись CD EXTRA – это такой тип записи, при котором компьютерные данные записываются на компакт-диск после последней аудиозаписи.
• Звук – 11 стандартных задач и шесть расширенных.
Стандартные:
– Создать аудио CD – записать CD для воспроизведения на бытовых проигрывателях компакт-дисков и на компьютере;
– Преобразовать Audio CD в Nero Digital Audio – сохранить информацию, извлеченную с дорожек компакт-диска, на жестком диске компьютера в разных форматах;
– Кодировать аудио файлы – преобразовать аудиофайлы в другие форматы;
– Преобразовать Audio CD в звук. файлы – сохранить информацию, извлеченную с дорожек компакт-диска, на жестком диске компьютера в разных форматах;
– Создать MP3 CD – записать музыкальный компакт-диск в формате MP3 для воспроизведения на компьютерах и CD/DVD-плеерах, поддерживающих данный формат;
– Создать MP3 DVD – то же, что и Создать MP3 CD, только в данном случае речь идет о создании компакт-дисков в формате DVD;
– Создать WMA CD – записать музыкальный компакт-диск в формате WMA для воспроизведения на компьютерах и на CD/DVD-плеерах, поддерживающих данный формат;
– Создать WMA DVD – то же, что и Создать WMA CD, только в данном случае речь идет о DVD;
– Создать Nero Digital Audio CD – записать музыкальный компакт-диск в формате Nero Digital Audio CD для воспроизведения на компьютерах и на CD/DVD-плеерах, поддерживающих данный формат или формат AAC; файлы в формате Nero Digital Audio CD занимают меньше места, поэтому вы можете записать на компакт-диск большее количество музыкальных произведений;
– Создать Nero Digital Audio DVD – то же, что и Создать Nero Digital Audio CD, только в данном случае речь идет о создании компакт-дисков в формате DVD;
– Создать аудио CD и CD данных – записать компакт-диск с музыкой и данными.
Расширенные:
– Сделать Mixed Mode CD – создать компакт-диск с компьютерными и аудиоданными; сначала записываются компьютерные данные, затем аудио;
– Править аудио – редактировать звук; музыкальные редакторы лучше справляются с этой задачей, но если вы не хотите их изучать, то можно воспользоваться приложением Nero Wave Editor;
– Mix Audio CD – микшировать треки в виртуальной студии;
– Запись аудио – записать звук с микрофонного или линейного входа на жесткий диск компьютера;
– Преобразовать пленку в CD – записать на компакт-диск звук с кассеты или виниловой пластинки;
– Преобразовать LP в CD – преобразовать ваш альбом в формат компакт-дисков.
• Фото и видео – две стандартные задачи и две расширенные.
Стандартные:
– Сделать Video CD – записать видеодиск, который будет проигрываться на большинстве бытовых плееров DVD;
– Сделать Super Video CD – записать высококачественный видеодиск, который будет проигрываться на большинстве плееров DVD.
Расширенные:
– Сделать миниDVD – записать видеодиск из DVD-файлов;
– Запись файлов DVD-Video – записать видеофайлы в формате DVD.
• Копирование – шесть стандартных задач и одна расширенная.
Стандартные:
– Копир. CD – создать точную копию CD;
– Копир. DVD – создать точную копию DVD;
– Сохранить файлы – сохранить файлы и папки независимо от их размеров;
– Восстановить сохраненное – одним щелчком мыши восстановить файлы, которые были сохранены резервным копированием;
– План сохранения – создать план регулярных сохранений и управлять им;
– Записать образ на диск – записать ранее созданный файл образа компакт-диска на заготовку.
Расширенная:
– Сохранить жесткий диск – сохранить содержимое всего жесткого диска или некоторых разделов.
• Дополнение – шесть стандартных задач и две расширенные.
Стандартные:
– Информация о системе – узнать о конфигурации компьютера и о приводах компакт-дисков;
– Тест привода – протестировать приводы компакт-дисков;
– Очистить CD – удалить данные с CD;
– Очистить DVD – удалить данные с DVD;
– Создать наклейку или этикетку– разработать дизайн обложки и наклеек для компакт-дисков;
– Настройка скорости привода – настроить скорость работы и время остановки привода компакт-дисков; время остановки можно настроить только для тех приводов, которые поддерживают данную функцию.
Расширенные:
– ДискИнфо – ознакомиться с информацией о компакт-диске, находящемся в приводе;
– Смонтировать Образ Диска – создать и сохранить на жестком диске файл-образ компакт-диска и обращаться к нему как к реальному диску; данное приложение не всегда корректно работает в операционной системе Windows XP.
Внизу окна Nero StartSmart расположены четыре кнопки (рис. 6.2).
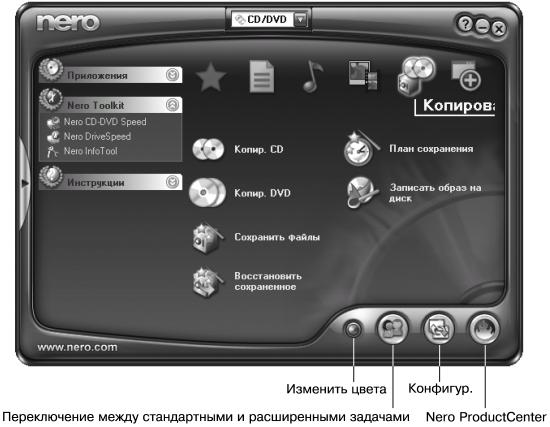
Рис. 6.2. Назначение кнопок.
Щелкнув мышью на кнопке Изменить цвета, вы измените цвет окна Nero StartSmart (см. рис. 6.2).
Нажав кнопку Переключение между стандартными и расширенными задачами, вы добавите в окно программы дополнительные команды.
Если щелкнуть на кнопке Конфигур., откроется одноименное окно. На вкладке Общий данного окна можно настроить следующие параметры.
• Из раскрывающегося списка Язык выбирают язык интерфейса программы.
• Из раскрывающегося списка Задача можно выбрать, какую задачу будет выполнять программа: ДискИнфо, Записать образ на диск, Запись файлов DVD-Video, Копир. CD, Копир. DVD и т. д.
Примечание.
Для изменения задач программы нет необходимости открывать окно Конфигур.
• Из раскрывающегося списка Открыть с можно выбрать, какое окно будет открываться после щелчка мышью на ярлыке программы Nero:
– Nero StartSmart – открывается по умолчанию;
– Nero Burning ROM – приложение для профессиональной записи компакт-дисков, рассчитанное на опытных пользователей;
– Nero Express – самый простой способ записи компакт-дисков; эта программа настраивает необходимые параметры без участия пользователя, что является очень удобным, если вы только начинаете осваивать технологию записи компакт-дисков.
Примечание.
Доступ ко всем настройкам и приложениям можно получить, используя окно Nero StartSmart. Открывать непосредственно программу Nero Burning ROM или Nero Express следует только пользователям, знакомым с программой Nero и понимающим, что они хотят от нее получить. Возможности программы безграничны, и каждому отдельно взятому пользователю в повседневной работе требуется только небольшая часть этих возможностей. Поэтому, чтобы не щелкать мышью лишний раз, можно сразу открыть необходимое приложение. Впрочем, вы всегда сможете переключиться из окна программы Nero Burning ROM в окно программы Nero Express и наоборот, причем настройки, произведенные в одной программе, будут сохранены для работы в другой.
• Если установить флажок Запустить подходящее приложение Nero при вставке диска, то программа будет самостоятельно выбирать нужное приложение после загрузки компакт-диска в привод.
• При установленном флажке Вернуться к Nero StartSmart после закрытия приложения программа будет возвращаться к окну Nero StartSmart после закрытия любого приложения. Это очень удобно, когда вы изучаете программу Nero или записываете компакт-диски, используя различные приложения, так как установленный данный флажок избавит вас от необходимости заново запускать программу после закрытия приложения. Если вы четко понимаете, что и как следует записывать, и за годы работы с программой вам полюбилось конкретное приложение, то данный флажок можно не устанавливать.
• Щелкнув мышью на кнопке Восстановить, вы восстановите значения, принятые в программе по умолчанию.
На вкладке Стиль окна Конфигур. можно настроить такие параметры.
• Из раскрывающегося списка План выбирают цветовую гамму окна Nero StartSmart (то же самое можно сделать, воспользовавшись кнопкой Изменить цвета окна Nero StartSmart).
• С помощью ползунков Цвет кадра и Цвет фона можно более точно установить желаемую цветовую гамму данного окна.
• При установке флажка Настраиваемый фон станет доступной кнопка Просмотр и откроется окно Открыть (рис. 6.3). В данном окне следует найти файл с графикой нужного формата, дважды щелкнуть мышью на выбранном файле, после чего закрыть окно. Рисунок станет фоном окна Nero StartSmart.
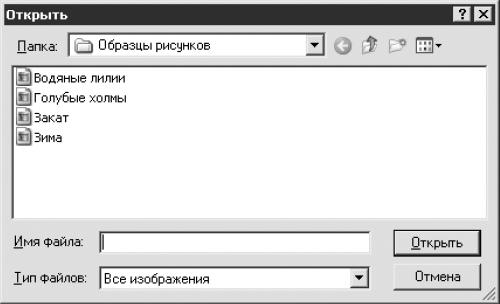
Рис. 6.3. Выбор рисунка для фона.
При необходимости удалить установленный фон снимите флажок Настраиваемый фон или щелкните мышью на кнопке Восстановить, расположенной на вкладке Общий окна Конфиг.
Нажав кнопку Nero ProductCenter, можно узнать номер установленной версии программы Nero и серийный номер, под которым зарегистрирована ваша программа.
В левой части окна программы находятся три меню (если вы не видите их, щелкните мышью на стрелке<): Приложения, Nero Toolkit и Инструкции.
Меню Приложения содержит следующие пункты:
• Nero Burning ROM – профессиональная запись аудио– и видеодисков и компакт-дисков с данными; данное приложение обладает расширенными настройками и поддерживает большое количество форматов;
• Nero Express – простая и быстрая запись компакт-дисков;
• Nero BackItUp – сохранение содержимого файлов и папок, а при желании – всего жесткого диска; воспользовавшись этим пунктом меню, вы можете извлечь сохраненные файлы и папки, а также назначить план сохранения данных;
• Nero Cover Designer – создание и вывод на печать наклеек и обложек для компакт-дисков;
• Nero Wave Editor – редактирование аудиофайлов;
• Nero SoundTrax – микширование аудиоданных, а также преобразование аудиофайлов в формат компакт-диска;
• Nero ImageDrive – создание файлов-образов.
Меню Nero Toolkit состоит из таких пунктов:
• Nero CD-DVD Speed – тестирование привода компакт-дисков;
• Nero DriveSpeed – регулирование скорости работы и времени остановки привода компакт-дисков;
• Nero InfoTool – информация о приводе компакт-дисков и конфигурации компьютера.
Пункты меню Инструкции содержат ссылки на страницы Интернета, открыв которые вы сможете ознакомиться со справочной информацией о работе с программой и узнать последние новости о Nero (справка на английском языке).
Если вы начинающий пользователь, то работу с пакетом Nero лучше всего начать с приложения Nero Express. Для этого запустите программу Nero и в окне Nero StartSmart в меню Приложения выберите пункт Nero Express. Откроется одноименное окно (рис. 6.4).
Данное окно можно также открыть, выполнив команду Пуск → Все программы → Nero → Nero 6 Ultra Edition → Nero Express.
В нижней части окна расположены кнопки.
• Меню, открываемое нажатием кнопки Справка, содержит следующие пункты.
– При выборе пункта Разделы справки откроется окно, сообщающее о том, что с целью уменьшить объем установленной программы файл справки был исключен из данной версии Nero. Программа предложит вам ознакомиться со справочной информацией, воспользовавшись ссылкой на соответствующую веб-страницу.
– Выбрав пункт Ввод нового серийного номера, можно ввести новый серийный номер программы.
– Щелкнув мышью на команде Ahead в Web, вы откроете окно, содержащее ссылки на веб-страницы.
– Щелкнув мышью на команде О Nero Express, вы откроете окно, в котором сможете узнать версию программы, имя пользователя, на которого зарегистрирована программа, год ее создания и т. д.
• Нажав кнопку Nero, вы откроете окно приложения Nero Burning ROM.
• При нажатии кнопки Еще внизу окна Nero Express появятся следующие дополнительные значки:
– щелкнув на значке Конфигур., вы откроете окно, в котором при желании можно настроить параметры работы программы; изменять значения данных параметров совершенно необязательно, вполне достаточно настроек, установленных в Nero по умолчанию;
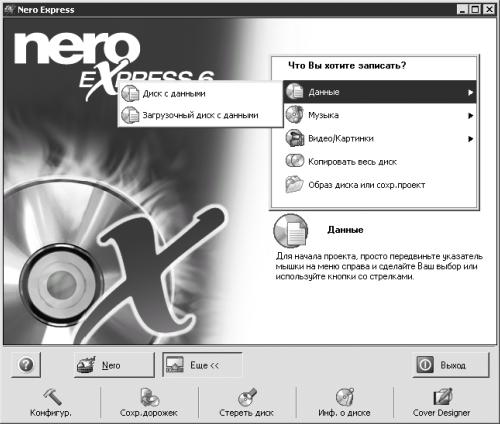
Рис. 6.4. Nero Express.
– с помощью окна, открываемого щелчком на значке Сохр. дорожек, вы можете сохранять аудиоданные на жестком диске компьютера в желаемом формате;
– щелчок на значке Стереть диск открывает окно удаления данных с компакт-диска;
– если в приводе компакт-дисков находится диск, то, щелкнув мышью на кнопке Инф. о диске, вы сможете ознакомиться с информацией об этом диске;
– щелкнув на значке Cover Designer, вы откроете программу для создания обложек Nero Cover Designer.
Более подробно данные окна рассмотрены в следующих подразделах.
• Нажав кнопку Выход, вы закроете окно программы Nero Express.
Щелкните мышью на кнопке Конфигур. в окне Nero Express. Откроется окно Предустановки (рис. 6.5).
По умолчанию в Nero настроены все параметры, и, скорее всего, вам не придется изменять их значения. Однако на случай некорректной работы программы лучше все же ознакомиться с настройками, которые можно произвести в данном окне.
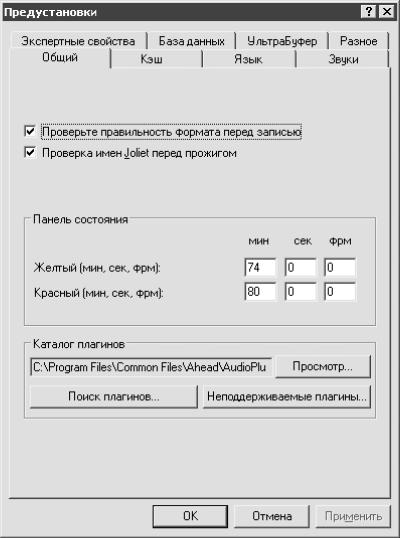
Рис. 6.5. Окно Предустановки, вкладка Общий.
На вкладке Общий расположены следующие параметры.
• При установленном флажке Проверьте правильность формата перед записью программа проверит правильность выбранного формата записи. В случае несоответствия на экране появится диалоговое окно с соответствующим предупреждением.
• При установленном флажке Проверка имен Joli'et перед прожигом программа проверит соответствие имен и при необходимости выведет на экран диалоговое окно с предупреждением.
• В области Панель состояния настраивают параметры индикатора заполнения диска.
• Щелкнув на кнопке Просмотр в области Каталог плагинов, можно указать папку, в которой будут храниться плагины (подключаемые модули, необходимые для конвертирования и декодирования аудиофайлов).
• В окне, открываемом нажатием кнопки Поиск плагинов, можно настроить качество записи для каждого звукового формата или просмотреть значения, установленные по умолчанию.
• При нажатии кнопки Неподдерживаемые плагины откроется окно, в котором отображаются подключаемые модули, не поддерживаемые данной программой, и при необходимости можно заменить их новыми версиями, которые находятся на сайте производителя.
Содержимое вкладки Кэш окна Предустановки представлено на рис. 6.6.

Рис. 6.6. Кэш.
• На данной вкладке вы можете изменить папку, в которой будут храниться временные файлы или файлы-образы.
• Если в вашем компьютере установлено несколько жестких дисков, то из соответствующего раскрывающегося списка можно выбрать нужный. Щелкнув мышью на кнопке Тест скорости всех приводов, определите скорость выбранного жесткого диска (после этого знак вопроса изменится на цифры, отображающие скорость привода, например 11 312 Кбайт/с). После проверки всех жестких дисков выберите для работы с программой Nero самый производительный диск, уменьшив таким образом вероятность ошибок во время записи компакт-диска.
• В поле Минимальное дисковое пространство укажите минимальный объем дискового пространства, используемого программой в качестве кэша.
• При установленном флажке Файлы кэша, перетащенные с привода CD-ROM программа будет копировать файлы с компакт-диска во временную папку для последующей записи.
На вкладке Язык показаны доступные языки интерфейса программы. Если вы скачали русификатор из Интернета, то может оказаться недостаточным просто установить его в нужный каталог. Часто требуется указать программе, какой именно язык следует использовать.
Если после установки русского языка вместо текста вы видите «китайские иероглифы», то щелкните на кнопке Просмотр, расположенной возле поля Шрифт, и попытайтесь найти необходимый шрифт.
На вкладке Звуки расположены следующие флажки:
• Прожиг успешный;
• Прожиг неуспешный;
• Nero ожидает диск.
Программа будет подавать звуковые сигналы после выполнения действий, соответствующих установленным флажкам. Чтобы изменить эти сигналы, щелкните мышью на кнопке Просмотр и укажите нужный файл.
Содержимое вкладки Экспертные свойства окна Предустановки представлено на рис. 6.7.

Рис. 6.7. Вкладка Экспертные свойства.
На данной вкладке расположены следующие флажки.
• При установленном флажке Разрешить Disc-at-once CD overburning вы сможете записать на компакт-диск информацию, большую по объему, чем указано в паспортных данных компакт-диска.
Максимальный объем данных можно указать в поле Макс. размер CD.
• При установленном флажке Разрешить переполн. запись DVD вы сможете записать на DVD информацию, большую по объему, чем указано в паспортных данных диска.
Максимальный объем данных можно указать в поле Макс. размер DVD.
• Если установлен флажок Разрешить генерацию короткого lead-out, вы сможете записать на компакт-диск около 12 Мбайт дополнительной информации.
Внимание!
Неграмотное использование параметров увеличения объема записываемой информации может привести не только к порче компакт-диска, но и к поломке привода.
• Если установить флажок Не выдвигать диск после завершения записи, программа не будет после завершения записи выдвигать лоток с компакт-диском.
• Если установить флажок Очистить архивный бит записываемых файлов при обновлении ISO, то при обновлении проекта ISO архивный бит записываемых файлов будет очищаться.
• Если в качестве записывающего привода компакт-дисков выбран Image Recorder, то при установленном флажке Разрешить все поддерживаемые рекордером форматы для рекордера образа вы сможете создать файл-образ любого формата, поддерживаемого программой Nero.
• При установленном флажке Разрешить поддержку NeroNET станет доступна кнопка NeroNET. Щелкнув мышью на этой кнопке, вы откроете окно Учетные записи NeroNET, в котором сможете создать учетную запись.
Если вы хотите, чтобы изменения, произведенные на этой вкладке, вступили в силу, щелкните мышью на кнопке Применить. Однако помните: изменять что-либо на вкладке Экспертные свойства следует только опытным пользователям.
Нажав кнопку Восстан., вы восстановите значения параметров этой вкладки, заданные в программе по умолчанию.
Перейдите на вкладку База данных (рис. 6.8).
• Установив флажки Путь к базе программ и Путь к польз. базе, в соответствующих полях можно указать каталоги, в которых находятся базы данных.
• С помощью флажков Сервер чтения (http) и E-Mail адрес подтвержд., а также соответствующих им полей можно создать соединение, которое будет использоваться для загрузки базы данных.
• Установкой флажков Открывать базу во время «Сохранения дорожек», Открывать базу при «Копир. CD» и Открывать базу при «*.cda dragdrop» можно настроить появление дополнительных диалоговых окон.
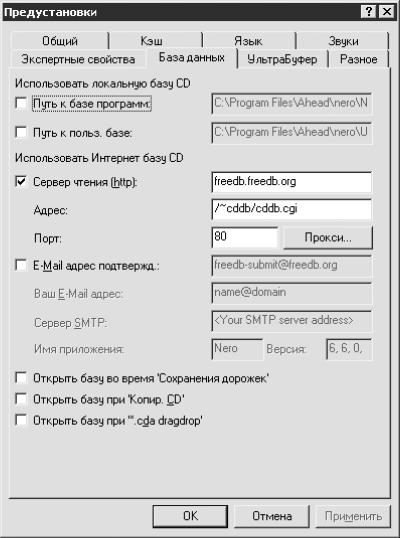
Рис. 6.8. База данных.
На вкладке УльтраБуфер можно настроить следующие параметры.
Из раскрывающегося списка выбирают метод работы дополнительного виртуального буфера, созданного программой Nero.
• При выборе варианта Автоконфигурация программа сама устанавливает размер буфера (данный метод рекомендуется).
• Метод Ручная конфигурация следует использовать только при проблемах с записью компакт-дисков. При выборе данного пункта станет доступно поле Размер буфера данных, в котором можно указать размер буфера.
– Слишком маленький размер приведет к опустошению буфера и порче заготовки.
– Слишком большой размер замедлит работу программы, и, как следствие, увеличится возможность возникновения ошибок во время записи.
Содержимое вкладки Разное окна Предустановки представлено на рис. 6.9.
На этой вкладке можно снять флажки Выдать сообщение перед удалением файлов из проекта, Предлагать печать/сохранение детального отчета после успешной записи и Предлагать сохранять проект при выходе, чтобы отключить появление надоедливых диалоговых окон (если, конечно, вы не страдаете хроническим склерозом).
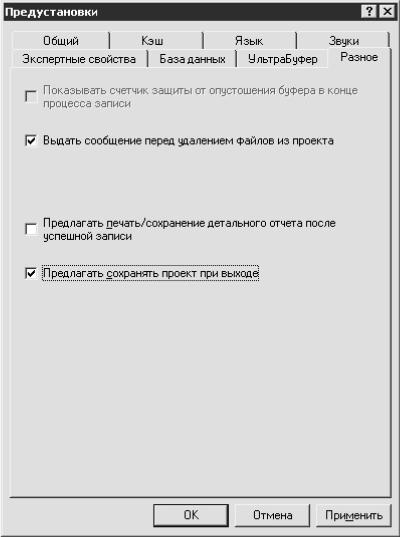
Рис. 6.9. Разное.
Нажав кнопку Сохр. дорожек, вы откроете одноименное окно и сможете воспользоваться достаточно полезной функцией программы Nero – копирование музыки и одновременный перевод ее в нужный формат. Данное окно можно открыть также следующими способами:
• в окне Nero Burning ROM выполнить команду Дополнительно → Сохранить дорожки;
• в окне Nero StartSmart щелкнуть на значке Звук и выбрать задачу Преобразовать Audio CD в звук. файлы.
На экране появится окно Выбрать диск. В этом окне необходимо выбрать привод компакт-дисков, в котором находится диск, предназначенный для копирования. Выберите нужный привод, затем щелкните мышью на кнопке OK. Откроется диалоговое окно с сообщением Хотите получить информацию о артисте/заголовке из базы данных Nero/Интернет?. Если вы хотите получить эту информацию, щелкните мышью на кнопке Да. Откроется окно Базы заголовков и CD Nero (рис. 6.10).
Примечание.
Если вам не нужна подобная информация, щелкните мышью на кнопке Нет, и вы перейдете непосредственно к окну Сохранить дорожки.
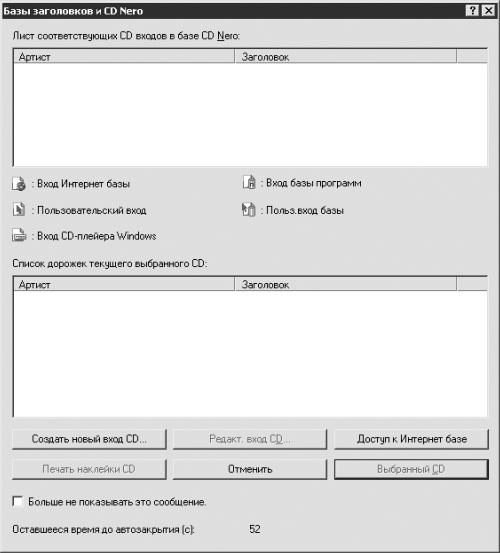
Рис. 6.10. Окно Базы заголовков и CD Nero.
• Если в окне Базы заголовков и CD Nero нажать кнопку Создать новый вход CD, откроется окно Создать новый вход CD. В этом окне можно указать название компакт-диска, фамилию артиста, записанного на диске, и подобную информацию, а также данные, касающиеся каждого трека в отдельности. После установки всех необходимых параметров щелкните мышью на кнопке OK. Если вы не знаете названия композиций или просто не хотите заполнять соответствующие поля, то можете щелкнуть мышью на кнопке Отменить.
• При нажатии кнопки Доступ к Интернет базе программа предложит вам подключиться к Интернету и попытается найти данные об исполнителе и записанном на копируемом компакт-диске альбоме.
• При нажатии кнопки Отменить это окно будет закрыто, и программа предложит вам подключиться к Интернету и купить плагин кодировщика mp3PRO, с помощью которого можно записать как mp3PRO-диски, так и стандартные MP3. Чтобы данное окно больше не появлялось, установите флажок Больше не показывать это сообщение и щелкните мышью на кнопке OK. Если вы любите читать различные бесполезные предложения, щелкните мышью на кнопке OK, не устанавливая данный флажок. Откроется окно Сохранить дорожки (рис. 6.11).
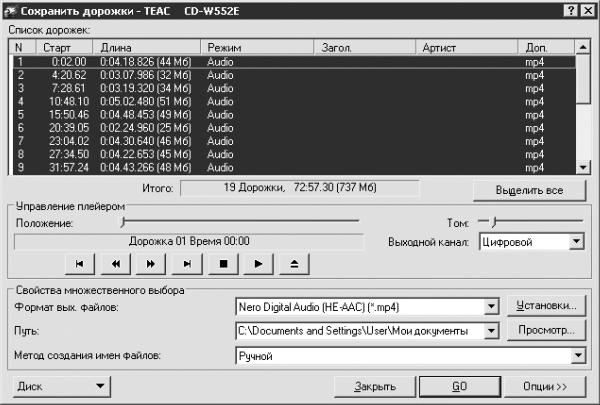
Рис. 6.11. Окно Сохранить дорожки.
В поле Список дорожек щелкните мышью на треке, который вы хотите скопировать на жесткий диск. При необходимости выбрать для копирования несколько треков пользуйтесь клавишами Shift и Ctrl Если хотите скопировать весь диск, щелкните мышью на кнопке Выделить все.
• В области Управление плеером можно сделать следующее:
– используя стандартные кнопки (как на бытовом проигрывателе), прослушать выбранный трек;
– с помощью ползунка Положение прослушать трек с желаемого места;
– с помощью ползунка Том изменить уровень громкости прослушиваемого трека;
– из раскрывающегося списка Выходной канал выбрать выход, через который будет прослушиваться запись: Цифровой или Аналоговый (рекомендуется выбрать Цифровой, если звуковая карта поддерживает этот тип).
• Из раскрывающегося списка Формат вых. файлов выберите нужный формат (доступно восемь форматов), а затем щелкните мышью на расположенной справа от поля кнопке Установки и в появившемся окне выберите, какого качества будет данный формат.
• Щелкните на кнопке Просмотр, расположенной справа от поля Путь, и в открывшемся окне выберите папку, в которой будут храниться скопированные файлы.
• Из раскрывающегося списка Метод создания имен файлов можно выбрать один из двух вариантов:
– при выборе пункта Ручной вы записываете имя файла, как сочтете нужным;
– Персональный – присваиваете имя файлу с использованием шаблона.
• Щелкнув мышью на кнопке Диск, вы можете выбрать одну из команд:
– Обновить – вернуться к окну Создать новый вход CD;
– Сменить диск – вернуться к окну Выбрать диск;
– Выброс – извлечь компакт-диск из привода.
• Кнопка Закрыть предназначена для закрытия данного окна.
• При нажатии кнопки GO начнется процесс копирования файла на жесткий диск компьютера (рис. 6.12).

Рис. 6.12. Процесс копирования.
После завершения копирования треков вы вернетесь к окну Сохранить дорожки. Теперь его можно закрыть.
Щелкнув в окне Nero Express на кнопке Стереть диск, вы откроете окно Стереть перезаписываемый диск (рис. 6.13).

Рис. 6.13. Стереть перезаписываемый диск.
Данное окно можно также открыть следующими способами.
• В окне Nero Burning ROM выполнить команду Рекордер → Стереть перезаписываемый диск.
• В окне Nero StartSmart выберите значок Дополнения и щелкните на задаче Очистить CD или Очистить DVD.
Внешний вид окна Стереть перезаписываемый диск, открывающегося с помощью Nero StartSmart, несколько иной, но различия не принципиальны.
Из раскрывающегося списка Выбрать рекордер выберите привод компакт-дисков, в котором находится перезаписываемый компакт-диск.
Установив флажок Использовать несколько рекордеров (если в вашем компьютере установлено более одного привода компакт-дисков), вы сможете стереть несколько компакт-дисков одновременно.
Из раскрывающегося списка Выберите используемый метод стирания выберите один из вариантов.
• При выборе пункта Быстро стереть RW-диск физически данные не будут удалены. Удалится только оглавление, и до тех пор, пока вы не запишете на этот диск другие данные, всю информацию можно будет восстановить. Однако программа Nero будет воспринимать такой компакт-диск как чистый и сможет записать на него любую информацию.
Внимание!
Некоторые программы для записи компакт-дисков отказываются воспринимать компакт-диски, очищенные таким способом, как чистые диски, если быстрая очистка производилась не этими программами.
• Если вы выберете вариант Полное стирание перезаписываемого диска, то данные с компакт-диска будут удалены полностью. Физическое удаление занимает больше времени и приводит к скорейшему износу компакт-диска по сравнению с быстрым стиранием.
Из раскрывающегося списка Скорость стирания выберите желаемую скорость работы привода компакт-дисков. Можно оставить значение Максимум, так как ошибки во время удаления данных возникают крайне редко, а увеличением скорости можно значительно сократить время стирания диска.
После настройки всех параметров щелкните мышью на кнопке Стереть. Начнется процесс удаления данных, по завершении которого на экране появится окно с результатами проделанной работы.
Щелкнув мышью на кнопке Инф. о диске, вы откроете одноименное окно. Вставьте в привод любой компакт-диск (аудио, видео, чистый компакт-диск для однократной записи, записанный CD-RW и т. д.). Щелкнув мышью на кнопке Обновить и выбрав этот привод из раскрывающегося списка, вы сможете ознакомиться со всей информацией о находящемся в приводе компакт-диске (рис. 6.14).

Рис. 6.14. Информация о компакт-диске.
Кнопка Выброс предназначена для выдвижения лотка привода компакт-дисков.
Нажатием кнопки OK вы закроете окно Инф. о диске.
Запись компакт-диска с данными с помощью Nero Express
Пожалуй, наиболее просто записать компакт-диск с данными. Рассмотрим, как сделать это в программе Nero Express.
В окне Nero Express в области Что вы хотите записать? выполните команду Данные → Диск с данными. Откроется окно, изображенное на рис. 6.15.
Если окно, появившееся у вас на экране после выполнения этой команды, отличается от изображенного на рис. 6.15, щелкните мышью на кнопке Переключает вид дерева (на этой кнопке изображены две папки).
Для создания новой папки щелкните мышью на кнопке Создать новую папку (на ней изображена одна папка).
По умолчанию вашему диску присвоено имя Мой диск, но при желании это имя можно изменить, щелкнув правой кнопкой мыши на имени диска и выбрав из появившегося контекстного меню команду Переименовать. Название диска следует изменять в рабочем окне программы, а не в поисковике (на рисунке имя Мой диск, которое можно изменить, выделено).
Щелкните мышью на кнопке Еще. Появятся уже знакомые дополнительные значки, а также переключатель (рис. 6.16).
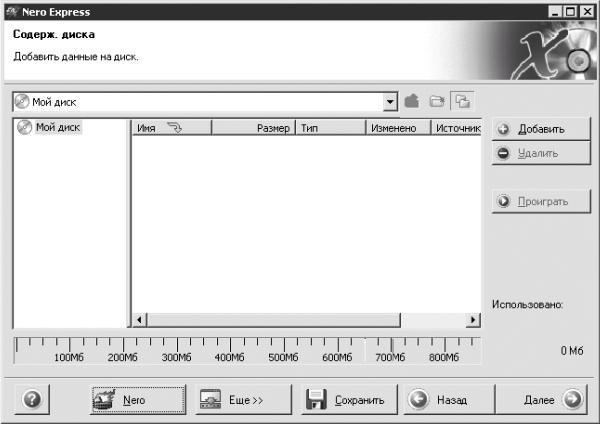
Рис. 6.15. Содержание диска.
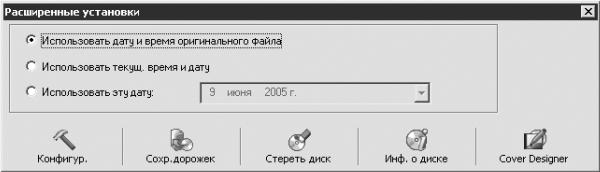
Рис. 6.16. Расширенные установки.
Переключатель можно установить в следующие положения:
• Использовать дату и время оригинального файла – дата создания файла не будет изменена;
• Использовать текущ. время и дату – дата создания файла будет соответствовать дате записи компакт-диска (проекта);
• Использовать эту дату – вы можете установить любую желаемую дату.
Чтобы создать проект записи компакт-диска, щелкните мышью на кнопке Добавить. Откроется окно Выбор файлов и папок. Не стоит разворачивать это окно на весь экран. Удобно, когда на экране монитора можно видеть два окна одновременно.
Для добавления файла в проект выделите его в окне Выбор файлов и папок и щелкните мышью на кнопке Добавить. Можно также дважды щелкнуть мышью на имени файла или перетащить его из окна Выбор файлов и папок в окно с содержимым диска.
Примечание.
В операционной системе Windows двойным щелчком мышью раскрываются папки. Следовательно, переместить с помощью двойного щелчка мышью всю папку вам не удастся.
При записи компакт-диска в таком формате вы можете записать любые цифровые файлы, включая аудио, видео, текстовые документы, графику и т. д.
В виде компакт-диска с данными очень удобно сохранять промежуточные варианты своих работ, например при переустановке Windows или переносе данных на другой компьютер.
Из раскрывающегося списка Типы файлов окна Выбор файлов и папок можно выбрать типы файлов, которые вы хотите записать, и таким образом сократить время поиска необходимой информации.
Прежде чем добавлять в проект файлы, содержащие графику, вы можете просмотреть их содержимое, выделив щелчком мыши.
Когда вы перетаскиваете файлы, предназначенные для копирования, в окно с содержанием диска, то в данном окне на соответствующей шкале отображается объем, который займут данные файлы на компакт-диске. Необходимо включать в проект файлы общим объемом до 650 Мбайт (на шкале – до желтой черты). В некоторых случаях допускается запись на компакт-диск до 700 Мбайт (до красной черты).
Примечание.
Напомню, что фраза «перетаскивание файлов» в данном случае не означает перемещение самих файлов. Перетаскиванием вы только помещаете в проект для записи ссылку на файл. Программа Nero находит этот файл на жестком диске и согласно его объему заполняет шкалу в окне с содержимым диска.
Может случиться так, что вы превысили допустимый объем. В таком случае следует удалить лишние файлы из проекта, выделив их и нажав кнопку Удалить или клавишу Delete. В появившемся диалоговом окне следует подтвердить данную операцию.
Перед удалением можно просмотреть содержание звуковых и графических файлов. Для этого дважды щелкните мышью на имени файла или, выделив его, нажмите кнопку Проиграть (для графики также действует данная кнопка).
После двойного щелчка мышью на аудиофайле откроется окно, содержащее стандартные кнопки управления (рис. 6.17).

Рис. 6.17. Окно управления воспроизведением.
Щелкнув мышью на кнопке Сохранить окна с содержимым компакт-диска, вы сможете сохранить созданный вами проект записи компакт-диска (расширение ISO). Физически записать сохраненную информацию на компакт-диск вы сможете в любое удобное время.
Щелкнув мышью на кнопке Назад, вы вернетесь к предыдущему окну.
Нажав кнопку Далее, вы продолжите подготовку к записи.
Итак, щелкните мышью на кнопке Далее. Откроется окно финальных установок записи (рис. 6.18).
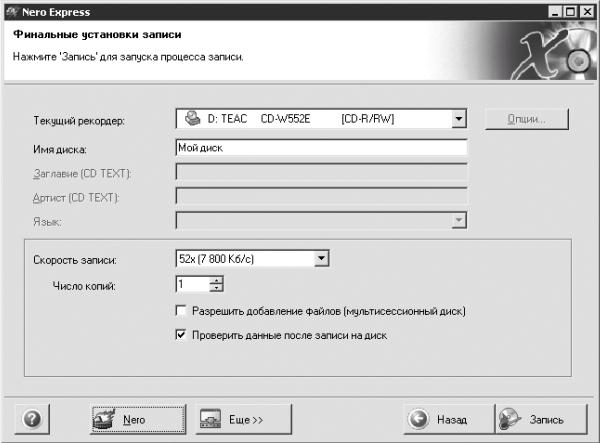
Рис. 6.18. Финальные установки записи.
В этом окне можно настроить следующие параметры.
• Из раскрывающегося списка Текущий рекордер выберите привод компакт-дисков, с помощью которого будет происходить запись, или виртуальный привод (Image Recorder), который создаст файл-образ компакт-диска и запишет его на жесткий диск. Работать с файлом-образом можно с помощью приложения Nero ImageDrive или специальной программы Alcohol 120 % (см. гл. 2).
• В поле Имя диска можно изменить имя диска.
• Из раскрывающегося списка Скорость записи выбирают скорость, с которой будет запиcываться информация. Если во время записи не возникнет ошибок, то можно ничего не изменять. В противном случае следует уменьшить скорость с учетом возможной максимальной скорости записи на имеющуюся заготовку. То есть если чистый компакт-диск позволяет записывать на него информацию с максимальной скоростью 32х, то уменьшать скорость нужно от 32х, а не от 52х (или другой максимальной скорости записи вашего привода).
• В поле Число копий при необходимости можно установить нужное количество копий, которые будут записаны подряд.
• Если вы установите флажок Разрешить добавление файлов (мультисессионный диск), то впоследствии сможете дописывать информацию на данный компакт-диск. Данный флажок рекомендуется установить, если при записи диск заполняется не полностью.
• Если установить флажок Проверить данные после записи на диск, то программа проверит записанные на компакт-диск данные. Если будут обнаружены ошибки, то вы узнаете о них и впоследствии попытаетесь их избежать.
Щелкните на кнопке Еще. Появится окно Расширенные установки (рис. 6.19).

Рис. 6.19. Расширенные установки.
В этом окне можно изменить следующие параметры:
• Из раскрывающегося списка Метод записи выберите режим записи:
– Track-at-Once (Трек за раз). Во время записи лазер «прожигает» один файл (трек), прекращает свою работу и по истечении некоторого времени начинает «прожигать» следующий файл (трек), и так записывает весь компакт-диск. При таком методе записи легче найти на компакт-диске отдельные файлы. Например, при воспроизведении на бытовых проигрывателях и компьютерах воспроизведение аудиодиска можно начать с третьей композиции. Этим методом следует писать мультисессионные диски и диски с данными.
– Disk-at-Once (Диск за раз). Лазер включается в начале записи и выключается после завершения. Этим методом следует копировать компакт-диски и записывать на диски файлы-образы.
• Значение флажка Финализировать диск противоположно значению флажка Разрешить добавление файлов (мультисессионный диск). Следовательно, если установлен флажок Разрешить добавление файлов (мультисессионный диск), то флажок Финализировать диск будет недоступен. Если флажок Разрешить добавление файлов (мультисессионный диск) снят, следовательно, Финализировать диск будет установлен.
• Если установить флажок Определить макс. скорость, то программа автоматически определит максимальную скорость записи и, если она окажется ниже максимальной скорости записи вашего привода компакт-дисков, выведет на экран соответствующее предупреждение.
• Если установить флажок Имитация, то программа сымитирует запись и таким образом проверит возможность реальной записи. В случае ошибки на экране появится соответствующее предупреждение. Использование данной функции может спасти заготовку от порчи, но время записи при этом увеличится почти вдвое. Если вы начинающий пользователь и записываете данные на компакт-диск для однократной записи, то лучше установите этот флажок.
• Если вы не хотите записывать информацию, а только тренируетесь работать с программой Nero, то можете снять флажок Запись.
После настройки необходимых параметров возвратитесь к окну Финальные установки записи. После щелчка мыши на кнопке Запись начнется процесс записи (рис. 6.20). Если вы используете перезаписываемый компакт-диск, который уже содержит информацию (записанный без мультисессии), то программа Nero предложит перед записью удалить имеющиеся на нем данные. С этим следует согласиться.
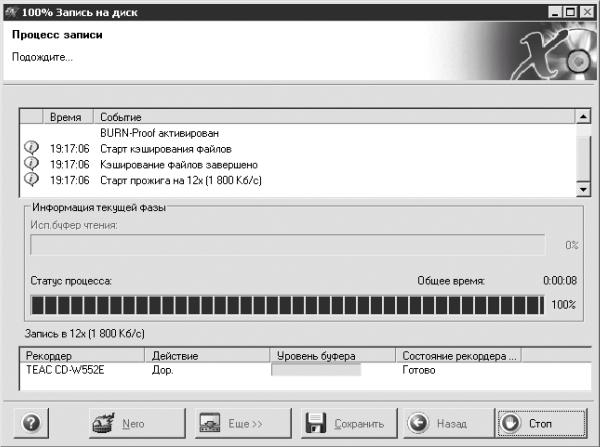
Рис. 6.20. Процесс записи.
Кнопка Запись изменит название на Стоп. Если вы нажмете данную кнопку во время записи, то заготовка будет испорчена. По окончании записи появится диалоговое окно с сообщением об успешном завершении процесса и указанием скорости, на которой происходила запись.
Щелкните мышью на кнопке OK. Кнопка Стоп изменит название на Далее. Щелкните на ней мышью. На этом запись компакт-диска с данными завершена.
Выполнив в области Что вы хотите записать? окна Nero Express команду Данные → Загрузочный диск, можно создать загрузочный компакт-диск. Однако это лучше делать в программе Nero Burning ROM, поэтому процесс создания загрузочного компакт-диска рассмотрим в следующей главе.
Запись музыкальных компакт-дисков также рассмотрим в главе, посвященной описанию работы с приложением Nero Burning ROM, хотя и такие диски можно качественно записать с помощью Nero Express.
Запустите программу Nero Express. Пункт Видео/Картинки меню Что вы хотите записать? содержит три команды.
• Video CD – записать на компакт-диск графические и видеофайлы, расположенные на жестком диске. Такой компакт-диск можно воспроизвести на компьютере, VCD– и DVD-плеерах. При записи файлы автоматически преобразуются в формат MPEG 1: с разрешением 352 х 288 с частотой 25 кадров в секунду (в системе PAL) или с разрешением 352 х 240 с частотой 29,97 кадров в секунду (в системе NTSC).
• Super Video CD – создать высококачественный компакт-диск с графическими и видеофайлами. Такой компакт-диск можно воспроизвести на компьютере, SVCD– и DVD-плеерах. Файлы преобразуются в нужный формат автоматически (этот тип записи поддерживает 18 форматов): в MPEG 2 с разрешением 480 х 576 с частотой 25 кадров в секунду (в системе PAL) или с разрешением 480 х 480 с частотой 29,97 кадров в секунду (в системе NTSC).
• миниDVD.
Процессы записи Video CD и Super Video CD настолько идентичны, что рассматривать каждый в отдельности не имеет смысла. Рассмотрим запись Super Video CD.
После выбора пункта Super Video CD откроется соответствующее окно (рис. 6.21).
Чтобы вставить файлы в проект записи компакт-диска, щелкните мышью на кнопке Добавить. Появится знакомое окно Выбор файлов и папок; в раскрывающемся списке Типы файлов будут выбраны те типы файлов, которые могут быть записаны на компакт-диск данного типа. «Лишние» файлы в окне Выбор файлов и папок в данном случае отображаться не будут, и вы не сможете по ошибке добавить в проект файл недопустимого формата и испортить заготовку.
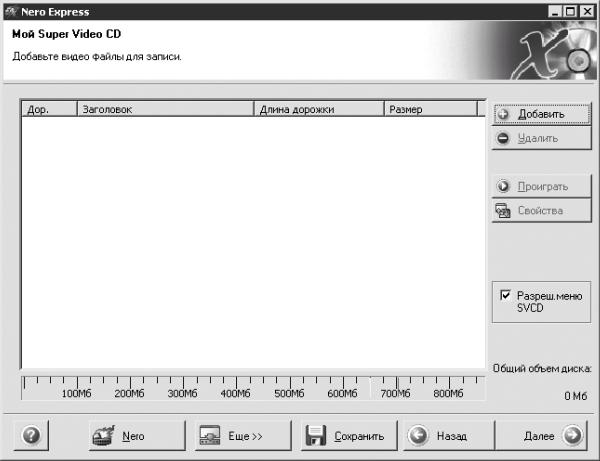
Рис. 6.21. Окно записи Super Video CD.
Добавить файл в проект для записи можно следующими способами:
• дважды щелкнуть мышью на имени файла;
• выделить файл и нажать кнопку Добавить;
• перетащить файл из окна Выбор файлов и папок в окно с содержимым компакт-диска.
Если перед записью файл необходимо преобразовать в другой формат, то на экране появится соответствующее диалоговое окно, в котором нужно щелкнуть мышью на кнопке OK.
Помните, что заполнение диска (оно отображается на шкале внизу окна с содержимым компакт-диска) не должно превышать допустимых уровней. При необходимости лишние файлы следует удалить.
После формирования проекта записи настройте некоторые параметры в окне с содержимым компакт-диска.
• Установив флажок Разреш. меню SVSD, вы создадите меню компакт-диска, которое можно увидеть, щелкнув мышью на заголовке Страница меню, а затем на кнопке Свойства. Откроется окно Инф-я о MPEG (рис. 6.22).
• Если щелкнуть мышью на каком-либо файле, а затем на кнопке Свойства, то откроется окно Инф-я о MPEG выбранного файла.

Рис. 6.22. Окно Инф-я о MPEG.
Если в данном окне нажать кнопку Эффекты, откроется одноименное окно (рис. 6.23). В поле Фильтры при желании можно выбрать какой-либо фильтр и при наличии ползунка Интенсивность переместить его для усиления выбранного эффекта. В области Оригинал будет показан исходный файл, в области Просмотр – полученный результат. Если вы довольны результатом, щелкните мышью на кнопке Применить фильтр, а затем на кнопке OK. Конечно, можно применять к одному и тому же рисунку несколько фильтров или не применять их вообще (это зависит только от вашего чувства меры и фантазии).

Рис. 6.23. Эффекты.
В окне Инф-я о MPEG (см. рис. 6.22) в раскрывающемся списке выбрано значение Бесконечный. Это значит, что во время просмотра рисунок будет отображаться на экране монитора до тех пор, пока вы не выберете другой. Раскройте этот список и выберите пункт Секунды. В поле Пауза после дорожки задайте, например, значение 5. Это значит, что данный рисунок будет отображаться на экране монитора пять секунд (когда после записи компакт-диска вы будете просматривать его содержимое), а затем появится следующий рисунок.
Если вы редактируете видео, то сможете изменить значение только двух параметров – Метод масштаб. и Пауза после дорожки. Кроме того, на вкладке Меню в поле Заголовок можно изменить имя данного файла. После произведенных изменений нажмите кнопку Применить или OK.
В окне, изображенном на рис. 6.21, нажмите кнопку Далее. Окно примет вид, показанный на рис. 6.24.
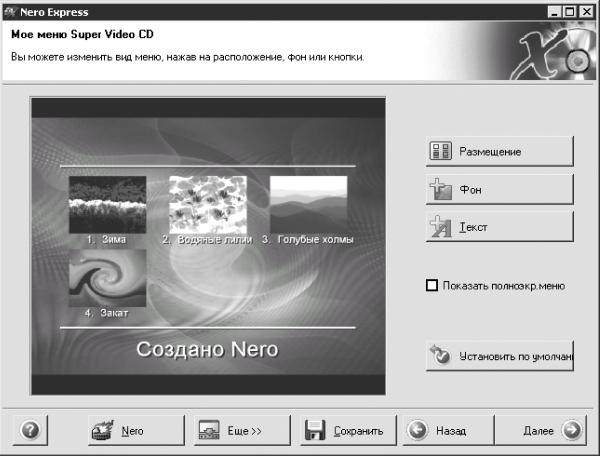
Рис. 6.24. Мое меню Super Video CD.
В данном окне расположены такие кнопки.
• Нажав кнопку Размещение, можно изменить следующие параметры:
– с помощью раскрывающегося списка Размещение можно выбрать количество эскизов, отображаемых в меню (12, 15, 6 или 8), или отказаться от рисунков, оставив только текстовые заголовки и разместив их по своему усмотрению;
– при установленном флажке Линия верх. колонтитула вверху меню присутствует белая полоса (линия верхнего колонтитула);
– при установленном флажке Линия нижн. колонтитула внизу меню присутствует белая полоса (линия нижнего колонтитула).
• Нажав кнопку Фон, можно:
– из раскрывающегося списка Фоновая картинка выбрать в качестве фона рисунок подходящего формата; можно отказаться от рисунка, выбрав в качестве фона любой цвет;
– если вы все-таки решили оставить фоновый рисунок, то из списка Фоновый режим следует выбрать вариант отображения фоновой картинки: Внахлест, Ограничить, Распахнуть, Уместить, Центр.
• Щелкнув на кнопке Текст, можно настроить параметры верхнего и нижнего колонтитулов.
• Установив флажок Показать полноэкр. меню, вы сможете развернуть созданное меню на весь экран. Для выхода из полноэкранного режима нажмите кнопку закрытия окна.
• Установить по умолчанию. Когда вы часто создаете одинаковые меню, нет необходимости постоянно выбирать тип и размер шрифта или наличие и отсутствие колонтитула. При щелчке мышью на этой кнопке установленные настройки сохранятся и станут установками по умолчанию, а при необходимости вы сможете снова откорректировать их.
После необходимых настроек щелкните мышью на кнопке Далее. Откроется окно финальных установок записи (рис. 6.25).
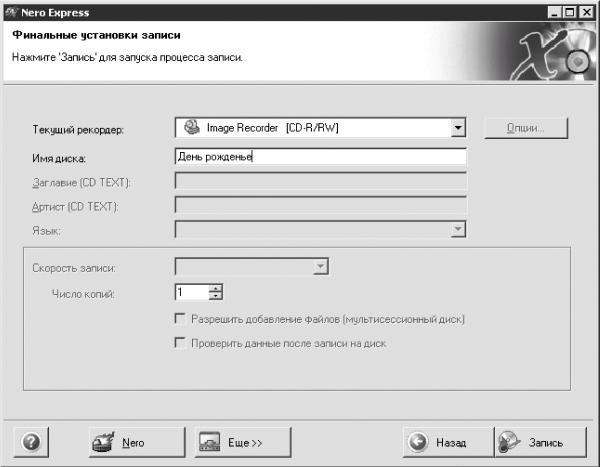
Рис. 6.25. Финальные установки записи.
В этом окне настраивают следующие параметры:
• из списка Текущий рекордер следует выбрать привод компакт-дисков, с помощью которого будет производиться запись, или Image Recorder (Виртуальный привод) для создания виртуального диска;
• в поле Имя диска можно изменить имя компакт-диска;
• из раскрывающегося списка Скорость записи выбирают необходимую скорость записи;
• в поле Число копий задают необходимое количество копий;
• если вы установите флажок Проверить данные после записи на диск, то программа проверит записанный компакт-диск на наличие ошибок.
Создадим виртуальный компакт-диск, просмотрим его содержимое на компьютере с помощью программы Alcohol 120 %, затем (в следующей главе) запишем этот файл-образ на реальный компакт-диск.
Примечание.
Важные работы и различные промежуточные варианты не обязательно записывать на компакт-диск. Лучше создавать виртуальные компакт-диски. При этом если вы останетесь довольны полученным результатом, то файл-образ всегда можно записать на компакт-диск.
Итак, последовательность действий при создании виртуального компакт-диска может быть такой.
1. Из раскрывающегося списка Текущий рекордер выберите пункт Image Recorder.
2. В поле Имя диска введите значение День рождения.
Предположим, на вашем дне рождения было много гостей. Друзья сняли праздник на цифровую камеру, а вы решили смонтировать как слайд-шоу картинки и видеоклипы, чтобы можно было просмотреть все это на компьютере, а копии подарить друзьям на компакт-дисках.
3. В поле Число копий оставьте значение 1 (зачем вам несколько виртуальных копий?).
4. Щелкните мышью на кнопке Запись. Начнется процесс записи файла-образа (рис. 6.26). После завершения записи откроется окно Сохранить файл образ, где в поле Имя файла можно изменить имя (по умолчанию – Image), чтобы легче было ориентироваться в сохраненном материале. Используя проводник, выберите папку для хранения созданного файла. Щелкните мышью на кнопке Сохранить.
5. Программа продолжит «прожиг», и после завершения появится диалоговое окно с результатом проделанной работы. Щелкните мышью на кнопке OK.
6. В появившемся окне Выполнено нажмите кнопку Далее. Откроется окно окончания записи (рис. 6.27), в котором в области Что вы хотите делать сейчас? можно выбрать необходимое действие.

Рис. 6.26. Процесс записи.

Рис. 6.27. Окончание записи.
• Записать проект еще раз – повторить запись проекта.
• Новый проект – создать новый проект.
• Дизайнер этикеток – создать обложку проекта.
• Сохранить проект – сохранить проект для последующей повторной записи. Внизу окна расположены такие кнопки:
• Nero – перейти к работе в программе Nero;
• Еще – дополнительные настройки и программы;
• Выход – выход из программы записи. Щелкните мышью на кнопке Выход.
7. Появится диалоговое окно с вопросом, хотите ли вы сохранить проект. Щелкните мышью на кнопке Нет. Закройте появившееся окно Nero StartSmart.
8. Запустите программу Alcohol. Щелкните в списке Основные операции на команде Поиск образов. Откроется соответствующее окно. В области Тип образа установите флажки необходимых образов (в данном случае – Образ Nero), но если ваш жесткий диск не очень большой, то лучше установить все флажки.
9. Щелкните мышью на кнопке Поиск. После завершения поиска в правой части окна отобразятся найденные файлы-образы (рис. 6.28).
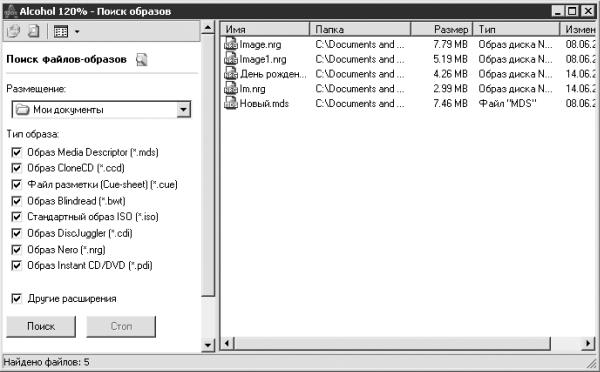
Рис. 6.28. Окно поиска образов.
10. Щелкните правой кнопкой мыши на имени найденного файла-образа и в контекстном меню выберите команду Добавить выбранные файл образы в Alcohol 120 %. Закройте окно Поиск образов.
11. Попытайтесь воспроизвести найденный файл-образ с помощью виртуального привода компакт-дисков.
Внимание!
Никогда не забывайте о кодеках. Несмотря на то что Nero шестой версии и выше (в книге описана версия 6.6.0.1) разработана специально для системы Windows XP, могут возникнуть проблемы с воспроизведением видео и слайд-шоу Если Проигрыватель Windows Media новых версий не справится с поставленной задачей, то воспользуйтесь Media Player Classic. Видео, созданное в программе Nero, этот проигрыватель открывает всегда (при наличии необходимых кодеков). Пожалуй, в программе Nero есть только два недостатка: это Nero ImageDrive и слайд-шоу которые не всегда корректно работают с Windows XP. Возможно, в последующих версиях эти недостатки будут исправлены.
Nero Burning ROM
• Интерфейс программы.
• Области ISO1 и Просм. файлов.
• Окно Записать проект.
• Создание загрузочного диска.
• Mixed Mode CD.
Burning ROM – самая известная и наиболее часто используемая программа из пакета Nero. Данная утилита предназначена для записи дисков. В этой программе также можно создавать образы. Но все же наиболее часто ее используют для записи CD и DVD различных типов.
Откройте программу Nero Burning ROM. Для этого выполните команду Пуск → Все программы → Nero → Nero Burning ROM или в окне Nero StartSmart в списке Приложения щелкните на пункте Nero Burning ROM.
Откроется окно Новый проект (рис. 7.1).

Рис. 7.1. Новый проект.
Можно сразу настроить параметры в окне Новый проект, но так как после создания проекта вы вернетесь к данному окну еще раз, то дважды настраивать одно и то же смысла нет.
Из раскрывающегося списка вверху в левой части окна выберите, что именно вы будете записывать: CD или DVD (по умолчанию установлено значение CD). Независимо от вашего выбора настройки будут идентичны.
Щелчком мышью на значке в поле, расположенном под раскрывающимся списком, выберите тип записываемого компакт-диска. Так как в большинстве случаев пользователи записывают компакт-диски с данными, по умолчанию выбран тип CD-ROM (ISO).
Щелкните мышью на кнопке Новый. Откроется окно ISO1 – Nero Burning ROM (рис. 7.2).
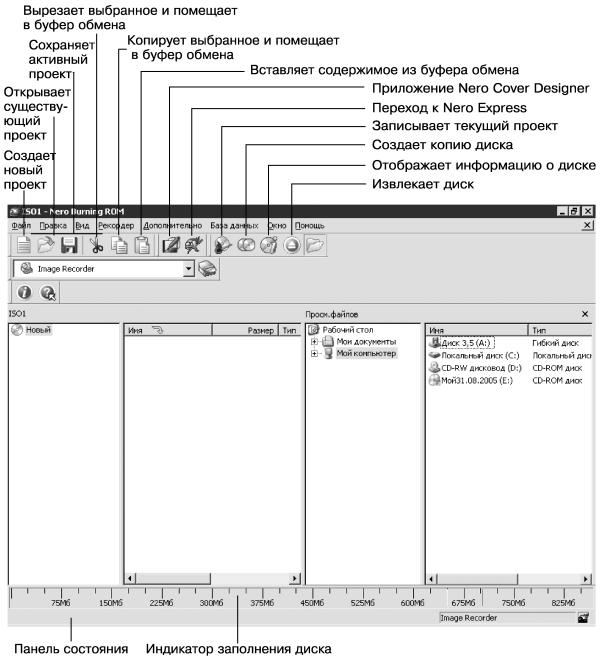
Рис. 7.2. ISO1 – Nero Burning ROM.
Меню Файл окна Nero Burning ROM содержит такие команды.
• Создать – открывает диалоговое окно, в котором можно указать тип создаваемого компакт-диска и настроить другие параметры. Одновременно можно работать с несколькими проектами.
• Открыть – открывает окно, в котором можно выбрать для записи или редактирования созданный ранее проект.
• Закрыть – закрывает проект.
• Сохранить – открывает диалоговое окно, в котором можно выбрать папку для хранения проекта и указать имя, под которым он будет сохранен.
• Сохранить как – аналогично команде Сохранить.
• Свойства проекта – открывает окно, содержащее данные о проекте: время создания, время внесения последних изменений, общий объем и количество файлов и папок в проекте.
• Обновить проект. Если проект был создан давно, то вы могли случайно удалить или изменить адрес участвующего в проекте файла. Выбрав эту команду, можно проверить наличие на жестком диске компьютера необходимых файлов.
• Предустановки. Эта команда подробно описано в гл. 6, разд. «Конфигурация».
• Просмотр. Используя эту команду, можно ознакомиться с информацией о проекте (названии проекта, составе, формате и объеме файлов).
• Печать – открывает окно, в котором можно настроить свойства печати (рис. 7.3).

Рис. 7.3. Печать.
Используя эту команду, можно распечатать информацию о созданном проекте. Установив флажок Печать в Файл, вы сохраните отчет (схематичное изображение папок, предназначенных для записи, и их названий) на жестком диске компьютера. При щелчке мышью на кнопке Свойства откроется одноименное окно.
Для активизации кнопки Свойства необходимо, чтобы в проекте был хотя бы один файл.
• Выход – выход из программы Nero Burning ROM.
Меню Правка содержит стандартный набор команд Windows: вырезать, копировать, вставить и т. д.
Меню Вид состоит из таких пунктов.
• Панель инструментов – содержит команды, отвечающие за отображение на панели инструментов следующих значков:
– при установленном флажке Файл будут отображаться первые шесть значков: Создает новый проект, Открывает существующий проект, Сохраняет активный проект, Вырезает выбранное и помещает в буфер обмена, Копирует выбранное и помещает в буфер обмена и Вставляет содержимое из буфера обмена;
– Приложение – значки Приложение Nero Cover Designer и Переход к Nero Express;
– Прожиг – значки Записывает текущий проект, Создает копию диска, Отображает информацию диска и Извлекает диск;
– Рекордер – позволяет скрыть или отобразить значок управления и настройки устройства записи компакт-дисков;
– Помощь – скрывает или отображает два значка: значок с изображением буквы i (при щелчке на этом значке вы увидите информацию о программе и номер версии) и значок с изображением знака? – Справка (щелкнув мышью на этом значке, а затем на каком-либо элементе интерфейса программы, вы можете узнать назначение этого элемента).
Совет.
Всем значкам, расположенным на Панели инструментов, соответствуют аналогичные команды меню. Если вы не часто пользуетесь теми или иными значками, то, скрыв их, вы увеличите размер окон Просм. файлов и ISO. Кроме того, значки по умолчанию расположены в три ряда, но если щелкнуть мышью на вертикальной выпуклой линии в начале каждой группы значков, то их можно расположить в одну линию и в удобной для вас последовательности (для этого следует перетащить значки в необходимое место).
• Флажок Панель состояния отвечает за отображение на экране панели состояния.
• Команды Большие значки, Малые значки, Список, Детали становятся активными только при выборе хотя бы одного файла в окне Просм. файлов. При установке, например, флажка Большие значки файлы в правой части окна Просм. файлов будут отображаться в виде крупных значков. По умолчанию установлен флажок Детали.
• Выбрав пункт Упорядочить значки по, вы сможете упорядочить значки по имени, типу, дате или отказаться от сортировки, причем выбранная команда будет относиться к тому дополнительному окну (дополнительное окно расположено правее основного), файл которого будет выделен.
Например, выделите в правой части окна ISO один или более файлов и выполните команду Упорядочить значки по → Дата. Все значки в этом окне будут упорядочены по дате в порядке убывания или возрастания, в зависимости от выбранных установок.
Выделите в правой части окна Просм. файлов один или более файлов и выполните команду Упорядочить значки по → Имя. Все значки в этом окне будут упорядочены по имени в порядке убывания или возрастания, в зависимости от выбранных установок.
Таким образом, вы можете упорядочить значки одного окна по одному принципу, а другого – по другому.
Примечание.
После упорядочения значков, например, по имени на заголовке Имя того окна, в котором вы решили упорядочить файлы, появится зеленая стрелка. Щелчком мыши на данной стрелке можно менять порядок убывания или возрастания выбранного принципа систематизации файлов.
• Сняв флажок Просмотр файлов, вы скроете окно Просм. файлов.
• Пункты Оригинальный, ISO Level 1, ISO Level 2 и Joliet относятся к окну ISO, и, следовательно, для их активизации необходимо выделить файл в этом окне.
• Команда Обновить относится к окну Просм. файлов. Для ее активизации необходимо выделить файл в этом окне.
Меню Рекордер содержит следующие команды.
• Щелкнув мышью на пункте Выбрать Рекордер, вы откроете одноименное окно.
Выберите в расположенном вверху окна поле привод компакт-дисков, с помощью которого будет производиться запись. Устройство Image Recorder (виртуальный привод компакт-дисков) будет присутствовать в этом поле всегда.
После выбора привода компакт-дисков в нижней части окна отобразится следующая информация:
– типы компакт-дисков, которые можно записать с помощью выбранного привода компакт-дисков;
– максимальная скорость записи/считывания;
– метод записи, поддерживаемый данным приводом;
– версия прошивки BIOS привода компакт-дисков;
– поддержка перезаписи (возможность использования CD-RW);
– размер буфера;
– технология, применяемая для защиты опустошения буфера.
Если щелкнуть мышью на кнопке Опции, то с помощью появившегося флажка вы сможете запретить или разрешить использовать технологию для защиты опустошения буфера. По умолчанию данный флажок установлен.
После щелчка мыши на кнопке Выброс выдвинется лоток привода компакт-дисков.
Кнопка OK служит для подтверждения выбранных настроек.
Нажатием кнопки Отменить вы закроете данное окно с теми настройками, с которыми вы открывали это окно.
• Команда Записать проект открывает одноименное окно, о котором поговорим чуть позже.
• Команда Копир. диск также открывает одноименное окно, о котором поговорим чуть позже.
• При выборе пункта Прожечь образ откроется окно Прожечь образ, в котором можно, используя Проводник Windows, выбрать файл-образ для записи на компакт-диск.
• Выбрав пункт Запись рез. копии HDD, вы можете создать резервную копию.
• При щелчке на команде Стереть перезаписываемый диск откроется одноименное окно (данное окно рассмотрено в предыдущей главе при описании работы с Nero StartSmart).
• Команда Извлечь диск выдвигает лоток привода компакт-дисков.
• Выбрав пункт Диск инфо, вы откроете окно, содержащее информацию о диске.
Меню Дополнительно содержит такие команды.
• Команда Кодировать файлы позволяет преобразовать один музыкальный формат в другой. Щелкнув мышью на этой команде, вы откроете окно Кодировать файлы (рис. 7.4). На рисунке файл уже добавлен.
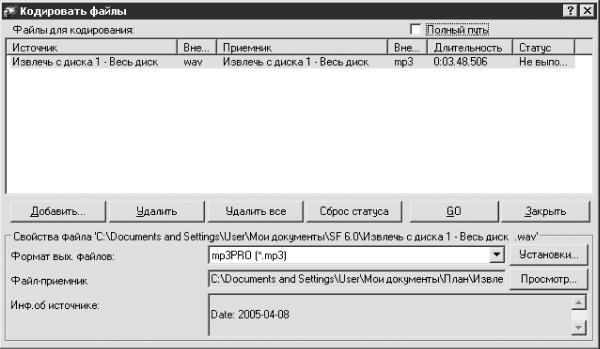
Рис. 7.4. Окно Кодировать файлы.
Щелкните мышью на кнопке Добавить. Откроется окно Открыть. Используя Проводник, выберите аудиофайлы (с расширением WAV) и двойным щелчком мышью добавьте их в окно Кодировать файлы. Если вы хотите преобразовать несколько файлов одновременно, то проделайте эту операцию необходимое количество раз. Из раскрывающегося списка Формат вых. файлов выберите формат, в который хотите преобразовать выбранные файлы.
Примечание.
Формат Aiff file (*.AIF, *.AIFF) разработан для компьютеров на платформе Macintosh. Формат mp3PRO (*.MP3) – сокращение от MPEG: сжатые аудиоданные. Формат Nero Digital Audio (*.MP4) – аудиофайлы Nero. PMC Wav file (*.WAV, *.WAVE) – цифровой аналог формата компакт-диска. Формат TwinVQ– сжатые аудиоданные (если сравнивать с MP3, то сжатие выше, а качество хуже). Формат Windows Media Audio (WMA), если сравнивать с MP3, занимает меньше дискового пространства и лучше по качеству.
Прежде чем преобразовывать звук из одного формата в другой, убедитесь, что ваш проигрыватель поддерживает данный формат. Конвертируя звук, вы не сможете улучшить его качество, а сможете только ухудшить. Поэтому преобразовывать звук из формата MP3 в формат WAV смысла нет. Основными причинами изменения формата является уменьшение объема файла или невозможность воспроизвести файл данного формата на имеющемся проигрывателе.
Щелкнув мышью на кнопке Установки, можно установить качество файла. По умолчанию выбрано наиболее часто применяемое качество (частота сэмплирования и глубина звука) для данного формата. Каждому формату соответствует свое диалоговое окно с определенными настройками.
В поле Файл-приемник указана папка, в которой будет сохранен преобразованный файл. Если вы хотите изменить эту папку, щелкните мышью на кнопке Просмотр. Откроется окно Сохранить как, в котором выберите необходимую папку.
В поле Инф. об источнике отобразится информация о выбранном музыкальном файле (формат, частота сэмплирования и т. д.).
Щелкнув мышью на кнопке GO, вы начнете процесс копирования файла на жесткий диск компьютера. После завершения копирования треков вы вернетесь к окну Сохранить дорожки. Закройте это окно.
• Выбрав пункт Сохранить дорожки, вы откроете окно Сохранить дорожки (работа с данным окном рассмотрена в гл. 6, разд. «Подготовка программы к работе»).
Описание команд меню База данных – см. гл. 6., разд. «Подготовка программы к работе».
В меню Окно можно изменить расположение окон ISO и Просм. файлов:
• Горизонтально (Верх проекта) – окно ISO расположено вверху экрана, окно Просм. файлов – внизу;
• Горизонтально (Низ проекта) – окно ISO расположено внизу, а окно Просм. файлов – вверху окна.
• Вертикально (Слева от проекта) – окно ISO расположено слева, а окно Просм. файлов – справа.
• Вертикально (Справа от проекта) – окно ISO расположено справа, окно Просм. файлов расположено слева.
Когда вы работаете с несколькими проектами одновременно, то в меню Окно будут присутствовать названия каждого проекта: ISO1, ISO2, ISO3, ISO4 и т. д. Щелкнув мышью на названии, вы сделаете соответствующий проект активным.
Меню Помощь содержит такие команды.
• При выборе пункта Содержание откроется окно, сообщающее о том, что с целью уменьшить объем установленной программы файл справки был исключен из данной версии Nero. Программа предложит вам ознакомиться со справочной информацией, воспользовавшись ссылкой на соответствующую веб-страницу.
• Если щелкнуть мышью на команде Что это? а затем на каком-либо элементе интерфейса программы, то появится назначение этого элемента (на английском языке).
• С помощью команды Исп. Nero Express можно перейти к работе в программе Nero Express (настройки, выполненные в Nero Burning ROM, перейдут в Nero Express).
• Используя команду Обновить антивир. сканер, можно подключиться к Интернету и обновить антивирусную базу.
• Выбрав пункт Ввод нового серийного номера, можно ввести новый серийный номер программы.
• Выбрав пункт Ahead в Web, можно, подключившись к Интернету, узнать о новых возможностях пакета Nero, а также о том, где и за сколько его можно купить.
• Выбрав пункт О программе s, можно узнать, какая версия установлена на ваш компьютер.
Итак, мы рассмотрели все меню и значки окна программы Nero Burning ROM. В основном работа с программой ведется в двух областях: ISO1 и Просм. файлов (рис. 7.5), на изучении которых остановимся подробнее.
• В области Просм. файлов осуществляется поиск файлов для нового проекта.
• В области ISO1 отображаются файлы нового проекта. Если вы записываете несколько компакт-дисков подряд или одновременно создаете несколько проектов, то вместо цифры 1 может быть цифра 2 и т. д.
Область Просм. файлов состоит из двух частей: в левой расположен корневой менеджер файлов, а в правой – дополнительный менеджер файлов.
Щелкните мышью на значке +, расположенном в корневом каталоге рядом с названием папки, которую вы хотите раскрыть. Затем снова щелкните на значке + и так до тех пор, пока не доберетесь до желаемой папки.
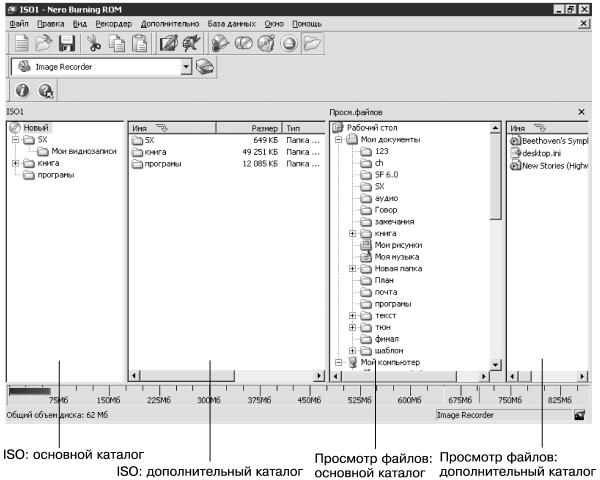
Рис. 7.5. Области ISO1 и Просм. файлов.
Щелкните мышью на имени этой папки. В дополнительном каталоге отобразятся файлы и папки, находящиеся в выбранной папке.
Примечание.
Если вы начинающий пользователь и не очень хорошо знаете, что и где находится на вашем компьютере, то можете щелкнуть правой кнопкой мыши на имени папки и из раскрывшегося контекстного меню выбрать команду Исследовать. Станет доступен стандартный Проводник Windows с раскрытой выбранной папкой. Отображение содержания одной папки на весь экран с привычным видом папок и файлов, по мнению создателей программы, должно облегчить поиск необходимых объектов для копирования. После детального изучения содержимого жесткого диска Проводник можно закрыть или выйти из полноэкранного режима его отображения (это удобно, так как можно перетащить необходимый объект из Проводника в области ISO1).
Теперь вам остается переместить необходимые объекты из области Проем. файлов (из корневого или дополнительного менеджера) в область IS01.
Щелкните мышью на значке необходимого файла или папки и, не отпуская кнопку мыши, перетащите объект в область ISO1.
Щелчком мышью выделите файл или папку и нажмите сочетание клавиш Ctrl+1. Вы также можете выделить несколько объектов, удерживая клавишу Ctrl, а затем нажать клавишу 1. Все выбранные файлы и папки переместятся в область ISO1.
Щелкните правой кнопкой мыши на значке файла или папки и из раскрывшегося контекстного меню выберите команду Копировать в проект.
Если вы не уверены, тот ли файл вы вставляете в проект, то двойным щелчком мыши на имени файла можно просмотреть его содержимое (для аудиофайлов – прослушать музыку и т. д.).
В области Просм. файлов отображаются скрытые файлы, которые вы не сможете увидеть с помощью стандартного Проводника Windows, даже если на вкладке Вид окна свойств папки установлен флажок Показывать скрытые файлы и папки. Как правило, такие файлы появляются после сбоев в работе программ (графика, текстовые и музыкальные редакторы и т. д.). Кроме того, если вы, например, изменили вид папки, а затем вернули ей вид, принятый по умолчанию, то файл с измененными параметрами конфигурации все равно сохранится (стандартный Проводник Windows эти файлы не показывает). Чаще всего это бесполезная информация (мусор), которая только занимает место на жестком диске компьютера.
Примечание.
Если в области Просм. файлов вы увидите непонятные файлы, которые не отображаются в стандартном Проводнике Windows, то их можно удалить с компьютера, щелкнув правой кнопкой мыши на имени файла в области Просм. файлов и выбрав команду Delete. Только не вздумайте таким образом удалять файлы из папок WINDOWS, Program Files или других системных папок! Такие файлы можно удалять только в папке Мои документы или любой другой папке, созданной вами и предназначенной для хранения вашей личной информации. Еще лучше использовать для этой цели специально предназначенные программы, например пакет Norton.
Может случиться так, что вы захотите добавить папку или файл в папку уже созданного проекта. Для этого щелкните мышью на выбранной папке (расположенной в корневом каталоге области ISO1). Ее содержимое отобразится в дополнительном каталоге области ISO1. Любым из описанных способов добавьте объекты в проект. Эти файлы и папки будут сохранены в раскрытой папке. При необходимости можно раскрыть следующую папку, расположенную в этой папке, или создать новую.
Для создания новой папки щелкните правой кнопкой мыши в области ISO1 и в контекстном меню выберите команду Создать папку. Созданная папка будет вложена в выделенную. Поэтому удобнее при создании папки щелкать правой кнопкой мыши непосредственно на имени папки, в которой вы хотите расположить новую папку, а не на чистом поле области ISO1.
При создании проекта следует обращать внимание на индикатор заполнения диска. Если уровень превышает допустимые нормы, то лишние файлы необходимо удалить.
Внимание!
Если вы хотите удалить файл только из проекта, то это следует сделать в области ISO1. Удаление файла в области Просм. файлов приведет к удалению его с жесткого диска.
После окончания создания проекта выполните одно из действий:
• щелкните мышью на значке Записывает текущий проект, расположенном на панели инструментов;
• выполните команду Рекордер → Записать проект;
• нажмите сочетание клавиш Ctrl+B.
В любом случае откроется окно Записать проект (рис. 7.6).

Рис. 7.6. Окно Записать проект.
Примечание.
Открывшееся окно абсолютно идентично окну Новый проект, упомянутому в начале данной главы. Вы можете настраивать эти окна или в начале или в конце создания проекта, а при желании можно сначала настроить параметры в окне Новый проект, а позже при необходимости внести необходимые изменения в окне Записать проект.
Рассмотрим вкладки окна Записать проект.
На вкладке Инфо вы ничего не сможете изменить, зато узнаете количество файлов и папок, находящихся в проекте записи на компакт-диск, время создания проекта и внесения последних изменений и т. д.
В зависимости от того, что вы записываете, на вкладке Мультисессия будут доступны для редактирования различные параметры.
• Если вы хотите записать на компакт-диск абсолютно новый проект (рис. 7.7), то на данной вкладке будут доступны только два положения переключателя Мультисессия.

Рис. 7.7. Вкладка Мультисессия при записи нового проекта.
– Установив переключатель в положение Создание мультисессионного диска, вы сможете впоследствии добавлять (дописывать) файлы на этот компакт-диск. Большинство бытовых проигрывателей не могут прочитать мультисессионные диски.
– Если вы выберете положение Нет мультисессии, то в дальнейшем вы не сможете дописать информацию на этот компакт-диск. Для записи на диск RW, уже содержащий какую-либо информацию, все данные с диска придется удалить.
• Если вы хотите продолжить или закрыть проект (то есть если вы вставили в привод компакт-диск с записанной мультисессией), то на вкладке Мультисессия сможете настроить следующие параметры.
– Установив переключатель в положение Продолжение мультисессионного диска, вы сможете продолжить мультисессию.
Если вы решили на этот раз все же закрыть запись на компакт-диск, то переключатель следует установить в положение Нет мультисессии.
– При установленном флажке Обновить проект при импорте сессии старые файлы при записи будут заменены новыми. С помощью флажков, расположенных ниже, можно настроить параметры обновления файлов.
Вкладка ISO служит для определения структуры каталогов и имен файлов (рис. 7.8).

Рис. 7.8. Вкладка ISO окна Записать проект.
На данной вкладке можно настроить следующие параметры.
• Из раскрывающегося списка Режим данных выбирают формат секторов, используемых во время записи компакт-диска. Все современные приводы компакт-дисков поддерживают формат Mode 1, установленный в данном поле по умолчанию. Поэтому если во время записи компакт-дисков не возникает проблем, то значение этого параметра менять не следует. Нужно помнить, что одновременное использование форматов Mode 2/XA и Mode 1 на одном компакт-диске может привести к неисправности или самого компакт-диска, или привода.
Программа настроена так, что, скорее всего, вам не удастся записать на один компакт-диск файлы в разных форматах. Кроме того, создание некоторых типов компакт-дисков возможно только в формате Mode 2/XA или только в формате Mode 1, и в таком случае в раскрывающемся списке Режим данных будет доступен лишь один формат.
• Из раскрывающегося списка Файловая система можно выбрать нужную файловую систему.
– При использовании файловой системы Только ISO 9660 имена файлов должны быть не более восьми символов и состоять из заглавных букв английского алфавита, знака подчеркивания и цифр от 0 до 9. Расширение должно содержать не более трех символов. Глубина вложенности каталогов – не более восьми. Специальные символы (%, $, & и т. д.) не должны быть включены в имена файлов. Если эти требования не соблюдены, то имена файлов, добавленных в проект, изменятся в соответствии с выбранным стандартом, то есть лишние знаки будут удалены, а не отвечающие требованиям заменены пробелом.
– Выбрав систему ISO 9660+Joliet (такое значение установлено по умолчанию), вы снимете ограничение на глубину вложения каталогов и сможете использовать в именах файлов все символы, имеющиеся в таблице Юникод (Microsoft Office Word: Вставка → Символ). Кроме того, вы сможете называть файлы, пользуясь буквами русского алфавита, как прописными, так и строчными. Данная файловая система лучше всего подходит для современных компьютеров, работающих под управлением операционной системы Windows.
Примечание.
Использование Joliet возможно только при работе в операционных системах от Windows 95 до Windows ХР. В более ранних версиях Windows, как и в других операционных системах, такие компакт-диски работать не будут.
– К файловой системе ISO9660:1999 относится все, что было сказано о системе ISO 9660+Joliet, плюс возможность использовать до 207 символов в именах файлов и папок.
• Из раскрывающегося списка Длина имени файлов (ISO) можно выбрать один из двух вариантов:
– level 1 – присутствуют те же ограничения, как и в файловой системе Только ISO 9660;
– level 2 – можно увеличить имя до 31 знака; все остальные ограничения (как для файловой системы Только ISO 9660) останутся.
• С помощью раскрывающегося списка Набор символов (ISO) можно указать, какая кодировка будет использоваться при отображении имен файлов и папок.
• В области Легкие ограничения расположены следующие флажки:
– установив флажок Разрешить глубину вложений более 8 каталогов, вы сможете помещать папку в папку более восьми раз;
– установив флажок Разрешить более 255 символов в пути, вы сможете использовать более 255 символов для указания пути к файлу, например: С: \Documents and Settings\User\MoM документы\Ыегоб.3.1.25\setup;
– при установленном флажке Не добавлять расширение версии файла;1 программа не будет добавлять расширение версии файла «;1»;
– установив флажок Разрешить длину имени Joliet более 64 символов, вы сможете использовать в имени файла более 64 символов.
Учтите, что если вы, например, выбрали файловую систему ISO 9660+Joliet, но забыли установить флажок Разрешить длину имени Joli'et более 64 символов, то программа сделает это за вас и, кроме того, при необходимости установит остальные флажки.
Внимание!
Чтобы компакт-диск мог быть прочитан в операционной системе DOS или Windows 95/98, следует выбрать файловую систему Только ISO 9660, длину имени файлов (ISO) level 1 и не устанавливать флажки в области Легкие ограничения.
Вкладка Наклейка (рис. 7.9) служит для настройки параметров присваивания имени компакт-диску.
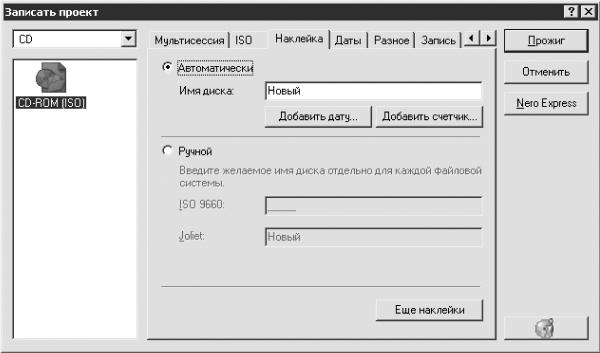
Рис. 7.9. Вкладка Наклейка окна Записать проект.
Переключатель на данной вкладке можно установить в одно из двух положений.
• Автоматически – наиболее простой метод присваивания имени компакт-диску.
В поле Имя диска введите для компакт-диска имя, которое будет отображаться в Проводнике. Например, когда вы вставите компакт-диск в привод, в окне Мой компьютер привод будет называться именем вставленного в него компакт-диска, то есть тем именем, которое вы введете в данное поле.
Совет.
Чтобы изменить имя компакт-диска, поместите указатель мыши в поле Имя диска, двойным щелчком мыши активизируйте значение данного поля для редактирования и введите с клавиатуры желаемое имя.
Щелкнув мышью на кнопке Добавить дату, вы откроете окно Дата (рис. 7.10).

Рис. 7.10. Окно Дата.
В данном окне можно настроить следующие параметры.
• Если установить переключатель Дата в положение Использ. текущ. дату, то к имени компакт-диска будет добавлена дата записи компакт-диска.
• Установив переключатель в положение Использовать эту дату, вы активизируете числовое поле, в котором можно с клавиатуры задать необходимую дату. Если щелкнуть мышью на стрелке данного поля, то станет доступным календарь, используя который можно установить желаемую дату.
Совет.
Компьютеру все равно, какую дату вы установите, хоть 2000 год до нашей эры. Единственное ограничение – это размер счетчика: если вы превысите верхний или нижний его предел, то программа зависнет.
• Если установить переключатель Дата в положение Использовать дату проекта, то к имени компакт-диска будет добавлена дата создания проекта.
Примечание.
Если вы дважды нажмете кнопку Добавить дату и дважды настроите параметры в соответствующем окне, то дата будет добавлена дважды (если, конечно, это вам понадобится). Причем первую дату можно поставить как дату создания проекта, а вторую установить по своему усмотрению, или наоборот.
Щелкнув мышью на кнопке Добавить счетчик, вы откроете окно Счетчик, в котором можно вести учет созданных проектов или записанных компакт-дисков.
• Установив переключатель на вкладке Наклейка в положение Ручной, вы сможете присвоить имя компакт-диска отдельно для файловой системы ISO9660 и для файловой системы Joliet.
– Щелкнув мышью на кнопке Еще наклейки, вы откроете одноименное окно (рис. 7.11), в котором при желании сможете заполнить необходимые поля.
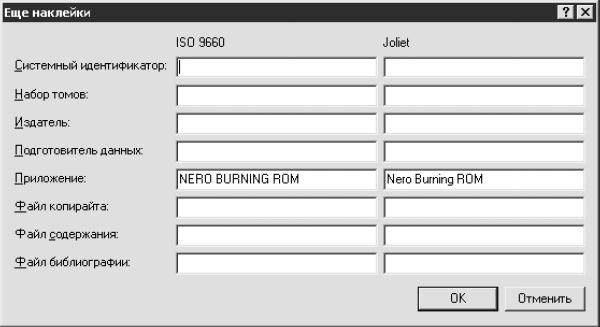
Рис. 7.11. Окно Еще наклейки.
Примечание.
Окно Еще наклейки будет выглядеть, как на рис. 7.11, если переключатель на вкладке Наклейка установлен в положение Ручной. Если же данный переключатель установлен в положение Автоматический, то такие поля для заполнения будут отсутствовать.
Вкладка Дата окна Записать проект предназначена для установки времени записи и настройки ограничения использования данного компакт-диска. Тут также можно изменить время создания файла (по умолчанию используются время и дата оригинального файла) (рис. 7.12).
• В области Даты тома настраивают следующие параметры:
– установив флажок Установить создание и модификацию тома, вы активизируете поля Создание тома и Модификация тома, в которых соответственно следует указать время и дату создания и модификации тома;
– установив флажок Установить эффективность и срок работы тома, вы активизируете поля Том эффективен и Завершение тома, в которых устанавливают соответственно дату и время, когда можно/нельзя будет воспользоваться информацией, записанной на компакт-диске.
• Переключатель Даты файла можно установить в одно из следующих положений:
– Использовать дату и время оригинального файла – программа будет устанавливать дату и время, которые указаны в файле, расположенном на жестком диске;

Рис. 7.12. Вкладка Дата.
– Использовать текущ. время и дату – программа будет устанавливать дату и время, соответствующие моменту записи компакт-диска;
– Использовать эту дату – станут активными поля Дата и Время, в которых можно указать желаемые значения.
Совет.
Значения параметров, расположенных на вкладках Наклейка и Дата, изменять не обязательно. Если вы записываете компакт-диск с какими-либо рабочими данными, то в целях экономии времени эти вкладки можно пропустить. Конечно, если записываемый компакт-диск является плодом многолетнего труда, то тогда не поленитесь и заполните все, как положено.
На вкладке Разное настраивают параметры кэширования (рис. 7.13).
Если во время записи компакт-диска у вас не возникают ошибки, то лучше ничего не изменять на этой вкладке. Кэширование применяется, чтобы избежать ошибок, возникающих в ситуации, когда скорость записи превышает скорость считывания.
• Сняв флажок Кэшировать файлы с диска и сети, вы сможете повысить скорость записи компакт-диска, однако при этом повысится вероятность возникновения ошибок во время записи.
• При установленном флажке Кэширование файлов меньше программа будет кэшировать файлы меньше установленного вами размера. Если из-за большого количества файлов маленького размера возникают проблемы с записью, то перед записью компакт-диска следует провести дефрагментацию жесткого диска.

Рис. 7.13. Вкладка Разное.
Вкладка Запись (см. рис. 7.6) предназначена для настройки параметров записи компакт-диска.
• Значение флажков Определить максимальную скорость, Имитация и Запись рассмотрено при описании расширенных установок записи в гл. 6, разд. «Запись компакт-диска с данными с помощью Nero Express».
• При установленном флажке Финализировать CD (Дальнейшая запись невозможна!) вы не сможете впоследствии дописать информацию на этот компакт-диск. «Закрывать» следует только музыкальные диски, так как большинство бытовых проигрывателей компакт-дисков не читают «незакрытые» диски. Финализировать следует также компакт-диски, на которых хранится ценная информация, которую вы не хотите потерять, при условии, что дописывать на этот диск вы тоже больше ничего не будете.
Данный флажок доступен, только если на вкладке Мультисессия переключатель установлен в положение Продолжение мультисессионного диска или Нет мультисессии.
Примечание.
При желании можно установить одновременно все четыре флажка. Программа выполняет действия в том порядке, в котором расположены соответствующие флажки на этой вкладке, поэтому если во время имитации были обнаружены ошибки, то запись на компакт-диск производиться не будет и заготовка останется целой и невредимой.
• Из раскрывающегося списка Скорость записи можно выбрать скорость записи информации на компакт-диск. Количество доступных вариантов зависит от матрицы и привода компакт-дисков.
• Из раскрывающегося списка Метод записи можно выбрать метод записи информации на компакт-диск: Track-at-Once (TAO) или Disk-at-Once (DAO) (см. гл. 6, разд. «Запись компакт-диска с данными с помощью Nero Express»).
• Если вы хотите записать несколько копий подряд, то в поле Число копий задайте их желаемое количество.
• Если установить флажок Исп. много рекордеров и нажать кнопку Прожиг, то программа предложит выбрать привод компакт-дисков, с помощью которого будет производиться запись. При наличии одного записывающего привода устанавливать этот флажок нет необходимости.
• При установленном флажке Проверять на вирусы перед прожигом программа Nero с помощью специального приложения проверит записываемую информацию на наличие вирусов.
Загрузочный компакт-диск можно создать несколькими способами. При этом необходимо понимать, что создать загрузочный компакт-диск Windows достаточно трудно, однако можно создать диск, запускающий MS-DOS.
Рассмотрим наиболее простой способ создания загрузочного компакт-диска. Чтобы им воспользоваться, необходимо иметь права администратора. Для начала создадим загрузочную дискету средствами Windows XP.
Вставьте чистую дискету в дисковод. Выполните команду Пуск → Мой компьютер. Щелкните правой кнопкой мыши на значке дисковода и из контекстного меню выберите команду Форматировать. Откроется окно Формат Диск 3,5(А:) (рис. 7.14).
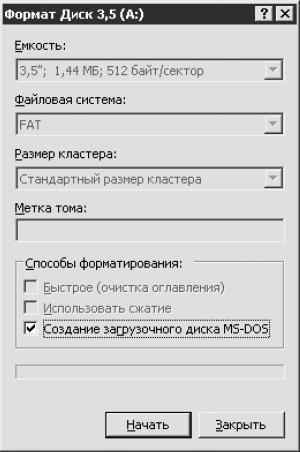
Рис. 7.14. Окно форматирования дискеты.
Примечание.
Чаще всего дискете присваивается имя 3,5 (А:), хотя на вашем компьютере она может обозначаться по-другому.
В окне Формат Диск 3,5(А:) установите флажок Создание загрузочного диска MS-DOS и щелкните мышью на кнопке Начать. Появится диалоговое окно с предупреждением о том, что все данные, находящиеся на дискете, будут уничтожены. Нажмите кнопку OK, чтобы запустить процесс создания загрузочной дискеты. После окончания процесса вы увидите диалоговое окно с сообщением об успешном завершении форматирования. Щелкните мышью на кнопке OK. Загрузочная дискета создана. Оставьте ее в дисководе.
Откройте программу Nero Burning ROM. В левой части окна Новый проект выберите значок CD-ROM (Загр.) (для этого воспользуйтесь линейкой прокрутки). Окно Новый проект примет вид, представленный на рис. 7.15.
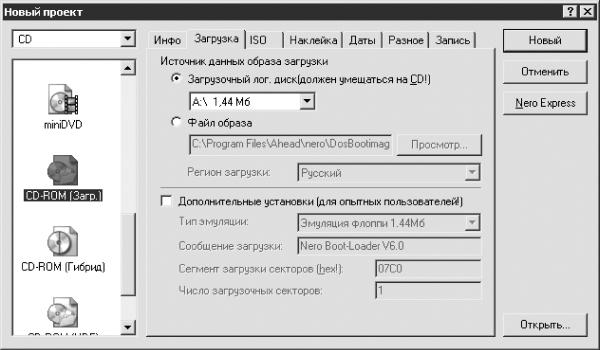
Рис. 7.15. Загрузка.
Щелкните мышью на кнопке Новый. Откроется окно ISO1, подробно описанное в разд. «Области ISO1 и Просм. файлов» данной главы. В окне Просм. файлов щелкните мышью на значке +, расположенном рядом с именем дисковода, или непосредственно на его имени – Диск 3,5(А:). В дополнительном каталоге отобразятся файлы, записанные на дискету. Щелкните правой кнопкой мыши на чистом поле или на имени файла в дополнительном каталоге, из контекстного меню выберите команду Выделить все. После выделения файлов нажмите сочетание клавиш Ctrl+1. Выделенные файлы добавятся в проект.
Примечание.
По сути, загрузочный компакт-диск – это компакт-диск с данными, поэтому при желании можно создать на нем папку и поместить в нее какую-либо информацию.
Щелкните мышью на кнопке Записывает текущий проект, расположенной на панели инструментов окна программы, или выполните команду Рекордер → Записать проект. Откроется окно Записать проект. Большинство вкладок данного окна вам уже знакомо; остановимся на новой вкладке – Загрузка.
Установите переключатель в положение Загрузочный лог. диск (должен умещаться на CD!) и выберите из соответствующего раскрывающегося списка пункт А: \ 1,44 Мб. Если дискета по-прежнему находится в дисководе, то это положение будет установлено по умолчанию. При установке флажка Дополнительные установки для опытных пользователей все параметры этой области станут активными. Из раскрывающегося списка Тип эмуляции выберите необходимый тип, если в вашем компьютере установлен дисковод для дискет другого диаметра. Значения остальных параметров оставьте без изменений.
Примечание.
В области Источник данных образа загрузки из раскрывающегося списка можно выбрать пункт Файл-образ. Однако, чтобы воспользоваться файлом-образом, его следует сначала создать, а для этого понадобится изучить специальные программы, например пакет Norton или что-то подобное.
Если в списке Тип эмуляции выбран пункт Эмуляция жесткого диска, то следует создать на диске раздел не более 700 Мбайт и установить на него операционную систему, которая во время загрузки не будет использовать жесткий диск. После этого можно приступать к созданию загрузочного компакт-диска.
На вкладке Разное должен быть обязательно установлен флажок Кэшировать файлы с диска и сети. Этот вид кэша специально предназначен для ситуаций, когда запись компакт-диска происходит не с винчестера, а с не очень производительных устройств (дисковод стоит в этом списке первым).
Настроив при необходимости параметры на других вкладках, перейдите на вкладку Запись. Настройте параметры в данном окне и нажмите кнопку OK. После окончания записи обязательно проверьте, нет ли сбоев в работе операционной системы.
Достаньте дискету из дисковода, созданный загрузочный компакт-диск оставьте в приводе и перезагрузите компьютер. В идеальном случае на экране появится приглашение в MS-DOS. Однако, если оно не появилось, расстраиваться не стоит.
Дело в том, что при включении компьютера тактовый генератор начинает вырабатывать импульсы. Сразу же очищаются все внутренние ячейки центрального процессора, после чего начинается тестирование компонентов компьютера. Если вы подключили какое-то новое устройство, программа обнаружит его и при необходимости предложит установить драйвер.
Первой проверяется и начинает работать видеокарта, чтобы можно было наблюдать за процессом тестирования на экране и в случае неисправности своевременно выявить причину. Во время проверки компьютера BIOS опрашивает привод компакт-дисков, жесткий диск и дисковод именно в той последовательности, которую вы определите. Если жесткий диск тестируется раньше привода компакт-дисков, то система загрузится с привода только в том случае, если компьютер сломался достаточно серьезно и BIOS не может начать загрузку с винчестера.
Примечание.
Если при создании загрузочного диска из раскрывающегося списка Тип эмуляции вы выбрали пункт Эмуляция флоппи, то во время загрузки компьютера с такого компакт-диска привод поменяется местами с дисководом. В любом случае от пользователя не требуется каких-либо дополнительных настроек, так как данные действия происходят автоматически. Однако при этом вы должны понимать, что сначала BIOS должна определить привод компакт-дисков, а затем жесткий диск. При этом не имеет значения, когда определится дисковод.
Чтобы зря не терять время, войдите в BIOS Setup и самостоятельно настройте необходимые параметры. Однако, прежде чем это делать, перезагрузите компьютер, предварительно достав созданный компакт-диск и вставив в дисковод загрузочную дискету, так как вполне возможно, что вы все же напутали что-то с настройками.
Если во время перезагрузки компьютер не реагирует на вашу загрузочную дискету, достаньте ее, войдите в BIOS Setup и перенастройте программу. Как войти в BIOS Setup и настроить необходимые параметры, подробно описано в гл. 1, разд. «Привод CD/DVD».
Примечание.
В Windows XP существуют более простые способы восстановления операционной системы. Например, после установки Windows сохраните компакт-диск, с которого инсталлировалась система, и в случае серьезных неисправностей вставьте этот компакт-диск в привод и перезагрузите компьютер. В появившемся окне Установка Windows XP выберите команду Восстановить. При этом следует помнить о том, что BIOS должна сначала определить привод компакт-дисков, а затем жесткий диск. Создавать загрузочные диски следует в том случае, если у вас нет инсталляционного компакт-диска.
Формат Mixed Mode CD – это формат смешанного компакт-диска, на котором записаны цифровые данные и аудиоинформация (первая дорожка содержит только данные, а вторая – музыку), что достаточно удобно. Можно записать одну композицию или целый альбом и на этом же диске разместить фотографии исполнителя, тексы песен и т. д. Данный формат достаточно надежен. Правда, старые бытовые проигрыватели не всегда правильно воспроизводят подобные диски, но с новыми проигрывателями компакт-дисков и компьютерами подобные проблемы не возникают.
Откройте программу Nero Burning ROM.
В левой части окна Новый проект щелкните мышью на значке Mixed Mode CD, а затем на кнопке Новый. Откроется окно MixMode1 – Nero Burning ROM (рис. 7.16).
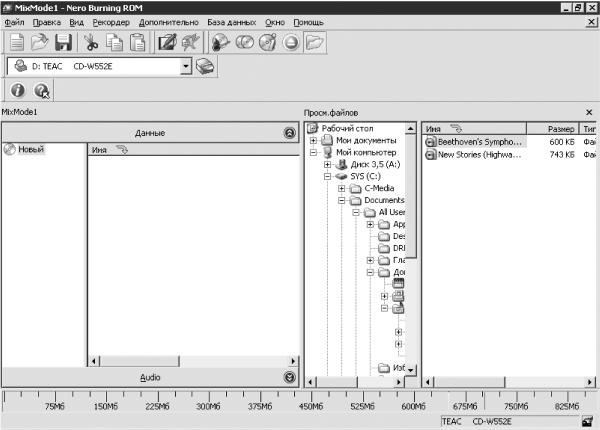
Рис. 7.16. Окно MixMode1 – Nero Burning ROM.
По сравнению с рассмотренным ранее окном Записать проект, в этом окне появилось новое – MixMode1, на котором остановимся подробнее. Его отличительной особенностью является возможность включать в проект и цифровые, и аудиофайлы.
Примечание.
Звуки могут храниться в цифровом или аналоговом формате. При желании один и тот же аудиофайл можно записать в разных форматах. В таком случае файл, помещенный в область Audio, можно будет воспроизвести на бытовом проигрывателе компакт-дисков, так как такие файлы преобразуются в формат CDA, а файл, который будет помещен в область Данные, не воспроизведется на бытовом проигрывателе. Следует также учесть, что цифровые данные незвуковых форматов вы не сможете поместить в область Audio.
Справа в окне MixMode1 находятся две кнопки со стрелками в круге. Эти кнопки предназначены для переключения между областями Данные и Audio. Как вы понимаете, чтобы записать трек с данными, активным должна быть область Данные; область Audio при этом будет свернута (по умолчанию название области Audio находится внизу). В окне Просм. файлов найдите необходимые файлы и поместите их в проект.
Активизируйте область Audio щелчком мыши на кнопке со стрелочкой. Название области Audio при этом переместится вверх (рис. 7.17).
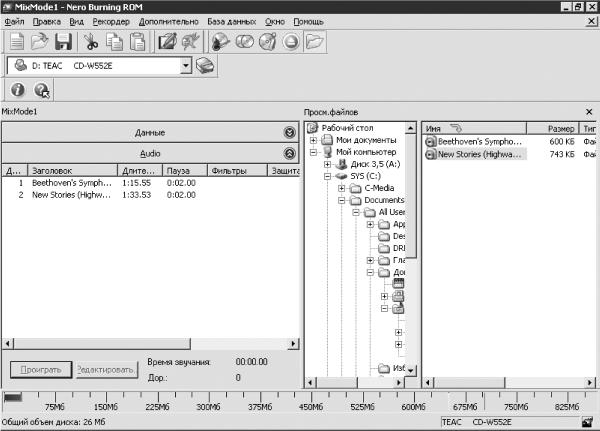
Рис. 7.17. Добавление в проект аудиофайлов.
В окне Просм. файлов найдите аудиофайлы и поместите их в проект. Если сомневаетесь в том, что вы добавили в проект нужное произведение, то, выделив его в области Audio и щелкнув мышью на кнопке Воспроизведение, можно его прослушать. Конечно, можно воспроизвести звуковые файлы (а также просмотреть графику и тексты) и в окне Просм. файлов, дважды щелкнув мышью на названии файла. Только в таком случае вам придется ждать загрузки одного из проигрывателей или музыкальных редакторов, что влечет за собой определенные временные затраты. Впрочем, на качество записи будущего компакт-диска это никак не повлияет.
Примечание.
В процессе создания проекта можно переключаться между окнами Данные и Audio столько раз, сколько вам понадобится. Начинать создание проекта вы также можете с любого окна.
В окне Audio находится кнопка Редактировать, которая доступна, если в нем выделен хотя бы один файл. При щелчке мыши на данной кнопке откроется программа Nero Wave Editor, и выбранный файл будет загружен в программу для редактирования. Об этой программе поговорим в следующей главе.
Итак, вы создали проект компакт-диска в формате MixMode. Обратите внимание на индикатор заполнения диска: его уровень не должен превышать установленный. При необходимости удалите лишнюю информацию в окне MixMode.
Любым из рассмотренных ранее способов откройте окно Записать проект (рис. 7.18).
Внимание!
Чтобы элементы управления, позволяющие открыть окно Записать проект, стали доступными, необходимо, чтобы в окнах Данные и Audio находилось как минимум по одному файлу.

Рис. 7.18. Audio CD.
Большинство вкладок этого окна нам знакомы, поэтому разберем две новые вкладки.
Вкладка Audio CD не обязательна для заполнения.
• Если установить флажок Запись CD TEXT на CD, то станут доступны для заполнения два поля:
– в поле Заглавие (CD TEXT) можно ввести название созданного диска;
– в поле Артист (CD TEXT) – имя исполнителя.
• При желании вы можете заполнить поля Копирайт, Продюсеры, UPC/EAN-Код, Дата и Комментарии.
На вкладке Опции CDA (рис. 7.19) настраивают следующие параметры.

Рис. 7.19. Опции CDA.
• Из раскрывающегося списка Стратегия файлов CDA можно выбрать один из следующих вариантов.
Примечание.
Стратегию лучше выбрать в самом начале работы над проектом, то есть в окне Новый проект.
– Стратегия временных файлов – достаточно полезная стратегия, если вы хотите создать сборку из музыкальных произведений, расположенных на различных компакт-дисках.
Вставьте компакт-диск с записями в привод, щелкните мышью на значке + рядом с его именем, скопируйте в проект необходимые произведения (на рис. 7.20 треки, находящиеся на компакт-диске, расположены вверху дополнительного окна Просм. файлов). Вставьте следующий компакт-диск с записями и т. д. Вы также можете добавить в проект аудиофайлы, расположенные на жестком диске.
При использовании Стратегии временных файлов создаются временные файлы, поэтому следует обратить внимание на наличие свободного места на жестком диске. Впрочем, если места на жестком диске недостаточно, то программа выдаст соответствующее предупреждение.
– Чтобы воспользоваться Стратегией ссылок, необходимо иметь два привода компакт-дисков (один – для записи, второй, обязательно не записывающий, – для чтения). В таком случае при выборе этого пункта программа будет создавать не копии файлов, а ссылки на файлы, предназначенные для записи.
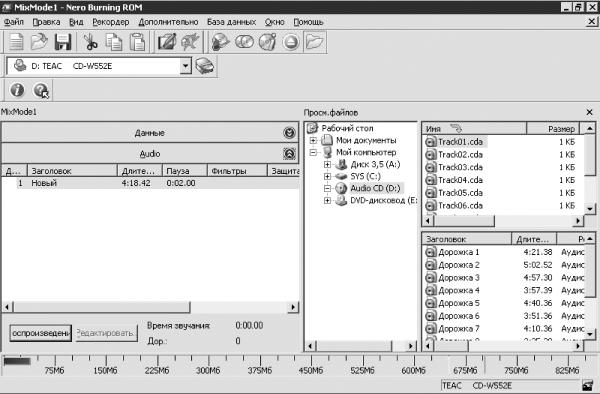
Рис. 7.20. Использование стратегии временных файлов.
– Устройствозависимая стратегия сочетает в себе две стратегии. Сначала применяется Стратегия ссылок, а если это невозможно, то тогда применяется Стратегия временных файлов.
– Стратегия места на диске (по умолч.) также сочетает в себе две стратегии. В первую очередь применяется Стратегия временных файлов, а если на жестком диске недостаточно места – Стратегия ссылок.
• В поле Привод выберите привод компакт-дисков.
• Из раскрывающегося списка Скорость чтения лучше выбрать значение Максимум.
• При установленном флажке Кэшировать дорожку на жестком диске программа сначала прочтет файл, затем сохранит его на жестком диске, запишет на компакт-диск, удалит временный файл и т. д.
• Если установить флажок Удалить паузу в конце трека, то программа будет удалять паузы, которые могут возникнуть при создании диска.
Вкладка Запись вам уже знакома. При настройке параметров, расположенных на данной вкладке, следует учитывать следующее:
– если в списке Стратегия файлов CDA на вкладке Опции CDA выбрано значение Стратегия места на диске (по умолч.) или Стратегия временных файлов, то компакт-диск следует записывать в режиме Disk-at-Once;
– если в списке Стратегия файлов CDA на вкладке Опции CDA выбрано значение Устройствозависимая стратегия или Стратегия ссылок, то компакт-диск следует записывать в режиме Track-at-Once.
Дополнительные программы
• Nero BackItUp.
• Nero Cover Designer.
• Nero Wave Editor.
• Nero SoundTrax.
• Nero CD-DVD Speed.
• Nero DriveSpeed.
• Nero InfoTool.
Программа Nero BackItUp предназначена для:
• создания резервных копий программ и файлов; таким образом вы можете предотвратить потерю данных, если произойдет сбой в работе операционной системы или жесткий диск компьютера заразится вирусами;
• создания резервных копий содержимого жесткого диска или разделов жесткого диска;
• сохранения данных по созданному вами расписанию (с помощью Мастера заданий);
• восстановления данных в случае необходимости. Nero BackItUp можно открыть следующими способами:
• выполнить команду Пуск → Все программы → Nero → Nero 6 Ultra Edition → Nero BackItUp;
• в окне Nero StartSmart в меню Приложения выбрать пункт Nero BackItUp.
Откроется окно Добро пожаловать – Nero BackItUp (рис. 8.1).
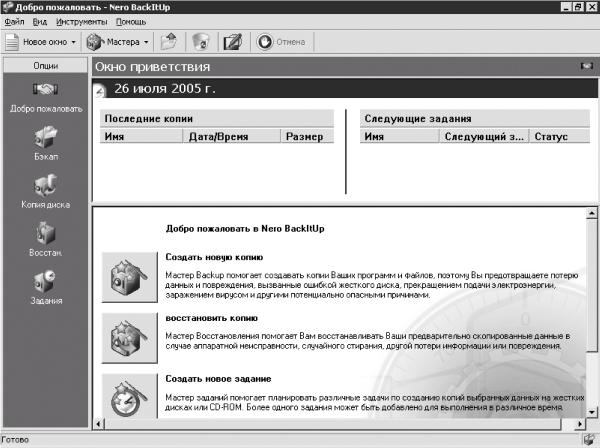
Рис. 8.1. Добро пожаловать – Nero BackItUp.
Для создания резервной копии файлов или программ щелкните в левой части окна на значке Бэкап или в правой на команде Создать новую копию. В принципе, эти действия приведут к одному результату, только, щелкнув мышью на значке Бэкап, вы избавите себя от некоторых диалоговых окон и окно Мастер копирования развернется на весь экран, что значительно удобнее.
Итак, щелкните мышью на команде Создать новую копию. Откроется окно, содержащее информацию о назначении данной команды. После нажатия кнопки Далее на экране появится окно, в котором следует выбрать источник резервной копии. Вы можете установить переключатель в одно из двух положений:
• Выбрать файлы и папки;
• Использовать существующую копию.
Если вы впервые пользуетесь данным приложением, то оставьте переключатель в положении Выбрать файлы и папки, так как созданных программой Nero BackItUp резервных копий на жестком диске у вас еще нет. Затем нажмите кнопку Далее. Откроется окно выбора файлов и папок (рис. 8.2).
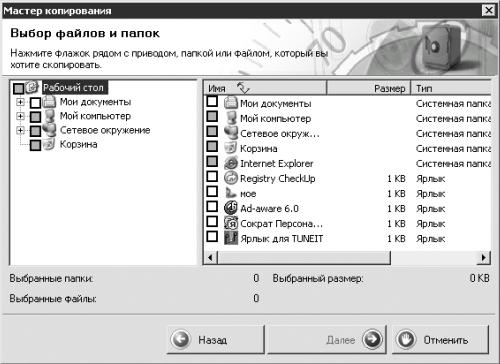
Рис. 8.2. Выбор файлов и папок.
В левой части окна находится основной менеджер файлов, а в правой – вспомогательный. Чтобы раскрыть папку, щелкните мышью на плюсике рядом с названием, а чтобы увидеть ее содержимое в дополнительном менеджере файлов, щелкните на изображении папки. Установкой соответствующих флажков выберите файлы и папки, которые необходимо сохранить. После щелчка мышью на кнопке Далее откроется окно установок копирования.
• Из раскрывающегося списка Приемник выберите жесткий диск или привод компакт-дисков для сохранения резервных копий файлов.
• Из раскрывающегося списка Тип копии выберите нужный вариант:
– Полная копия – копирование всех файлов и папок; если вы впервые создаете резервные копии файлов, то будет доступен только данный тип копирования;
– Копия обновления – обновление файлов; чтобы данный и последующие типы копий стали доступны, переключатель в окне Источник резервной копии следует установить в положение Использовать существующую копию и щелчком мышью активизировать копию, предназначенную для обновления;
– Дифференциальная копия – сохранение всех выбранных файлов, которые были изменены или добавлены с момента создания копии;
– Инкрементальная копия – сохранение только тех выбранных файлов, которые были изменены или добавлены с момента создания первой копии; первая инкрементальная копия идентична дифференциальной копии.
• Из раскрывающегося списка Фильтр файла выберите необходимый вариант:
– Нет – сохранение всех файлов;
– Все документы Word – сохранение только документов Word;
– Все документы MS-Office – сохранение только документов MS-Office;
– Все картинки – сохранение только картинок.
• Щелкнув мышью на кнопке Создать новый фильтр, вы откроете окно Фильтры файла, в котором можно создать новый тип фильтра и присвоить ему имя.
• Нажав кнопку Использовать пароль, вы откроете одноименное окно (рис. 8.3).

Рис. 8.3. Использовать пароль.
Установите переключатель в положение Включить пароль. Станут доступны поля для ввода пароля – Введите пароль и Повторите пароль.
Если вы хотите предотвратить нежелательное восстановление сохраненных данных, то введите пароль (пароль должен состоять как минимум из шести символов) и щелкните мышью на кнопке OK.
Если сохраненные файлы не содержат секретной информации, то пароль можно не вводить. В таком случае не стоит даже щелкать мышью на кнопке Использовать пароль.
• При установленном флажке Сжать файлы до копирования программа будет перед копированием сжимать файлы.
• При установленном флажке Проверить данные после копирования программа будет проверять файлы после копирования и при обнаружении ошибки выведет на экран соответствующее сообщение.
• Флажок Использовать 8.3 имена файлов для копирования следует установить, если вы хотите перенести сохраненные файлы на другой компьютер, который не поддерживает имена файлов более восьми символов.
Выполнив все настройки, щелкните мышью на кнопке Далее. Откроется окно выбора расположения приемника (рис. 8.4).

Рис. 8.4. Окно выбора расположения приемника.
• Чтобы выбрать папку для хранения архивных файлов, нажмите кнопку с изображением папки со стрелкой, расположенную рядом с полем Путь приемника. Лучше сохранять созданные файлы в отдельных папках, а не просто на диске С:, как предлагает программа.
• В поле Имя копии введите имя, под которым будет сохранена копия.
После выполнения необходимых установок щелкните мышью на кнопке Далее. Откроется окно завершения работы мастера, содержащее значения всех настроенных в предыдущих окнах параметров. Если все произведенные настройки верны, щелкните мышью на кнопке Бэкап. Программа сохранит файлы, и появится диалоговое окно с сообщением об успешном копировании. Щелкните мышью на кнопке OK. Откроется окно статуса копирования, в котором следует нажать кнопку Завершить.
Когда вам понадобится извлечь файлы резервной копии, запустите программу Nero BackItUp. В окне Добро пожаловать – Nero BackItUp (см. рис. 8.1) выполните одно из следующих действий:
• щелкните мышью на значке Восстановить копию;
• в области Последние копии дважды щелкните мышью на имени копии, предназначенной для восстановления.
Если вы выбрали второй вариант, то после выполнения указанного действия откроется диалоговое окно, в котором следует выбрать необходимое действие:
• Изменить выбранную резервную копию;
• Восстановить копию;
• Создать новое задание.
Выберите команду Восстановить копию. Откроется окно установок приемника/источника (рис. 8.5), в котором следует выбрать папку для извлечения архивов.

Рис. 8.5. Установки приемника/источника.
Переключатель в данном окне можно установить в одно из двух положений:
• при выборе положения Восстановить по первоначальному пути файлы будут разархивированы в ту же папку, где они находились до создания копий;
• при выборе положения Восстановить по выбранному пути в соответствующем поле вы сможете указать папку, в которой хотите сохранить восстановленные файлы.
Если при создании копии использовался пароль, то его следует ввести в поле Введите пароль копирования. В противном случае восстановить файлы не удастся.
Настроив необходимые параметры, щелкните мышью на кнопке Далее. Откроется окно выбора файлов и папок, в котором можно указать, какие именно файлы (или все) вы хотите восстановить. Для этого в основном файловом менеджере (он находится слева) щелчком мыши на значке + раскройте нужную папку, а затем, щелкнув на папке, сделайте расположенные в ней файлы доступными во вспомогательном файловом менеджере. С помощью соответствующих флажков выберите файлы, предназначенные для восстановления. Затем нажмите кнопку Далее.
Примечание.
Если вы хотите восстановить все содержимое, то щелкните мышью на кнопке Далее, не производя никаких действий.
Откроется окно, изображенное на рис. 8.6.
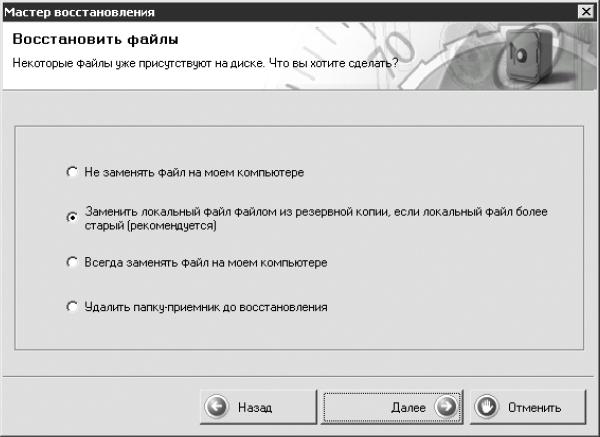
Рис. 8.6. Окно восстановления файлов.
Установив переключатель в необходимое положение, щелкните мышью на кнопке Далее. Откроется окно завершения работы мастера, содержащее информацию о восстанавливаемом файле, о месте его сохранения и количестве свободного места на жестком диске. Ознакомившись с этой информацией, щелкните мышью на кнопке Восстан.
После восстановления файлов откроется окно статуса восстановления, в котором отобразятся результаты выполнения операции. Если интересно, прочитайте и этот отчет, а затем нажмите кнопку Завершить. Процесс восстановления будет завершен.
Чтобы удалить один или несколько архивов, следует в окне приветствия, открывающемся сразу после запуска программы Nero BackItUp, выполнить одно из действий.
• В области Последние копии щелкните правой кнопкой мыши на имени файла, предназначенного для удаления, и из контекстного меню выберите команду Удалить копию.
• Выделите файл щелчком мышью и нажмите клавишу Delete.
Какой бы вариант вы ни выбрали, на экране появится диалоговое окно с просьбой подтвердить удаление резервной копии. После вашего утвердительного ответа откроется еще одно окно, в котором вас попросят подтвердить или отменить удаление всех файлов, относящихся к данной копии. После щелчка мыши на кнопке Да сохраненные файлы будут удалены с жесткого диска компьютера.
Программа Nero Cover Designer предназначена для создания обложек компакт-дисков. Данную программу можно открыть такими способами:
• выполнить команду Пуск → Все программы → Nero → Nero 6 Ultra Edition → Nero Cover Designer;
• в окне Nero StartSmart в меню Приложения выбрать пункт Nero Cover Designer.
При запуске программы откроются окна Nero Cover Designer и Новый документ (рис. 8.7).
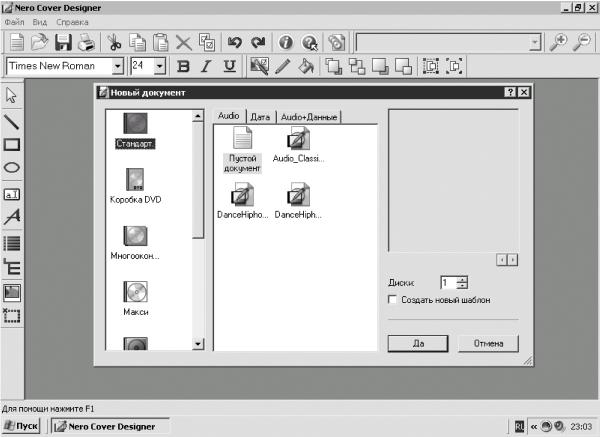
Рис. 8.7. Nero Cover Designer.
В поле, расположенном слева в окне Новый документ, отображаются различные типы заготовок обложек компакт-дисков.
Примечание.
При использовании заготовок вам не придется измерять линейкой размер бумажных вкладышей или размер той части компакт-диска, на которую можно наносить полиграфическое изображение, так как все размеры будут установлены автоматически.
Для примера разберем заготовку Многоокон.
Двойным щелчком мышью на значке Многоокон. откройте окно создания нового документа (рис. 8.8).

Рис. 8.8. Новый документ.
Внизу рабочего окна расположены кнопки Буклет (Спереди), Буклет (Сзади) и другие, с помощью которых можно выбрать, какую именно часть будущей обложки вы будете создавать.
Слева в окне расположена панель инструментов. Нажав кнопку инструмента Поле (она находится внизу), вы откроете меню, в котором сможете выбрать поля для ввода названия диска, имени исполнителя и т. д.
Примечание.
Не пытайтесь вместить все доступные надписи на вкладку, расположенную на лицевой стороне диска; помните, что есть еще вкладка, расположенная сзади. Кроме того, не следует забывать, что большое разнообразие шрифтов и избыток цветовой гаммы затруднит восприятие описания содержимого диска.
Выберите для примера поле Заголовок. Перенесите его в наиболее подходящее, по вашему мнению, место. После этого можно приступать к редактированию текста заголовка.
• Перетаскивая мышью черные квадратики (маркеры выделения и маркеры поворота), можно изменить размер надписи.
• Чтобы изменить текст заголовка, щелкните правой кнопкой мыши на поле Заголовок (это поле должно остаться активным) и в появившемся контекстном меню выберите пункт Дата. Откроется окно Данные документа (рис. 8.9). В поле Заголовок данного окна введите желаемое название, после чего щелкните мышью на кнопке Да.
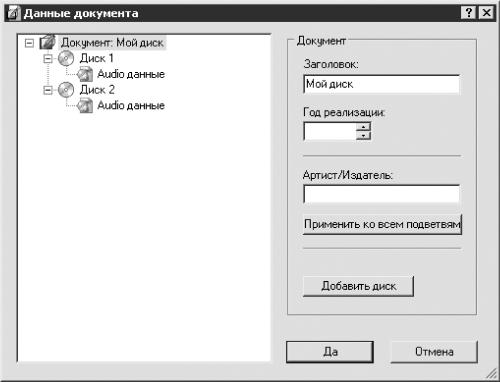
Рис. 8.9. Данные документа.
• Если хотите, чтобы надпись приняла круглую или полукруглую форму, выберите в контекстном меню поля Заголовок пункт Изогнуть.
• Для изменения размера и шрифта надписи воспользуйтесь инструментами, расположенными на панели инструментов Текст.
Примечание.
Если вы выберете шрифт, который поддерживается программой, но не установлен на вашем компьютере, то вместо букв вы увидите пустые прямоугольники. Чтобы избавиться от этой неприятности, следует установить данный шрифт или выбрать из списка другой.
• Чтобы изменить цвет контура букв, следует воспользоваться инструментом Цвет пера (на соответствующей кнопке изображен карандаш), расположенным на панели инструментов Изменить объект. Щелкните мышью на инструменте Цвет пера и из раскрывшегося списка выберите один из доступных цветов.
• Чтобы изменить цвет заливки букв, щелкните мышью на инструменте Цвет кисти (ведро с краской) и выберите нужный цвет.
• Если стандартный набор цветов не может удовлетворить вашу бурную фантазию, откройте окно Свойства (рис. 8.10), щелкнув мышью на кнопке с изображением кисточки.
– На вкладке Перо или Кисть (в зависимости от того, какой цвет вы хотите изменить) в области Выберите цвет задайте желаемый цвет. Если цветовая гамма недоступна или, наоборот, вы хотите создать черно-белый эскиз, щелкните мышью на кнопке с изображением большого крестика.
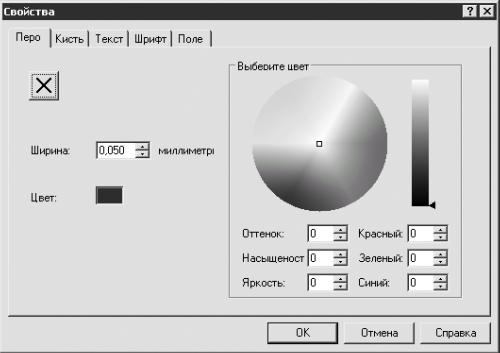
Рис. 8.10. Окно Свойства.
– Изменив значение в поле Ширина на вкладке Перо, вы измените толщину контура букв.
– Выбрав один из стилей в раскрывающемся списке Стиль на вкладке Кисть, вы установите необходимые цвета в полях Передний план и Фон.
Если вы хотите вставить картинку, выберите инструмент Изображение на панели Инструменты. Для редактирования вставленной картинки щелкните мышью на кнопке с изображением кисточки (Свойства) или дважды щелкните на самом рисунке. Откроется окно Свойства (рис. 8.11).
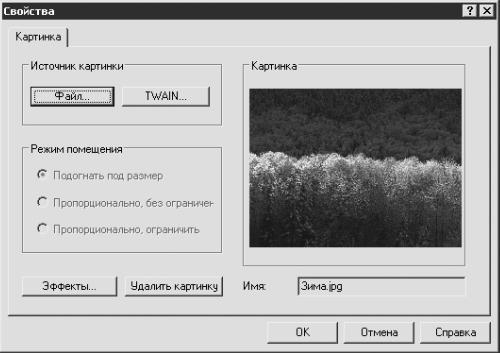
Рис. 8.11. Свойства изображения.
Примечание.
Кнопка Свойства вызывает окно свойств активного объекта.
• Для замены рисунка воспользуйтесь кнопкой Файл.
• Для редактирования рисунка щелкните мышью на кнопке Эффекты и из раскрывшегося списка выберите нужный эффект. Вы можете применить к одному рисунку столько эффектов, сколько необходимо.
При наличии сканера можно сканировать изображение, воспользовавшись командой Файл → TWAIN → Сканировать.
Для ввода художественного текста выберите инструмент Худож. текст (заглавная буква А) на панели Инструменты, щелкните на необходимом месте и введите с клавиатуры требуемый текст.
Для написания обычного текста щелкните мышью на кнопке Текст (строчная буква а) и создайте поле для ввода. Для этого щелкните мышью в верхнем левом углу будущего поля и, не отпуская кнопку мыши, переместите указатель в нижний правый угол, создав таким образом прямоугольник. Нажмите кнопку Свойства (созданное поле при этом должно быть активным) или дважды щелкните мышью на созданном прямоугольнике. Откроется окно свойств текста (рис. 8.12). На вкладке Область текста данного окна в рабочее поле введите необходимый текст. При желании можно изменить шрифт, размер, цвет контура и цвет заливки букв, а также вставить рисунок, равный по размеру созданному полю и располагающийся сзади текста.
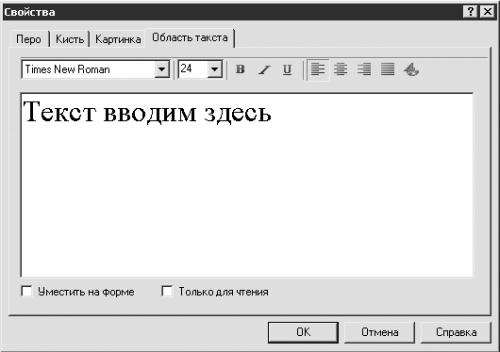
Рис. 8.12. Свойства текста.
Используя инструменты Эллипс, Прямоугольник и Линия, расположенные на панели Инструменты, вы сможете нарисовать и отредактировать (изменить форму, цвет контура и цвет заливки) эллипс, прямоугольник и линию. Для редактирования используйте приемы, описанные выше.
Когда на обложке находится большое количество элементов, то иногда возникает необходимость расположить одни элементы над другими. Для этого предназначены инструменты панели Изменить объекты. Щелкните мышью на инструменте Выбор (стрелка) на панели Инструменты, а затем на объекте – объект будет выделен. С помощью соответствующих инструментов панели Изменить объекты вы сможете выбрать необходимое положение объектов:
• Упорядочить вверх;
• Упорядочить вниз;
• Сдвинуть вверх на позицию;
• Сдвинуть вниз на позицию.
После создания обложки вы сможете увидеть, как будет выглядеть ваше творение, выполнив команду Файл → Просмотр печати. Если результат вас удовлетворяет, то можно распечатать эскизы на принтере с помощью команды Файл → Печать.
Если вы записали компакт-диск, содержащий большое количество произведений, и хотите, чтобы их названия находились на обложке диска, то лучше открыть программу Nero Cover Designer из окна программы Nero Burning ROM или Nero Express.
После создания проекта, например, в программе Nero Burning ROM щелкните мышью на кнопке, открывающей Nero Cover Designer. Откроется описанное выше окно Новый документ. В данном окне следует выбрать один из шаблонов, созданных разработчиками программы (не пустой документ). Причем если вы создаете аудиодиск, то все названия треков будут отображены на вкладках или наклейках. Если же вы создаете смешанный компакт-диск (в данном примере – CD EXTRA) и хотите, чтобы на вкладке, кроме названий композиций, были описаны также содержащиеся на диске данные, то следует выбрать соответствующий шаблон (для данного примера – AudioData_CLassic.nct) (рис. 8.13).
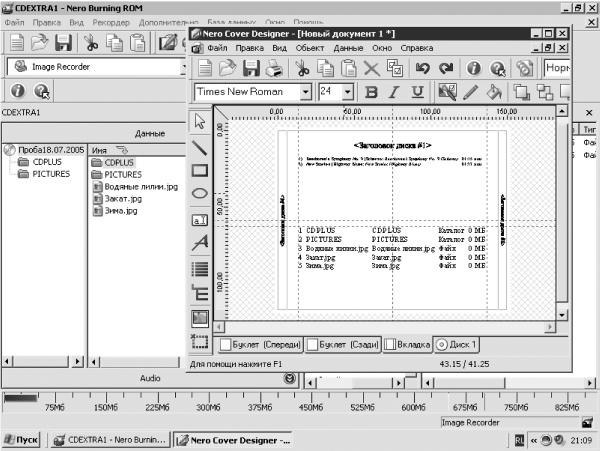
Рис. 8.13. Создание обложки для CD EXTRA.
Примечание.
Формат CD EXTRA, как и формат Mixed Mode CD, является смешанным, но если вы записываете компакт-диск в формате CD EXTRA, то первой сессией будут записаны музыкальные данные, а второй – компьютерные данные, что повышает надежность считывания аудиоинформации на бытовых проигрывателях компакт-дисков. Создание дисков в формате CD EXTRA отличается от создания компакт-дисков в формате Mixed Mode CD только тем, что в окне Данные при создании дисков в формате CD EXTRA по умолчанию будут находиться две папки – CDPLUS и PICTURES, которые определяют формат диска.
Для создания обложки для компакт-диска из окна программы Nero Express щелкните мышью на кнопке Еще, а затем на кнопке Cover Designer. Дальнейшие действия ничем не отличаются от описанных.
В пакет Nero входит достаточно мощный редактор звука – Nero Wave Editor. Конечно, по возможностям и качеству обработки звуковых файлов он уступает музыкальным редакторам Adobe Audition и Sound Forge, но если вы не сможете на слух определить разницу в звучании аудиофайлов, обработанных в различных музыкальных редакторах, то Nero Wave Editor вполне вам подойдет.
Для открытия этого приложения выполните одно из следующих действий:
• выполните команду Пуск → Все программы → Nero → Nero 6 Ultra Edition → Nero Wave Editor;
• в окне Nero StartSmart в меню Приложения выберите пункт Nero Wave Editor.
Откроется окно Wave-редактор Nero. Чтобы загрузить в приложение аудиофайл, выполните команду Файл → Открыть и в появившемся окне Открыть двойным щелчком мыши выберите для обработки необходимое произведение.
Внизу окна программы расположены элементы управления (рис. 8.14).
• Проиграть секцию – воспроизведение с места установки курсора.
• Играть все – воспроизведение с начала композиции.
• Воспроизведение зациклено – воспроизведение выделенного фрагмента по кругу. Выделите фрагмент и щелкните мышью на данной кнопке, а затем на кнопке Проиграть секцию.
• Стоп – остановка воспроизведения.
• Запись – запись композиции.
Присоедините микрофон к входу звуковой карты и щелкните мышью на кнопке Запись. Откроется окно Консоль записи (рис. 8.15).
Установив флажок Digital monitoring (Цифровое слежение), вы будете слышать в мониторах записываемый звук. В данной программе эта функция часто приводит к уменьшению скорости записи.
Переключатель Recording Mode (Режим записи) может принимать следующие положения.
• Если установить переключатель в положение Переписать существующую запись, то при записи исходные данные будут стираться.
• Если выбрать положение Вставить в запись, то, если вы начали запись в середине произведения, данные в файле будут раздвинуты и новая запись будет вставлена в существующую.
После настройки необходимых параметров щелкните мышью на красной кнопке записи. Если запись пройдет удачно, щелкните мышью на кнопке Да. Окно Консоль записи закроется, и вы сможете прослушать записанное.
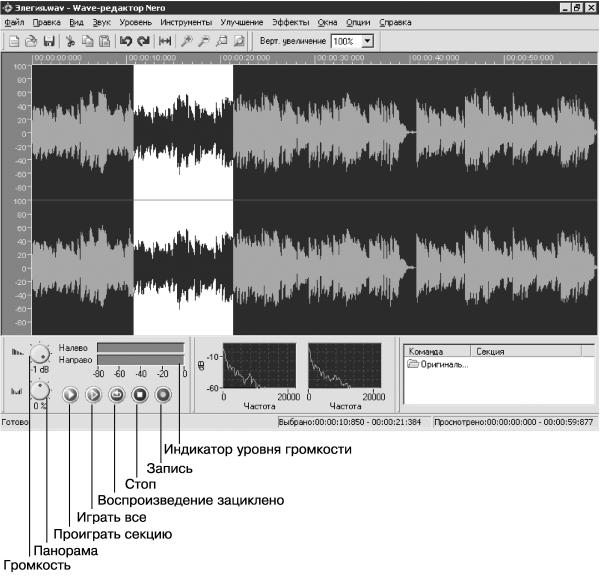
Рис. 8.14. Wave-редактор Nero.
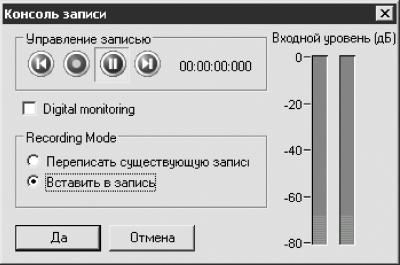
Рис. 8.15. Консоль записи.
Если вы хотите отредактировать весь файл, то можете сразу выбрать определенную обработку, а для внесения изменений в небольшой фрагмент его следует выделить. Для этого щелкните мышью на графическом изображении звуковой волны и перетащите указатель, не отпуская кнопку мыши, влево или вправо. Черный фон изменит свой цвет на белый, а зеленое изображение звуковой волны станет синим. Чтобы было легче попасть в нужный временной интервал, следует увеличить масштаб изображения звуковой волны:
• по горизонтали – щелчком мыши на кнопке Увеличить (лупа со знаком плюс), расположенной на панели инструментов;
• по вертикали – выбрать необходимое значение из раскрывающегося списка Верт. шкала увеличения (от 100 % до 5000 %).
Для примера работы с эффектами и инструментами рассмотрим эффект голосовая модуляция.
Выполните команду Эффекты → голосовая модуляция. Откроется одноименное окно (рис. 8.16).
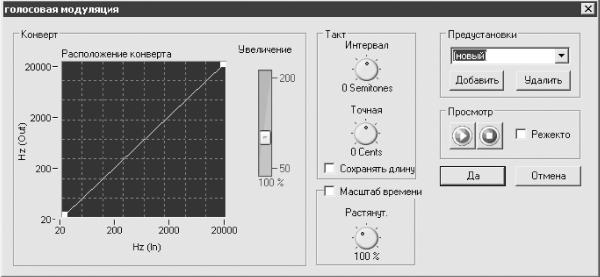
Рис. 8.16. Голосовая модуляция.
Из раскрывающегося списка Предустановки можно выбрать один из готовых вариантов настроек параметров.
Щелкнув мышью на кнопке Воспроизвести (стрелочка), вы сможете начать проигрывание аудиоматериала. Во время воспроизведения файл можно редактировать, что очень удобно, так как вы будете сразу слышать результат производимых изменений (на малопроизводительных компьютерах – через 2–6 с). Нажав кнопку Стоп (квадратик), вы остановите воспроизведение. Установив флажок Режектор, вы сможете услышать запись так, как она звучала до внесения изменений.
В области Такт настраивают следующие параметры.
• Вращая ручку Интервал по часовой или против часовой стрелки, вы будете соответственно:
– увеличивать скорость воспроизведения; при этом в звучании аудиоматериала будут преобладать обертоны верхнего регистра;
– уменьшать скорость воспроизведения; при этом будут преобладать обертоны нижнего регистра (без изменения тональности).
Людям, не имеющим хорошего музыкального слуха, может показаться, что при вращении ручки Интервал изменяется тональность произведения, однако в данном случае изменяются только обертоны звука.
• Значение ручки Точная аналогично значению ручки Интервал, только данный элемент предназначен для более точной настройки.
• Если установить флажок Сохранять длину, то при настройке параметров Интервал и Точная (при изменении преобладания определенных обертонов) не будет изменяться скорость звучания музыкального произведения.
Если установить флажок Масштаб времени, то, вращая соответствующую ручку, можно изменить скорость воспроизведения, не изменяя тональность, в пределах от 50 до 200 %. 100 % – это нормальная скорость, 50 % – быстрое проигрывание, 200 % – медленное.
В области Конверт:
• щелкнув мышью на поле Расположение конверта, можно создать «узел» – точку, перемещая которую можно изменить частотную характеристику звука или добавить еще один голос, дублирующий основную вокальную партию. Вы можете создать необходимое количество таких «узлов»;
• переместив вверх ползунок Увеличение, вы сделаете созданный эффект более заметным.
Эффект голосовая модуляция, как и большинство эффектов данной программы, придает звучанию музыкальных файлов слегка юмористическую окраску. На большую эстраду с репертуаром, обработанным с помощью редактора Nero Wave Editor, вы, конечно, не попадете, но вставить такой аудиофайл в домашнее видео, чтобы позабавить своих близких, у вас получится (учтите, что соединять аудио и видео придется в других программах).
Программа Nero SoundTrax предназначена для микширования звуковых файлов. Ее можно открыть двумя способами:
• выполнить команду Пуск → Все программы → Nero → Nero 6 Ultra Edition → Nero SoundTrax;
• в окне Nero StartSmart в меню Приложения выбрать пункт Nero SoundTrax.
Откроется окно программы Nero SoundTrax. Чтобы загрузить звуковой файл, выполните команду Вставить → Звуковой файл. Появится окно Открыть, в котором следует найти аудиофайл и дважды щелкнуть мышью на его имени для загрузки в программу SoundTrax (рис. 8.17).
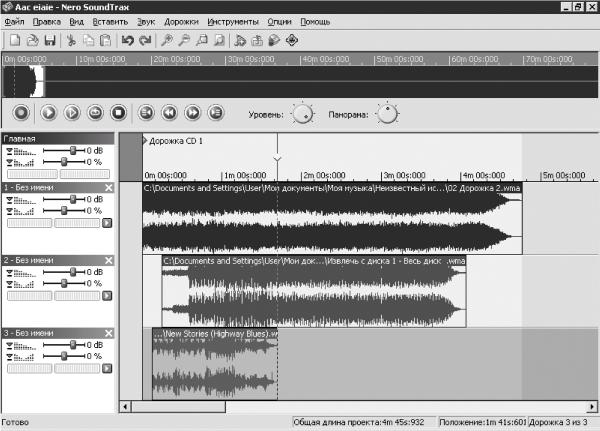
Рис. 8.17. Окно приложения Nero SoundTrax.
Если вы хотите загрузить на эту дорожку другой файл, то дважды щелкните мышью на его имени. При этом нужно помнить, что аудиоматериал будет добавляться с того места, где находится курсор.
Если вы хотите загрузить следующий файл на другую дорожку, то ее следует сначала создать. Для этого выполните команду Вставить → Новая дорожка, затем щелчком мышью на поле созданной дорожки выделите ее (белый цвет поля должен измениться на серый). Курсор автоматически переместится в то место, на котором вы щелкнули, и это место будет началом добавленного звукового материала. Таким образом, если необходимо, чтобы произведение начиналось с другого временного отрезка, то щелкните мышью на необходимом месте и снова выполните команду Вставить → Звуковой файл.
Для записи своих произведений или речи следует воспользоваться кнопкой Запись. Можно также выбрать в меню Инструменты команду Помощники, а затем соответствующего помощника, например Помощник LP в CD (рис. 8.18).
Если вы выберете определенного помощника, то вам пошагово расскажут, что и как нужно сделать, чтобы записать нужные файлы. Независимо от того, будете вы пользоваться помощником или кнопкой Запись, обязательно выберите из раскрывающегося списка Звуковой вход необходимый вариант. Если у вас обычный компьютер (то есть в нем не установлена очень хорошая звуковая карта), то, скорее всего, это будет Microphone или Line-in. Этот же вход следует указать в окне Windows Record Control.
Примечание.
Чтобы активизировать кнопку Далее в окне Помощник LP в CD шаг 1, следует щелкнуть мышью на кнопке Запись.
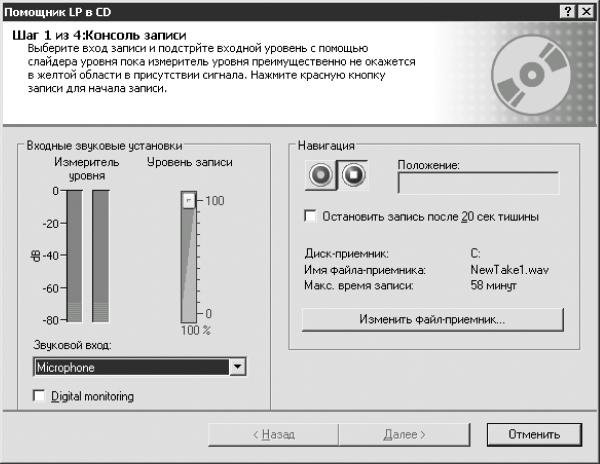
Рис. 8.18. Помощник LP в CD.
Программа SoundTrax позволяет обработать отдельно каждую дорожку, группы дорожек и все дорожки сразу. Для примера разберем, как можно обработать одну дорожку.
Щелчком мыши выделите ту дорожку, которую вы хотите обработать. При желании можете начать воспроизведение этой дорожки, щелкнув мышью на кнопке Старт или стоп воспроизведения (стрелка в зеленом квадрате в левой части окна рядом с дорожкой), чтобы было легче определить, тот ли эффект вы выбрали и с какими настройками его следует применять. После выполнения команды Вставить → Информ. об эффектах → Цепь эффектов дорожки откроется окно Редактор цепи эффектов (рис. 8.19).
Для создания цепи эффектов щелкните мышью на кнопке Добавить и из раскрывшегося списка выберите необходимые обработки звука. Параметры всех эффектов настроены по умолчанию, и иногда для создания цепи удобнее загрузить один и при необходимости изменить его свойства, а затем добавить следующий. Однако это дело вкуса, и можно сразу загрузить все необходимые обработки, а затем выборочно настраивать их.
Чтобы выбрать эффект, следует щелкнуть мышью на его названии в поле Цепь эффектов. Ручки регулировки и размер окна изменятся. Если загружено много обработок и некоторые из них не отображаются, щелкните мышью на одной из стрелок, расположенных справа.
Возможно, вы не успеете настроить все эффекты за время воспроизведения трека. Тогда после окончания звучания произведения закройте окно Цепь эффектов дорожки, затем начните воспроизведение файла заново и снова откройте окно Цепь эффектов дорожки. Все произведенные настройки будут сохранены. Если вы не успеете настроить проект за день, то не расстраивайтесь. Проект можно сохранить и на следующий день продолжить работу.
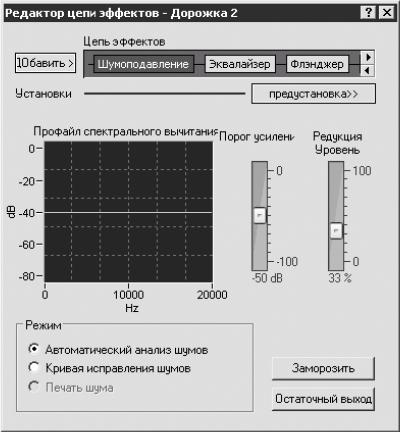
Рис. 8.19. Редактор цепи эффектов.
После завершения обработки все созданные музыкальные миксы или часть из них можно записать на компакт-диск.
В меню Инструменты выберите команду Записать на CD. Откроется окно Рекордер Audio CD (рис. 8.20).
В области Опции рекордера CD настройте такие параметры.
• Из раскрывающегося списка Устройство выберите привод, с помощью которого вы будете записывать информацию на компакт-диск. Выбрав Image Recorder, вы сможете записать весь материал на компакт-диск позже, с помощью программы Nero Burning ROM или Nero Express. Выбрав привод, установленный в компьютере, вы запишете диск сразу.
Примечание.
Вы можете экспортировать свои миксы в популярные форматы, включая WAV и MP3. Для этого выполните команду Файл → Экспортировать в звуковой файл. В появившемся окне Сохранить как выберите из раскрывающегося списка Тип файла формат, в котором следует сохранить данный микс, а затем записать с помощью программы Nero Burning ROM или Nero Express.
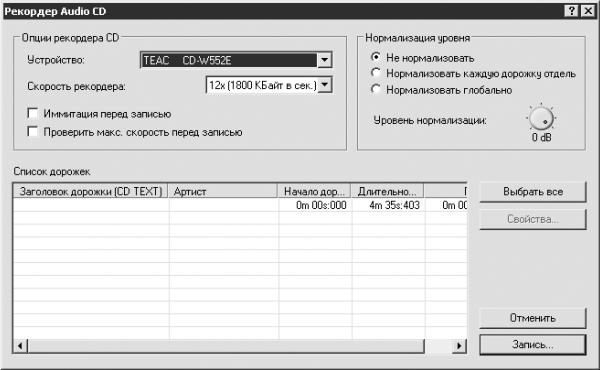
Рис. 8.20. Рекордер Audio CD.
• Из раскрывающегося списка Скорость рекордера выберите скорость, с которой будет происходить запись компакт-диска.
• Если установить флажок Имитация перед записью, программа проверит возможность записи выбранных файлов.
• Если установить флажок Проверить макс. скорость перед записью, программа выберет оптимальную скорость записи.
С помощью переключателя Нормализация уровня (регулирование уровней громкости музыкальных произведений относительно друг друга и корректирование частот) можно установить, какой тип нормализации будет применяться или нормализация не будет применяться вовсе. Вращая ручку Уровень нормализации, можно понизить уровень громкости.
В списке Список дорожек щелчком мышью выберите дорожки, предназначенные для записи компакт-диска. Для выбора всех имеющихся файлов проще воспользоваться кнопкой Выбрать все. Если вы хотите присвоить дорожке имя и добавить соответствующую фамилию исполнителя, выделите одно из произведений щелчком мышью и нажмите кнопку Свойства. Откроется окно Свойства дорожки, в котором следует заполнить поля Заголовок дорожки CD и Артист дорожки CD. Настроив необходимые параметры, щелкните мышью на кнопке Запись. Начнется преобразование файлов и подготовка их к записи. Этот процесс займет некоторое время, и если диск по объему большой, вы вполне успеете попить кофе.
Программа Nero CD-DVD Speed предназначена для проверки производительности привода компакт-дисков, точнее, для проверки его производительности при работе с каким-то определенным компакт-диском, так как на работу привода влияет качество самого диска. Кроме того, программа позволяет проверить компакт-диск на наличие ошибок.
Данную программу можно открыть одним из следующих способов:
• выполнить команду Пуск → Все программы → Nero → Nero Toolkit → Nero CD-DVD Speed;
• в окне Nero StartSmart в меню Nero Toolkit выберите пункт Nero CD-DVD Speed.
Откроется окно Nero CD-DVD Speed (рис. 8.21).
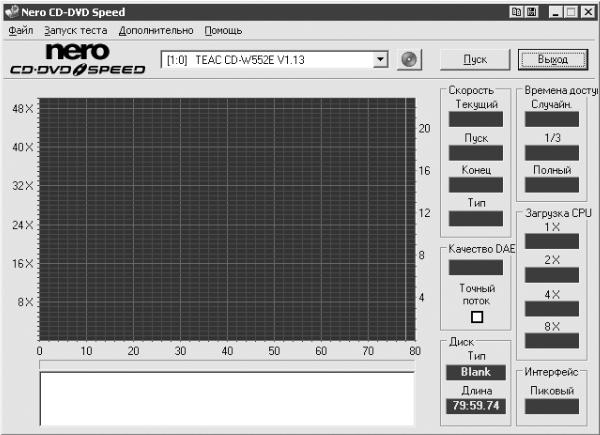
Рис. 8.21. Nero CD-DVD Speed.
Из раскрывающегося списка выберите нужный привод и вставьте в этот привод компакт-диск. В области Диск в полях Тип и Длина появится информация о диске. Для выбора теста воспользуйтесь пунктами меню Запуск теста.
• Выбранные – тесты, установленные по умолчанию или выбранные пользователем. Выполнив команду Файл → Опции → Стандартн. тесты, вы откроете окно, показанное на рис. 8.22.
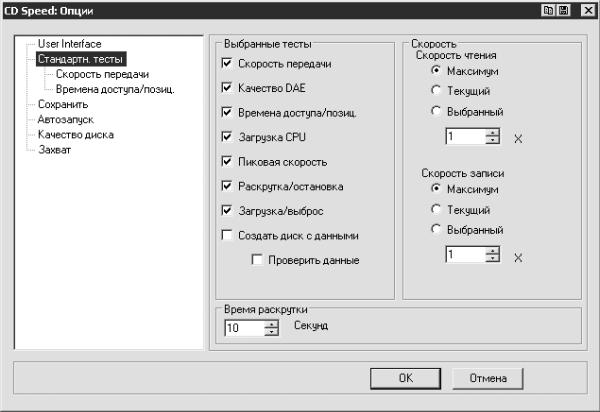
Рис. 8.22. Стандартные тесты.
В данном окне с помощью флажков выберите тесты, которые будут проводиться при выборе команды Выбранные.
• Все – программа проведет все тесты (рис. 8.23).
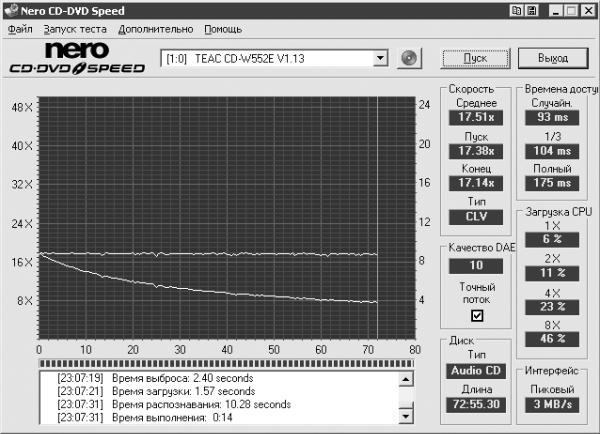
Рис. 8.23. Все тесты.
• При выборе теста Скорость передачи приложение определит скорость передачи данных.
Красная вертикальная линия на графике показывает объем компакт-диска (соответствующее значение можно определить по шкале снизу поля). Верхняя зеленая линия отображает скорость считывания данных и определяется по шкале слева. Нижняя желтая линия показывает зависимость скорости от конкретного места на компакт-диске.
Чем качественнее компакт-диск и надежнее привод, тем ровнее должны быть все линии. Резкие скачки зеленой линии вниз означают, что привод компакт-дисков с трудом считывал данные и, как следствие, была снижена скорость вращения диска.
Результаты данного теста, относящиеся к линии скорости считывания данных, отобразятся в области Скорость в числовых значениях. В поле Тип области Диск будет указан способ считывания данных – с постоянной линейной скоростью (CLV–Constant Linear Velicity) или с постоянной угловой скоростью (CAV–Constant Angular Velicity).
• Тест Качество DAE (только для аудиодисков) позволяет выяснить, может ли ваш привод компакт-дисков считывать аудиоданные в цифровом формате. Тест также отобразит качество считывания данных (от 0 до 10).
• С помощью теста Время доступа/Позиц. определяется время доступа к данным на компакт-диске. В области Времена доступа отобразятся результаты теста.
• Загрузка CPU – определяет загрузку процессора при считывании данных на различных скоростях. Результат вы увидите в области Загрузка CPU.
• Тест Пиковая скорость определяет скорость передачи данных. Результат – в области Интерфейс.
• Тест Раскрутка/остановка определяет время, затрачиваемое компьютером на раскрутку и остановку компакт-диска.
– Чтобы запустить процесс считывания данных, необходимо раскрутить его до определенной скорости. Чем меньше затрачивается времени, тем лучше характеристики привода компакт-диска.
– Чем меньше времени привод останавливает вращение компакт-диска, тем дольше он прослужит.
Учтите, что на высокоскоростных приводах эти показатели (время раскрутки/остановки) могут уступать низкоскоростным приводам.
Результаты данного теста появятся в поле, расположенном под графиком.
• Загрузка/Выброс – определяет время, затрачиваемое на выдвижение и загрузку лотка и определение типа диска. Результаты данного теста отобразятся в поле, расположенном под графиком.
Примечание.
Подробные результаты других тестов также показаны в поле, расположенном под графиком.
Вы можете сохранить результаты тестов, выполнив команду Файл → Сохр. результаты и выбрав необходимый формат.
• Бинарный (.dat). Для просмотра результатов выполните команду Файл → Загрузить результаты → Загрузить одиночный файл. В окне Nero CD-DVD Speed будут показаны результаты теста, график и данные.
• Текст (.csv). Для просмотра результатов воспользуйтесь любым текстовым редактором.
• HTML – просмотр как веб-страницы (график и данные с текстом будут отображаться на английском языке).
Используя команды меню Дополнительно, можно выполнить некоторые более сложные тесты.
• Расширенный тест качества DAE. Позволяет определить возможные неисправности при работе с аудиодисками. Учтите, что для проведения теста необходимо создать тестовый компакт-диск.
Этот пункт состоит из трех подпунктов.
– Создать тест. CD. При выборе этой команды откроется окно CD Speed: Тестовый диск DAE (рис. 8.24). Чтобы активизировать кнопку Пуск, в привод компакт-дисков следует поместить чистый компакт-диск R или RW, а для записи тестовой программы на компакт-диск следует снять флажок Иммитиров. Щелкните мышью на кнопке Пуск, программа создаст звуковой тестовый компакт-диск.

Рис. 8.24. CD Speed: Тестовый диск DAE.
– После записи тестового компакт-диска выберите в подменю Расширенный тест качества DAE команду Запуск теста. Откроется окно CD Speed: Расшир. тест качества DAE. При щелчке мыши на кнопке Пуск начнется процесс тестирования.
После завершения теста в окне CD Speed: Расшир. тест качества DAE отобразятся результаты проведенного тестирования.
– Пункт Ошиб. Тест, в свою очередь, состоит из двух подпунктов: Создать образ и Запуск теста.
Создание и работа с этим тестом аналогична созданию и работе вышеописанного теста.
• С помощью теста Тест переполн. записи вы сможете узнать, поддерживает ли данный привод компакт-дисков технологию Overburn, то есть сможет ли ваш привод записать на компакт-диск информацию, большую по объему, чем указано в инструкции по эксплуатации.
При выборе пункта Тест переполн. записи откроется окно CD Speed: Тест переполнения. Данное окно аналогично окну CD Speed: Тестовый диск DAE, только в данном случае поле Тест емкости активно.
– Из раскрывающегося списка Скорость записи выберите, с какой скоростью будет происходить запись. Максимальной является скорость, с которой можно записать информацию на данный компакт-диск.
– В поле Тест емкости укажите объем записываемой информации, превышающий объем компакт-диска, указанный в инструкции по эксплуатации.
Щелкните мышью на кнопке Пуск для начала тестирования. После завершения вы сможете увидеть его результат.
• С помощью теста ScanDisc можно проверить компакт-диск на наличие ошибок (рис. 8.25).
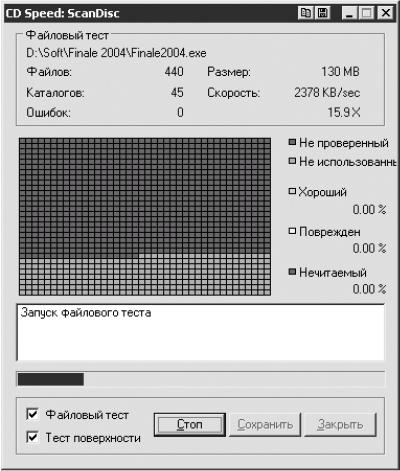
Рис. 8.25. Проверка компакт-диска.
Установкой флажков устанавливают параметры проверки:
– Файловый тест – программа проверит каждый файл;
– Тест поверхности – программа проверит поверхность компакт-диска.
Можно установить оба флажка. Этот тест очень напоминает поверку жесткого диска в операционной системе Windows Ме.
• Disk Quality Test (Тест качества диска) применяется для определения скорости считывания и наличия ошибок. Единственный параметр, который можно настроить в этом окне, – это Скорость. Предположим, что компакт-диск с важной для вас информацией перестал читаться. Попытайтесь подобрать скорость, с которой его можно будет прочесть, но помните, что не стоит ломать привод неисправными компакт-дисками.
Нажмите кнопку Пуск. После завершения теста вы увидите его результат в соответствующем окне (рис. 8.26).

Рис. 8.26. Результат тестирования качества диска.
• Щелкнув мышью на команде Инф. о диске, вы сможете узнать много информации о диске, находящемся в приводе компакт-дисков.
Программа Nero DriveSpeed предназначена для регулирования скорости чтения информации с компакт-диска и настройки времени, затрачиваемого на его остановку.
Для загрузки данного приложения воспользуйтесь одним из способов:
• выполните команду Пуск → Все программы → Nero → Nero Toolkit → Nero DriveSpeed;
• в окне Nero StartSmart в меню Nero Toolkit выберите пункт Nero DriveSpeed.
Откроется окно Nero DriveSpeed (рис. 8.27).

Рис. 8.27. Nero DriveSpeed.
В данном окне можно настроить следующие параметры.
• Из раскрывающегося списка выберите привод компакт-дисков. Если у вас установлено несколько приводов, то для каждого можно установить свои параметры.
• Из раскрывающегося списка Скорость чтения выберите необходимую скорость. При меньшей скорости вы увеличите срок службы и уменьшите шум привода компакт-дисков.
• Из раскрывающегося списка Время остановки выберите временной промежуток, по истечении которого привод компакт-дисков будет останавливаться. Данную функцию поддерживают не все приводы.
• Если установить флажок Запустить при запуске Windows, программа Nero DriveSpeed будет следить за работой привода компакт-дисков сразу после запуска операционной системы.
• При установленном флажке Запустить свернутым программа также будет следить за работой привода компакт-дисков, только в данном случае ее нужно запускать по мере необходимости. Это достаточно удобно, так как, как и любое приложение, DriveSpeed занимает определенный объем оперативной памяти, а приводом компакт-дисков не все пользуются постоянно.
При выборе этого пункта ярлык программы будет находиться па Панели задач.
• Если установить флажок Восстановить скорость при запуске, DriveSpeed будет сохранять настройки описанных параметров.
• Нажав кнопку со стрелкой, расположенную в нижнем левом углу окна, вы откроете лоток. При повторном нажатии данной кнопки лоток привода компакт-дисков закроется.
• Нажатием кнопки Опции открывают окно настройки параметров программы (рис. 8.28).

Рис. 8.28. Окно настройки параметров Nero DriveSpeed.
Может случиться так, что в списке скоростей не будет именно той скорости, с которой, как вы считаете, должен работать привод компакт-диска. В таком случае установите желаемую скорость, используя стрелки числового поля, и щелкните мышью на кнопке Добавить. Новая скорость будет помещена в список Установки скорости. Если вы решите, что в списке Установки скорости слишком много вариантов, то выделите лишнюю скорость и нажмите кнопку Удалить. Кнопка Детектировать предназначена для настройки списка Установки скорости по умолчанию.
Раскрывающийся список Language предназначен для установки языка интерфейса программы Nero DriveSpeed. Русский язык в этом списке также есть. Для установки необходимого языка выберите его из списка и щелкните мышью на кнопке OK.
С помощью программы Nero InfoTool можно узнать много полезной информации о приводе компакт-дисков и операционной системе.
Для запуска приложения выполните одно из следующих действий:
• выполните команду Пуск → Все программы → Nero → Nero Toolkit → Nero InfoTool;
• окне Nero StartSmart в меню Nero Toolkit выберите пункт Nero InfoTool.
Откроется окно Nero InfoTool (рис. 8.29). Рассмотрим вкладки этого окна. Вкладка Drive (Дисковод) содержит такие параметры.
• Из раскрывающегося списка выберите привод компакт-дисков. Так как сразу после запуска программа проанализировала все устройства, значение параметра изменится мгновенно.
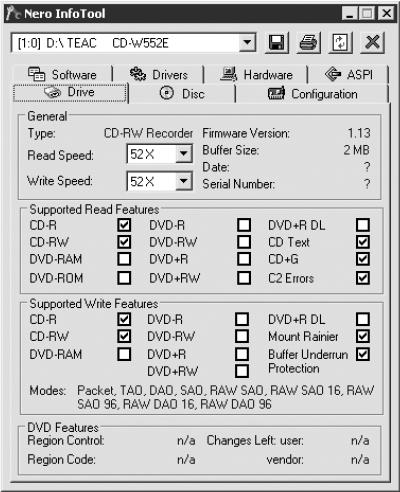
Рис. 8.29. Окно Nero InfoTool, вкладка Drive (Дисковод).
• В области General (Общие) отображаются значения параметров Type (Тип привода компакт-дисков), Read Speed (Скорость чтения), Write Speed (Скорость записи) и Buffer size (Размер буфера).
• Область Supported Read Features (Поддерживаемые характеристики чтения) содержит флажки, соответствующие технологиям чтения (флажки технологий, поддерживаемых вашим приводом компакт-дисков, установлены).
• В области Supported Write Features (Поддерживаемые характеристики записи) установлены флажки поддерживаемых вашим приводом компакт-дисков технологий записи. Под флажками перечислены форматы дисков, которые можно записать на этом приводе.
• В области DVD Features (характеристики DVD) показаны дополнительные характеристики при работе с DVD.
Вкладка Disk (Диск) (рис. 8.30) содержит информацию о компакт-диске, который в данный момент находится в приводе.
• Область General (Общие) содержит информацию о типе и объеме компакт-диска.
• В области Extended Information (Расширенная информация) отображается количество треков и сессий, а также имя производителя.
• В области Content (Содержимое) – тип файловой системы, название диска, дата создания, изготовитель (компания, записавшая этот диск) и программа, с помощью которой был записан компакт-диск.
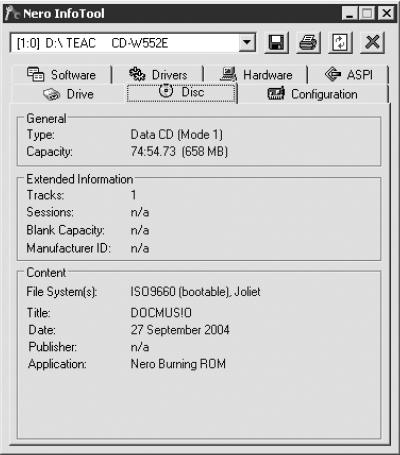
Рис. 8.30. Вкладка Disk (Диск).
На вкладке Configuration (Конфигурация) показаны все жесткие диски и приводы компакт-дисков, установленные в компьютере.
На вкладке Software (Программы) отображаются операционная система, DirectX и программы, с помощью которых можно записывать компакт-диски.
Вкладка Drivers (Драйверы) содержит драйверы, установленные на компьютер.
На вкладке Hardware (Аппаратные средства) отображается объем оперативной памяти, версия BIOS, типы звуковой и видеокарты, подключенных к компьютеру, и т. д.
На вкладке ASPI показан используемый в данный момент интерфейс.
Кроме вкладок, окно Nero InfoTool содержит следующие кнопки.
• Save (Сохранить) – открывает окно InfoTool.: Save/Print (Информация: Сохранить/Распечатать) (рис. 8.31).
Если вы хотите сохранить или распечатать информацию, находящуюся только на некоторых вкладках, оставьте установленными соответствующие флажки, а остальные снимите. Внизу данного окна находятся такие кнопки:
– Save (Сохранить) – вызов диалогового окна Сохранить как, в котором можно выбрать папку для хранения данных и присвоить имя файлу;
– Preview (Просмотр) – обновление информации (если, например, вы сняли несколько флажков);
– Close (Закрыть) – закрытие окна InfoTool: Save/Print и возвращение к окну Nero InfoTool.
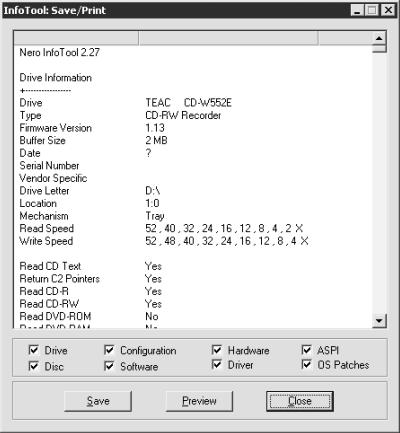
Рис. 8.31. InfoTool: Save/Print (информация: Сохранить/Распечатать).
• Print (Печать) – открывает окно InfoTool: Save/Print, аналогичное только что рассмотренному окну, только вместо кнопки Save (Сохранить) в нем расположена кнопка Print (Печать). Нажатием данной кнопки вызывают диалоговое окно Печать, в котором можно настроить параметры печати.
• Обновить – обновляет информацию в окне Nero InfoTool
• Exit (Выход) – выход из программы.
InterVideo
• Запись диска с данными в программе InterVideo.
• Запись расширенного и комбинированного дисков.
• Запись загрузочного диска.
• Запись графической информации.
• Копирование диска.
• Создание наклейки для CD в программе InterVideo.
• Очистка диска.
• Настройка InterVideo Disc Master.
• InterVideo DVDCopy.
Программа InterVideo Disc Master Platinum 2.5 (рис. 9.1) занимает значительно меньше места на жестком диске, чем Nero (11,15 Мбайт, а Nero – 37,66 Мбайт), и, как следствие, обладает меньшими возможностями настройки. InterVideo настолько проста в управлении, что с ней сможет справиться даже младенец (если дотянется до мыши), однако в то же время сохраняет все основные функции записи.
С помощью этой программы нельзя записать DVD, но если дополнительно установить InterVideo DVDCopy, то вы справитесь и с этой задачей. Если у вас нет DVD-проигрывателя, вы не желаете тратить время на изучение объемных пакетов, предназначенных для записи компакт-дисков, и хотите, чтобы все необходимые настройки были сделаны разработчиками программы, то InterVideo Disc Master – это как раз то, что вам нужно.
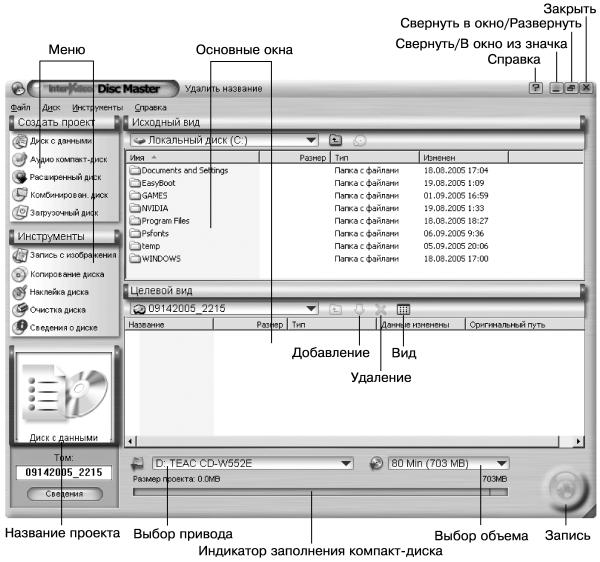
Рис. 9.1. InterVideo Disc Master.
При открытии программы вы можете не обнаружить в правом верхнем углу окна кнопок его сворачивания, разворачивания и закрытия. Чтобы увидеть эти кнопки, перетащите мышью окно программы в необходимое место на мониторе. Затем щелкните мышью на кнопке разворачивания, и программа займет правильное место на мониторе.
Чтобы выйти из программы без кнопки закрытия окна, можно выполнить команду меню Файл → Выход. С помощью кнопки разворачивания вы не сможете сжать размер окна до желаемого, а сможете только перемещать данное окно по монитору. Впрочем, это единственная неприятность или, точнее, непривычность, с которой вы столкнетесь при работе с программой InterVideo Disc Master.
Основные инструменты управления сосредоточены в двух меню – Создать проект и Инструменты. Прежде чем записывать данные на компакт-диск, следует решить, какой именно диск вы хотите записать, и выбрать этот тип в меню Создать проект. Рассмотрим все возможные варианты по порядку.
Запись диска с данными в программе InterVideo
Итак, предположим, вы решили записать компакт-диск с данными. В меню Создать проект щелкните мышью на команде Диск с данными. Чтобы вставить необходимый файл в проект записи компакт-диска, следует переместить его из области Исходный вид в область Целевой вид. Это можно сделать тремя способами:
• щелкнуть мышью на значке файла или папки, находящейся в области Исходный вид, и, не отпуская кнопку мыши, перетащить папку или файл из области Исходный вид в область Целевой вид;
• щелкнуть мышью на значке файла или папки в области Исходный вид, а затем на кнопке Добавление (она имеет вид стрелки), расположенной сверху в области Целевой вид;
• щелкнуть правой кнопкой мыши на значке файла или папки в области Исходный вид и выбрать единственную команду появившегося контекстного меню – Добавить в проект.
При этом следует учесть, что программа настроена так, что добавить в проект (переместить в область Целевой вид) файлы и папки с файлами, не соответствующими выбранному формату компакт-диска, не удастся. Поэтому в программе InterVideo Disc Master сложно испортить заготовку.
Примечание.
Программа откажется помещать в проект целую папку, если в ней находится хотя бы один файл несоответствующего формата. На экране появится сообщение о том, какой именно это файл и где он находится. Для продолжения копирования файлов в проект следует щелкнуть мышью на кнопке OK.
Если вы сомневаетесь в том, что вставляете в проект именно тот файл, который хотели, то двойным щелчком мышью на значке файла в области Исходный вид вы сможете открыть этот файл (музыка, текст, графика, видеоклипы) стандартными приложениями Windows.
Под областью Целевой вид находятся два меню, из которых можно выбрать:
• используемый для записи привод компакт-дисков;
• объем компакт-диска, который вы будете записывать (следует выбирать исходя из технических характеристик компакт-диска).
Внимание!
Большинство компакт-дисков позволяют записать 650 Мбайт информации (74 минуты 33 секунды звучания), а по умолчанию установлено значение 80 минут (703 Мбайт). Учитывайте это при записи, чтобы не испортить заготовку.
В самом низу области Целевой вид находится индикатор заполнения проекта, который показывает, какой объем информации подготовлен к записи. Если объем превышает допустимую норму, то лишние файлы следует удалить из проекта. Для этого выделите файл или папку в области Целевой вид и выполните одно из следующих действий:
• нажмите клавишу Delete;
• щелкните мышью на кнопке Удаление (крестик), расположенной на панели области Целевой вид;
• щелкните правой кнопкой мыши на значке файла или папки и из контекстного меню выберите команду Удалить.
Примечание.
Полезным для начинающего пользователя является свойство данной программы, не позволяющее удалить файлы с жесткого диска компьютера. Можно удалить файлы только с самостоятельно созданного проекта.
Чтобы просмотреть сведения о созданном проекте и при необходимости изменить некоторые параметры, щелкните мышью на кнопке Сведения (в левом нижнем углу). Откроется окно Сведения о проекте.
На вкладке Общие данного окна отображается информация о проекте:
• Тип проекта – тип, который вы выбрали;
• Данные пользователя для записи – объем данных, предназначенных для записи на компакт-диск;
• Нагрузка на файловую систему – объем системных данных;
• Всего данных для записи – общий объем информации, предназначенной для записи: данные пользователя и нагрузка на файловую систему;
• Файлы/папки – количество записываемых файлов и папок.
На вкладке Дата можно выбрать один из трех возможных способов отображения времени создания файлов:
• Использовать исходную дату файла – файлам, записанным на компакт-диск, будет присвоена дата создания файлов-источников (в это положение переключатель установлен по умолчанию);
• Использовать текущую дату системы – датой создания записанных на компакт-диск файлов будет время начала работы над данным проектом;
• Использовать эту дату/время – в качестве даты создания записанным файлам будут присвоены указанные вами число, месяц, год, час, минуты и секунды.
На вкладке Файловая система данного окна (рис. 9.2) присваивают компакт-диску имя (данное имя вы увидите на экране при вставке диска в привод) и метод стандарта ISO, который будет применяться для определения имен файлов.

Рис. 9.2. Вкладка Файловая система окна Сведения о проекте.
• В поле Том показано имя компакт-диска, присвоенное программой по умолчанию. Это дата создания проекта: число, месяц, год, час, минуты и секунды. При желании данное имя можно заменить любым другим. Для этого выделите его, нажмите клавишу Delete и введите необходимое значение. Можно также установить курсор в конце имени и дописать необходимые символы. Клавиатуру при этом следует переключить на английскую раскладку.
• При установленном флажке ISO 9660 (макс. 11 = 8+3 симв.) программа запишет компакт-диск в соответствии с требованиями стандарта ISO 9660, принятого в 1988 году: имена файлов должны содержать не более восьми символов (заглавные буквы английского алфавита, знак подчеркивания и цифры от 0 до 9), расширение – не более трех. Глубина вложенности каталогов – не более 8. Специальные символы (%, $, & и т. д.) не должны быть включены в имена файлов.
• При установленном флажке Joliet (Поддержка длинного имени файла) программа запишет компакт-диск в соответствии с требованиями стандарта Joliet, то есть будут сняты ограничения глубины вложения каталогов и вы сможете использовать в именах файлов все символы, имеющиеся в таблице Юникод (Microsoft Office Word → Вставка → Символ). Кроме того, в именах файлов можно использовать прописные и строчные буквы русского алфавита. Максимальная длина имени файла – 32 символа.
• При установленном флажке UDF (Поддержка длинного имени файла и юникода) программа запишет компакт-диск в соответствии с требованиями стандарта UDF.
Примечание.
При выборе стандарта следует понимать, что ваша операционная система должна понимать этот стандарт. Например, стандарт Joliet воспринимают операционные системы Windows 95 и выше.
• С помощью переключателя Физический формат можно выбрать формат секторов, используемых во время записи компакт-диска. В принципе, не важно, какой формат вы установите: Режим 1: CDROM или Режим 2: CDROM XA. Главное, не используйте два разных формата при записи одного компакт-диска.
Примечание.
Физический формат CDROM XA был разработан в 1990 году для улучшения работы видео. При записи компакт-дисков в форматах, которые не смогут работать с форматом CDROM, этот формат будет недоступен, то есть по умолчанию будет установлен формат CDROM XA, который нельзя заменить другим. В данной программе таких типов компакт-дисков нет, в программе Nero это CD EXTRA, Video CD и Super Video CD.
С помощью программы InterVideo Disc Master вы сможете записать видеоклип на компакт-диск в формате Диск с данными и скопировать компакт-диск с видеоданными.
Настроив параметры в окне Сведения о проекте, щелкните мышью на кнопке OK, чтобы ваши изменения вступили в силу.
Созданный проект можно сохранить (Файл → Сохранить), чтобы записать его позже, а можно приступить к записи компакт-диска сразу.
Чтобы записать информацию на компакт-диск, щелкните мышью на кнопке Запись, расположенной в нижнем правом углу окна, или выполните команду Файл → Запись диска. Откроется окно Запись (рис. 9.3).
• С помощью переключателя Действие выберите, что вы хотите сделать:
– Запись – записать проект на компакт-диск;
– Имитация – проверить возможность записи на компакт-диск (для проведения имитации в приводе должен находиться чистый компакт-диск).

Рис. 9.3. Запись.
• В области Вариант записи:
– из раскрывающегося списка Способ записи выберите, что вы хотите записать: Вся дорожка, Весь диск или Весь сеанс;
– из раскрывающегося списка Скорость записи выберите скорость, с которой будет записываться информация; максимальная скорость записи в программе InterVideo – 48х;
– в поле Количество копий введите необходимое количество копий данного проекта.
• Установив флажок Закрыть сессии диска (последующая запись невозможна), вы не сможете дописывать информацию на данный компакт-диск. Этот флажок рекомендуется устанавливать при записи аудиодиска, так как большинство бытовых проигрывателей не могут проигрывать компакт-диски с открытой сессией. Если вы собираетесь воспроизводить записанный компакт-диск исключительно на компьютере, то положение данного флажка не имеет значения.
После настройки параметров щелкните мышью на кнопке Пуск. Начнется процесс записи, за которым можно наблюдать в окне Состояние записи. По умолчанию в данном окне не отображается область Сведения о проекте. Однако если вам интересно, какой блок информации записывается на компакт-диск в данную минуту, то щелкните мышью на кнопке Сведения, после чего окно Состояние записи примет вид, показанный на рис. 9.4.
После окончания процесса появится окно с сообщением о результатах записи. Щелкните мышью на кнопке OK, затем в окне Состояние записи также нажмите кнопку OK. На этом запись компакт-диска с данными завершена.
Запись аудиодиска ничем не отличается от создания проекта и записи компакт-диска с данными, однако в данном случае флажок Закрыть сессию диска (последующая запись невозможна) недоступен: аудиодиск можно записать только с закрытой сессией.

Рис. 9.4. Процесс записи информации.
Примечание.
В отличие от InterVideo, в программе Nero можно записать аудиоданные с открытой сессией. Однако отсутствие возможности дописывать музыкальные треки не является существенным недостатком InterVideo, так как чаще всего музыкальный диск записывается в один прием.
Программа InterVideo Disc Master 2.5 может преобразовывать в стандарт музыкальных компакт-дисков (PMC) большое количество форматов, включая WAV, MP3 и Windows Media Audio. При этом если при копировании или обработке изменить формат файла, то программа может не воспринять его как музыкальный и, следовательно, не вставить в аудиопроект.
Запись расширенного и комбинированного дисков
Расширенный диск – это формат, аналогичный формату CD EXTRA в программе Nero.
Для создания проекта записи компакт-диска этого типа щелкните мышью на команде Расширенный диск меню Создать проект. Откроется окно Расширенный диск (рис. 9.5).
На рисунке видно, что, хотя в проект еще не добавлено ни одного файла, какой-то объем информации (2:37 м: с – 2 минуты 37 секунд) в нем уже присутствует. Это две папки, содержащие информацию о типе компакт-диска.
Примечание.
В программе InterVideo только объем компакт-диска с данными измеряется в байтах; объем дисков всех остальных типов измеряется в минутах и секундах.

Рис. 9.5. Расширенный диск.
Для добавления аудиофайлов в области Целевой вид из раскрывающегося списка следует выбрать Аудиопроект (этот вариант задан по умолчанию) и переместить необходимые файлы из области Исходный вид в область Целевой вид.
Для добавления в проект файлов с данными в области Целевой вид из раскрывающегося списка следует выбрать пункт, содержащий дату создания проекта: две первые цифры обозначают число создания проекта, две вторые – месяц, следующие четыре цифры обозначают год, следующие две – час, последние – минуты.
Переместите нужные файлы из области Исходный вид в область Целевой вид, обращая внимание на индикатор заполнения диска.
После создания проекта вы можете сохранить его, чтобы затем при необходимости внести изменения или записать данные на компакт-диск. Для этого выполните команду Файл → Сохранить. Откроется окно Сохранить как (рис. 9.6).
В данном окне выберите папку для хранения проекта и в поле Имя файла введите имя, под которым будет сохранен проект. Тип файла изменить нельзя.
Процесс записи расширенного диска ничем не отличается от процесса записи диска с данными.
Чтобы воспользоваться сохраненным проектом, после запуска программы Inter-Video Disc Master выполните команду меню Файл → Открыть проект. Появится окно Открыть. Используя Проводник, найдите папку, в которую сохранили проект, откройте ее и двойным щелчком мышью загрузите проект в программу.

Рис. 9.6. Окно сохранения проекта.
Примечание.
Вы можете сохранять и загружать в программу для последующей записи или редактирования проекты записи компакт-дисков любого типа.
Комбинированный диск – аналог формата Mixed Mode CD, используемого в программе Nero.
Запись комбинированного компакт-диска в InterVideo Disc Master ничем не отличается от записи расширенного диска.
Чтобы записать загрузочный диск, щелкните мышью на команде Загрузочный диск в меню Создать проект. Откроется окно Выбор типа загрузочного диска (рис. 9.7).
Переключатель Источник данных образа загрузки может принимать следующие положения.
• Выберите положение Загрузочный логический диск (должен располагаться на компакт-диске), если загрузочный логический диск находится на компакт-диске или дискете. При этом в поле с раскрывающимся списком будет отображаться объем загрузочного диска.
Установив флажок Сохранить файл образа загрузки, вы активизируете поле Путь. Щелкнув мышью на кнопке Обзор, вы откроете окно Обзор папок, в котором можно указать папку для хранения загрузочного диска (точнее, его копии). Данный флажок следует установить, если вы хотите сохранить файл-образ загрузки.
• Установив переключатель в положение Файл образа, вы сможете указать местонахождение на жестком диске файла-образа загрузочного диска. Для этого следует нажать кнопку Обзор.
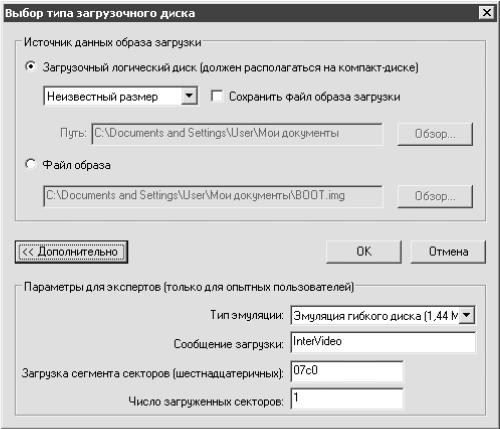
Рис. 9.7. Окно выбора типа загрузочного диска.
После щелчка мышью на кнопке Дополнительно в окне Выбор типа загрузочного диска отобразится область Параметры для экспериментов (только для опытных пользователей). Из раскрывающегося списка Тип эмуляции выберите необходимый вариант. Например, если выбрать Эмуляция жесткого диска, то после перезагрузки компьютера записанный компакт-диск будет восприниматься операционной системой как жесткий диск. При выборе варианта Нет эмуляции система будет воспринимать компакт-диск как компакт-диск.
Значения остальных параметров лучше не изменять.
Внимание!
Чтобы записать загрузочный диск, его нужно предварительно создать, используя другую программу.
Чтобы с помощью InterVideo записать компакт-диск, используя файл-образ, созданный в другой подобной программе, следует щелкнуть мышью на команде Запись с изображения в меню Инструменты. Откроется окно Изображение на диск (рис. 9.8).

Рис. 9.8. Окно Изображение на диск.
В области Источник щелкните мышью на кнопке с изображением трех точек. Появится окно Открыть. В этом окне из раскрывающегося списка Тип файлов выберите тип сохраненного файла-образа, предназначенного для записи:
• Файлы изображений ISO (*.iso);
• Файлы изображений CDI (*.cdi);
• Файлы изображений Nero (*.nrd);
• Другие файлы изображений (*.cue).
Примечание.
В программе Nero имеется возможность сохранять файлы-образы в форматах *.ISO и *.NRD.
Дважды щелкните мышью на имени необходимого файла-образа.
В окне Изображение на диск выберите из раскрывающегося списка Целевое устройство записывающий привод компакт-дисков.
На вкладке Вариант записи вы можете настроить параметры записи аналогично параметрам окна Запись, описанным в этой главе.
После щелчка мыши на кнопке Пуск начнется процесс записи.
Чтобы создать копию компакт-диска, выберите в меню Инструменты команду Копирование диска. Откроется окно, изображенное на рис. 9.9.

Рис. 9.9. Окно Копирование диска.
Из раскрывающегося списка Источник выберите привод компакт-дисков, который будете использовать для копирования.
В области Целевое устройство выберите, куда будете сохранять информацию.
• Если вы копируете компакт-диск, то установите переключатель в положение Записать на устройство и из соответствующего раскрывающегося списка выберите записывающий привод компакт-дисков.
• Если вы записываете информацию на жесткий диск, установите переключатель в положение Записать на жесткий диск и из соответствующего раскрывающегося списка выберите папку для хранения данных.
При положении переключателя Записать на устройство программа перепишет данные с одного компакт-диска на другой. Если на компьютере установлен один привод компакт-дисков, то сначала будет создан образ, который затем будет записан на компакт-диск. Учтите, что образ компакт-диска займет на жестком диске место, равное объему компакт-диска. Последовательность действий при копировании компакт-диска в программе InterVideo следующая.
1. Вставьте компакт-диск в привод.
2. Установите переключатель в окне Копирование диска в положение Записать на устройство и щелкните мышью на кнопке Пуск.
Начнется процесс копирования, за которым вы можете следить в окне Состояние записи. После завершения копирования появится диалоговое окно Вставьте поддерживаемый диск (рис. 9.10).

Рис. 9.10. Окно Вставьте поддерживаемый диск.
3. Внимательно ознакомьтесь с содержимым этого диалогового окна. Нажимать кнопку Отмена не следует, иначе вы прервете процесс копирования.
4. Достаньте из привода компакт-диск, с которого создавался образ, и вставьте чистый компакт-диск.
Начнется запись созданного образа на чистый компакт-диск. За процессом можно наблюдать в знакомом окне Состояние записи.
5. После завершения записи на экране появится диалоговое окно Состояние, содержащее результаты записи. Ознакомьтесь с этими результатами и щелкните мышью на кнопке OK, а затем в окне Состояние записи также нажмите кнопку OK.
На вкладке Вариант записи можно настроить параметры записи аналогично параметрам окна Запись, описанным в этой главе.
Если переключатель установлен в положение Записать на жесткий диск, то программа сохранит образ компакт-диска на винчестере в формате CDI, а затем вы сможете записать его на компакт-диск. Эта возможность может пригодиться, если, например, у вас в данный момент нет заготовки, а компакт-диск с нужной информацией необходимо срочно вернуть приятелю.
При установке переключателя в положение Записать на жесткий диск в окне Копирование диска отсутствует вкладка Вариант записи.
1. Вставьте компакт-диск в привод.
2. Щелкните мышью на кнопке с изображением трех точек, чтобы выбрать папку для хранения образа компакт-диска. Можно записать файл-образ в папку, установленную по умолчанию, если вы уверены, что потом ее найдете.
3. Нажмите кнопку Пуск. Начнется процесс записи образа компакт-диска на жесткий диск, за которым можно наблюдать в окне Состояние записи.
4. После завершения копирования щелкните мышью на кнопке OK в окне Состояние, а затем – в окне Состояние записи.
Создание наклейки для CD в программе InterVideo
Щелкните мышью на команде Наклейка диска меню Инструменты, чтобы открыть окно, изображенное на рис. 9.11.
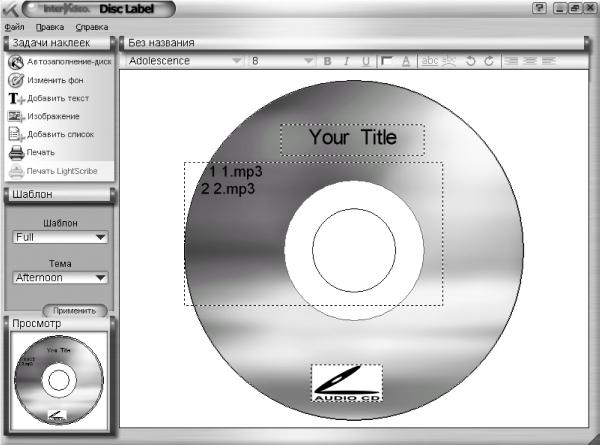
Рис. 9.11. Окно создания наклейки для компакт-диска.
В программе InterVideo имеется большое количество тем (картинок для компакт-дисков) и три шаблона. Для простора тем и шаблонов воспользуйтесь соответствующими раскрывающимися списками области Шаблон. Выбранный в меню шаблон или тема отобразится в области Просмотр. Щелкнув мышью на кнопке Применить, вы перенесете выбранный вариант в основное окно.
Для автоматического заполнения наклейки (например, данными о песне и исполнителе) щелкните мышью на команде Автозаполнение-диск. Откроется окно Выберите дисковод для компакт-дисков (рис. 9.12), в котором мышью следует выделить используемый привод компакт-дисков и нажать кнопку OK. Информация будет добавлена.
Может получиться так, что не все произведения будут отображены. В таком случае поднесите указатель мыши к границе поля (он примет вид двунаправленной стрелки) и переместите границу.
В качестве темы вы также можете использовать свой рисунок. Для этого щелкните мышью на команде Изменить фон в меню Задачи наклеек.
• Изменить фон. В окне Открыть двойным щелчком мышью загрузите рисунок в основное окно приложения Disk Label Теперь этот рисунок будет служить фоном наклейки для компакт-диска.
• Удалить фон. Фон удалится только из основного окна приложения Disk Label На жестком диске ваши рисунки и темы, созданные авторами программы, сохранятся.
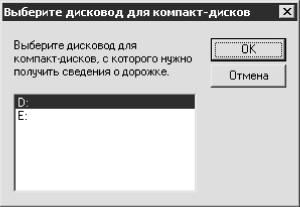
Рис. 9.12. Выбор привода компакт-дисков.
Щелкнув мышью на команде Добавить текст, вы откроете окно Расширенное изменение текста (рис. 9.13).
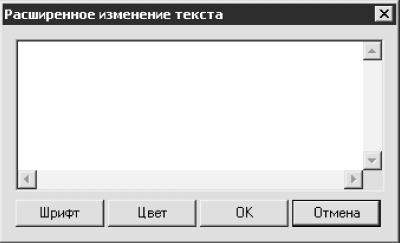
Рис. 9.13. Расширенное изменение текста.
• Нажав кнопку Шрифт, можно выбрать начертание и размер шрифта. К сожалению, данное приложение поддерживает только западный набор символов, поэтому включите английскую раскладку клавиатуры и в окне Шрифт приложения Disk Label из раскрывающегося списка Набор символов выберите Западный.
• Нажав кнопку Цвет, можно выбрать цвет шрифта.
• Щелчком на кнопке OK вставляют набранный текст из окна Расширенное изменение текста в основное окно.
• Кнопка Отмена запрещает вставку набранного текста.
Щелкнув мышью на команде Изображение, вы откроете окно Открыть. С помощью этого окна можно вставить один или несколько рисунков, а также логотип вашей фирмы поверх основного фона или текста. Чтобы не закрыть рисунком текст, следует разместить рисунок на поле, не имеющем надписей, или воспользоваться командой Добавлять текст уже после того, как рисунок будет вставлен (сверху всегда будет расположен объект, который создан позже).
Щелкнув мышью на команде Добавьте список, вы добавите в создаваемую наклейку список, если ни на одном из шаблонов этого списка нет.
Щелкнув мышью на команде Печать, вы сделаете доступным окно Печать, в котором можно установить необходимые параметры печати.
Щелкнув мышью на команде Печать LightScribe, вы сможете нанести этикетку непосредственно на компакт-диск (при наличии соответствующего оборудования).
Вставленный текст можно отредактировать с помощью инструментов, находящихся на панели инструментов Текст. Для этого просто щелкните мышью на любом месте текстового объекта, при этом граница объекта выделится красной пунктирной рамкой. Дальнейшая работа с панелью Текст очень напоминает работу с панелью инструментов Форматирование программы Microsoft Word.
В заключение приведу системные требования приложения Disk Label
• Процессор:
– минимум – Intel Pentium II 350 МГц;
– рекомендуется – Intel Pentium III 600 МГц и выше.
• Оперативная память:
– минимум – 64 Мбайт;
– рекомендуется – 128 Мбайт и больше.
• Операционная система – Windows 2000 SP3 или Windows XP SP1.
• Монитор – Windows-совместимый, с видеокартой VGA, которая поддерживает минимальную 24-битную цветопередачу.
• Свободное место на жестком диске – 10 Мбайт.
Для удаления информации с CD-RW щелкните мышью на команде Очистка диска меню Инструменты. Откроется окно Очистка диска (рис. 9.14).
С помощью переключателя Выберите необходимый способ очистки укажите нужный способ очистки перезаписываемого компакт-диска.
• Быстрая очистка. Программа пометит все секторы специальным знаком, и компьютерные программы будут воспринимать такой компакт-диск как чистый, однако его содержимое на самом деле удалено не будет. Информацию, записанную на таком диске, можно восстановить (до тех пор пока на диск не будут записаны новые данные). Этот тип очистки лучше не использовать, если необходимо удалить конфиденциальную информацию.
• Полная очистка. При выборе этого варианта все данные с компакт-диска будут удалены.

Рис. 9.14. Очистка диска.
Быстрая очистка занимает меньше времени, а Полная очистка соответственно происходит медленнее.
Установив переключатель в требуемое положение, щелкните мышью на кнопке Удалить. Появится окно, содержащее предупреждение о том, что все данные будут удалены с диска. После щелчка мышью на кнопке Да начнется процесс стирания данных, после завершения которого вы увидите окно с результатами очистки компакт-диска. Щелкаем мышью на кнопке OK, а затем в окне Очистка диска на кнопке Закрыть.
Щелкнув мышью на команде Сведения о диске, вы сможете ознакомиться с информацией о компакт-диске, находящемся в приводе (тип компакт-диска, возможность записи на него, количество сеансов и дорожек, объем свободных и записанных секторов).
Настройка InterVideo Disc Master
Разработчики программы InterVideo Disc Master не стали лишать пользователя удовольствия изменять настройки программы, но предоставили эту возможность в минимальном объеме.
Выберите в меню Инструменты пункт Параметры. Откроется окно Общий параметр (рис. 9.15).
Большинство параметров, расположенных в данном окне, не требуют пояснений. Обратим внимание на некоторые моменты.
• Если в диалоговом окне Общий параметр установить флажок Развернуть приложение при запуске, то кнопки, которые предназначены для сворачивания, разворачивания и закрытия окна, будут видны сразу же после запуска программы.
• Вы не можете изменить состояние флажка Извлечь диск после очистки, так как данный элемент управления недоступен. Если вы все-таки хотите, чтобы после записи компакт-диск оставался в приводе, то следует воспользоваться средствами Windows. Например, в операционной системе Windows XP в окне свойств привода компакт-диска перейдите на вкладку Запись и снимите флажок Автоматически извлекать CD после записи.
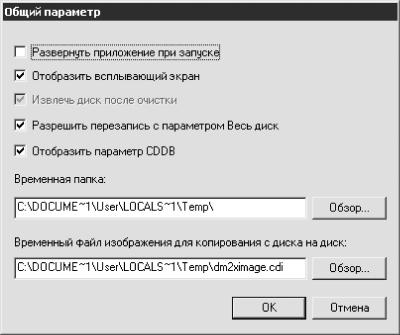
Рис. 9.15. Окно настройки параметров программы.
InterVideo DVDCopy 2 (рис. 9.16) – это самостоятельная программа, требующая отдельной установки и предназначенная для работы с DVD. Если на компьютере установлен только записывающий привод CD, то данная программа совершенно не нужна и вы можете сэкономить место на жестком диске, не устанавливая ее.
В окне программы вы можете настроить следующие параметры.
• Из раскрывающегося списка Source (Источник) следует выбрать привод компакт-дисков или файл-образ на жестком диске (IFO, VOB), предназначенный для записи.
• Из раскрывающегося списка Target (Цель), расположенного ниже списка Source (Источник), можно выбрать привод DVD, с помощью которого вы будете записывать информацию, или папку для ее хранения на жестком диске.
• Нажатием соответствующей кнопки в области Copy As (Копировать как) выбирают один из пяти профилей сохранения компакт-диска: DVD, VCD, SVCD, DivX(R) или M-DVD.
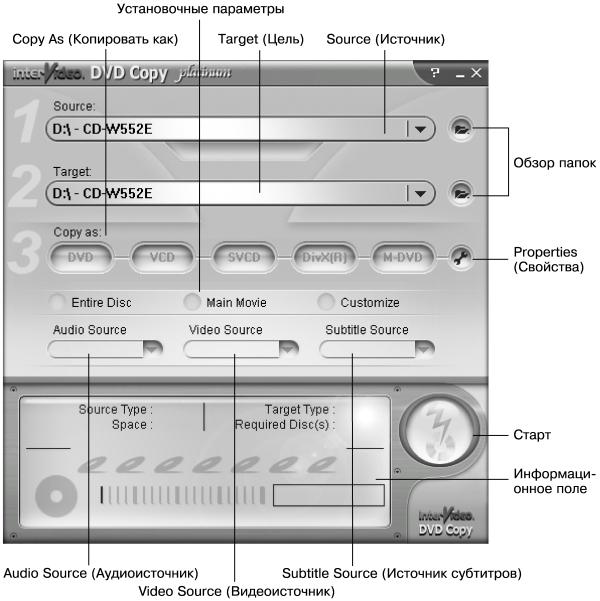
Рис. 9.16. InterVideo DVDCopy.
• С помощью переключателя в области установочных параметров, расположенной ниже области Copy As (Копировать как), можно выбрать нужный тип копирования видео:
– Entire Disc (Целый диск) – полная копия DVD;
– Main Movie (Основное видео) – скопируются только фильм и меню, установленное по умолчанию;
– Customize (Пользовательские установки) – копирование элементов, указанных пользователем.
• Из раскрывающегося списка Audio Source (Аудиоисточник) выбирают язык озвучивания фильма.
• Из раскрывающегося списка Video Source (Видеоисточник) выбирают пропорции экрана (соотношение длины и ширины): широкий (16:9) или полный (4:3).
• Из раскрывающегося списка Subtitle Source (Источник субтитров) следует выбрать язык подзаголовка (субтитров) для видео. Подзаголовок отображается внизу экрана во время воспроизведения фильма.
• В информационном поле показаны тип и размер исходного фильма, тип и размер будущей копии фильма и количество копий. Тут же отображается процесс копирования.
• Старт – кнопка начала копирования.
• С помощью кнопок Обзор папок вы можете выбрать папку, в которой находятся файлы для копирования (верхняя кнопка) и папку, в которую будут помещены скопированные файлы (нижняя кнопка).
• Нажав кнопку Properties (Свойства), вы откроете окно Optional Settings (Настройка параметров) (рис. 9.17).
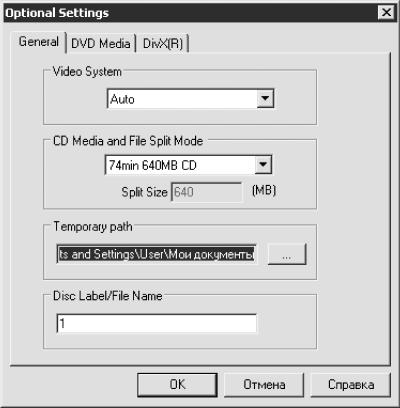
Рис. 9.17. Окно дополнительных настроек.
На вкладке General (Общие) настраивают такие параметры.
• Из раскрывающегося списка Video System (Видеосистема) выбирают необходимый вариант настроек:
– Auto – настройки по умолчанию;
– NTSC – настройки, чаще всего используемые в Северной Америке, Японии и в некоторых азиатских странах;
– PAL – настройки, чаще всего используемые в Европе и большинстве азиатских стран.
• Из раскрывающегося списка CD Media and File Split Mode можно выбрать объем компакт-диска.
• Щелкнув на кнопке рядом с полем Temporal path (Путь для временных объектов), можно выбрать папку для хранения временных файлов.
• В поле Disc Label/File Name (Название диска/Имя файла) вводят название компакт-диска.
На вкладке DVD Media (Медиа DVD) настраивают следующие параметры.
• В раскрывающемся списке DVD Media (Медиа DVD) доступен только один размер DVD – 4.7GB (4,7 Гбайт).
• Output Disc (Емкость диска). Данный параметр полезен при использовании двухслойного DVD (9.4 Гбайт). Вы можете распределить записываемую информацию на два слоя диска или сжать ее без заметного снижения визуального качества для записи на однослойный DVD.
На вкладке DivX[R] настраивают следующие параметры.
• Из раскрывающегося списка DivX[R] Profile Setting (Настройка профиля DivX[R]) выбирают один из трех профилей шифрования данных.
• Установив флажок Auto Fit to One Disc (Автоматически поместить на один диск), вы сможете записать информацию с двухслойного DVD на однослойный, если это возможно. В противном случае информация с исходного DVD будет разделена на кратное количество компакт-дисков.
Системные требования данного приложения следующие.
• Процессор:
– минимум – Intel Pentium III 600 МГц;
– рекомендуется – Intel Pentium 4 1,8 ГГц и выше.
• Оперативная память:
– минимум – 128 Мбайт;
– рекомендуется – 256 Мбайт и больше.
• Операционная система – Windows 98/Me/2000/XP.
• Видеокарта:
– минимум – 800 х 600, 256 цветов;
– рекомендуется – 800 х 600, 16/24/32 бит.
• Звуковая карта – совместимая с Windows, поддерживающая частоту воспроизведения 48 кГц (рекомендуется – PCI).
• Свободное место на жестком диске – 30 Мбайт.
• DirectX 8.1 и выше.
Итак, с помощью программы InterVideo DVDCopy 2 вы сможете:
• скопировать (при наличии двух приводов компакт-дисков) информацию с одного DVD на другой;
• создать полную копию VideoDVD, VCD или SVCD;
• создать копию VideoDVD в формате VCD, SVCD или DivX;
• скопировать двухслойный DVD на двухслойный или однослойный.
• сохранить видеоданные на жестком диске для последующей записи на компакт-диск;
• модифицировать DVD по желанию;
• сохранить копию VideoDVD на жестком диске в формате MPEG 1/2 или DivX.
Примечание.
Программа InterVideo Disc Master не позволяет копировать компакт-диски, на которых установлена защита от копирования. Для копирования таких дисков следует использовать программу Blindwrite или Slysoft CloneDVD.
Программы компаний SlySoft и Elaborate Bytes
• CloneCD.
• CloneDVD.
• Virtual CloneDrive.
• ClonyXXL.
Программа SlySoft CloneCD v5.2.0.2 предназначена для создания точных копий компакт-дисков, в том числе и тех, на которых установлена защита от копирования. Копирование защищенных компакт-дисков стало возможно благодаря использованию режима записи Raw Mode (Сырой режим), при котором процесс записи полностью контролируется программой, а вы можете даже не узнать, установлена ли на данном компакт-диске защита от копирования. Программа CloneCD пользуется огромной популярностью из-за простоты управления, наличия русского интерфейса (это важно, конечно же, только для русскоязычных пользователей), небольшого размера (5,10 Мбайт без приложения Virtual CloneDrive) и возможности создания резервных копий компакт-дисков при наличии у них защиты. К сожалению, данная программа работает не со всеми приводами компакт-дисков (подробную информацию об этом можно узнать на сайте производителя программы).
Чтобы запустить программу CloneCD, выполните одно из следующих действий:
• щелкните мышью на значке программы на Рабочем столе;
• щелкните правой кнопкой мыши на значке программы на Панели задач и из контекстного меню выберите команду Запустить CloneCD;
• выполните команду Пуск → Все программы → SlySoft → CloneCD → CloneCD.
Откроется окно выбора языка интерфейса (рис. 10.1). Двойным щелчком мышью выберите нужный язык.
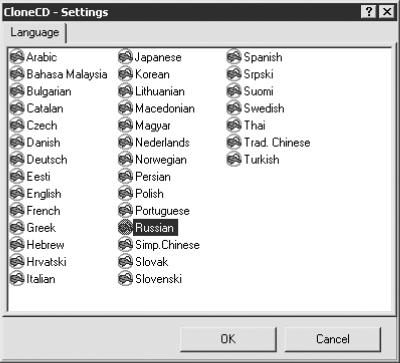
Рис. 10.1. Выбор языка интерфейса.
Затем появится окно CloneCD – Отказ от гарантий, содержащее правила пользования программой. Ознакомившись с этой информацией, установите флажок Больше не показывать это сообщение и щелкните мышью на кнопке Все в порядке.
Откроется окно Протокол CloneCD, в котором отображается информация об итогах установки программы, о версии установленной программы (полная или ознакомительная), количестве и видах приводов компакт-дисков, установленных на компьютере, и т. д. Ознакомившись с содержимым данного окна, закройте его.
После этого появится рабочее окно программы CloneCD (рис. 10.2).
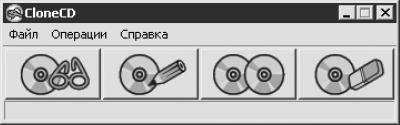
Рис. 10.2. Окно CloneCD.
Рассмотрим меню данного окна.
Меню Файл содержит пять команд, четыре из которых (все, кроме команды Выход) дублируются кнопками, расположенными в рабочем окне программы:
• Чтение CD в файл-образ;
• Запись CD из имеющегося файла-образа;
• Копирование CD на CD;
• Стирание CD-RW;
• Выход.
В меню Операции находятся следующие команды.
• Протокол. Программа CloneCD ведет учет всех своих действий с указанием времени выполнения операции. К окну Протокол CloneCD, вызываемому данной командой, следует прибегать при возникновении каких-либо проблем (например, чтобы восстановить ход событий и найти причину неисправности или чтобы уточнить версию программы).
• Щелчком мыши на пункте Параметры можно открыть окно CloneCD – Параметры (рис. 10.3).
На вкладке Язык данного окна выбирают язык интерфейса программы. Аналогичное окно появляется сразу после запуска программы, но если вы выбрали не тот язык, который хотели, то с помощью данной вкладки его можно изменить.
– На вкладке Обновление лучше снять установленный по умолчанию флажок Автоматически проверять обновления CloneCD, чтобы компьютер ежедневно не предлагал вам подключиться к Интернету.
– На вкладке Буфер (см. рис. 10.3) можно настроить параметры буферов. Перемещая один из ползунков вправо, вы увеличите размер соответствующего буфера, влево – уменьшите размер буфера. Щелкнув мышью на кнопке Стандартно, можно задать значение по умолчанию. Размер буферов следует изменять при возникновении проблем с записью компакт-дисков.
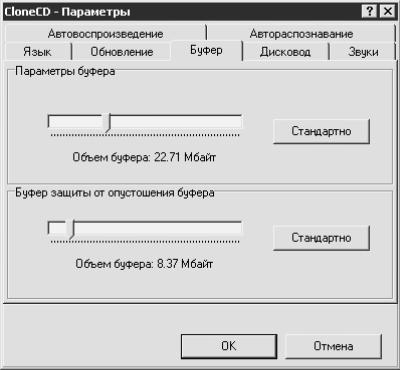
Рис. 10.3. Окно настройки параметров программы, вкладка Буфер.
– На вкладке Дисковод по умолчанию установлено два флажка: Извлечь носитель (если снять данный флажок, то после записи лоток привода с компакт-диском не будет выдвигаться) и Блокировать носитель (при установленном данном флажке пользователь не может во время записи случайно или намеренно выдвинуть лоток и таким образом испортить заготовку).
– С помощью вкладки Звуки (рис. 10.4) вы можете прослушать аудиосигналы. Для этого щелкните мышью на соответствующей нужному файлу кнопке Тест.
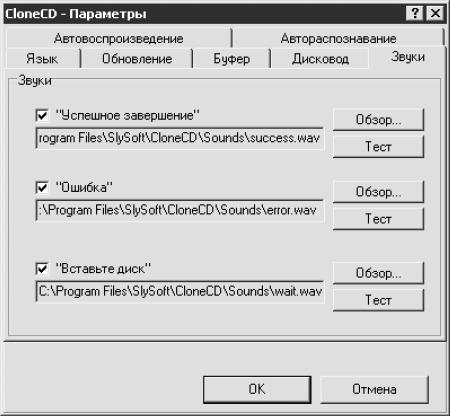
Рис. 10.4. Вкладка Звуки окна настройки параметров.
Новый звуковой сигнал из имеющихся на жестком диске можно выбрать, дважды щелкнув на имени файла в окне Выберите звуковой файл, которое открывается нажатием кнопки Обзор. Таким образом можно настроить, например, чтобы после успешной записи звучала ваша любимая песня. Главное, чтобы эта песня была сохранена в формате WAV и, по возможности, была не очень длинной. Можно вырезать небольшой фрагмент произведения, используя звуковой редактор.
Снятием флажков можно отменить соответствующие звуковые сигналы.
– Вкладка Автовоспроизведение содержит два флажка.
Если установлен флажок Автовоспроизведение CD с данными и в операционной системе активизирована функция автоматического распознавания компакт-дисков (для Windows XP для этого следует произвести необходимые настройки на вкладке Автозапуск окна свойств привода компакт-дисков), диск с данными будет запускаться автоматически. Флажок Автовоспроизведение аудио-CD имеет то же значение, однако касается музыкальных компакт-дисков.
– На вкладке Автораспознавание можно снять флажок Разрешить автораспознавание, чтобы сделать недоступным меню компакт-диска. При снятом данном флажке компьютер никак не отреагирует на загрузку компакт-диска в привод. В таком случае, чтобы просмотреть содержимое компакт-диска, следует дважды щелкнуть мышью на значке привода компакт-дисков в окне Мой компьютер.
После настройки необходимых параметров щелкните мышью на кнопке OK, чтобы изменения вступили в силу. Если программа предложит перезагрузить компьютер, согласитесь.
Примечание.
Без особой необходимости изменять настройки программы CloneCD не следует.
• Выбрать «шкурку». Если папка Graphics (Графика) содержит оболочки, то с помощью данной команды вы можете изменить внешний вид окна программы.
• При выборе пункта Пересканировать шину SCSI/IDE программа еще раз проверит правильность подключения.
• Если компьютер подключен к Интернету, то с помощью команды Проверить наличие обновления CloneCD вы можете узнать о появившихся обновлениях программы.
Меню Справка содержит три пункта:
• Справка – краткое описание программы на английском языке;
• О программе – название, версия, год создания, фирма-производитель и другие сведения о программе.
• Web-страница SlySoft – переход к интернет-странице, содержащей последние новости о программе CloneCD и компании SlySoft.
Копирование информации с CD в файл-образ
1. Нажмите кнопку Чтение CD в файл-образ. Откроется окно Выбор дисковода для чтения.
2. Щелкните на значке привода компакт-дисков, с помощью которого будет производиться запись. В правой части окна отобразится информация об этом приводе.
3. Нажмите кнопку Далее. Появится окно, изображенное на рис. 10.5.
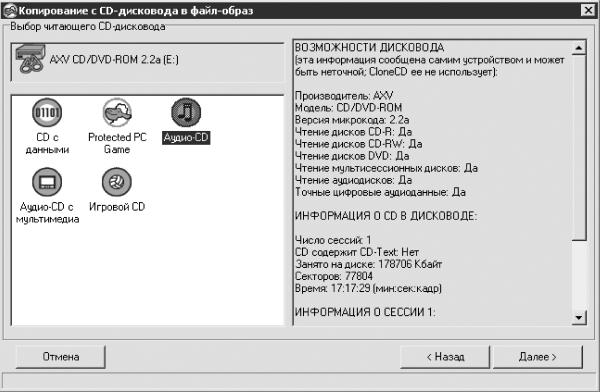
Рис. 10.5. Выбор читающего CD-дисковода.
В левой части окна расположены пять значков, каждый из которых предназначен для создания компакт-диска определенного типа.
• CD с данными – копирование компакт-дисков с данными.
• Protected PC Game – создание безопасных копий защищенных игр. Данный метод копирования недоступен в США и Японии.
Примечание.
Обратите внимание на флажок Чтение субканалов из треков с данными на вкладке Параметры чтения данных окна параметров профиля. Можно также просто выбрать для копирования профиль Игровой CD или сделать копию профиля Protected PC Game (можно без последующего редактирования) и создать резервную копию компакт-диска, используя этот профиль.
• Audio-CD – копирование музыкальных компакт-дисков.
• Audio-CD с мультимедиа – копирование мультисессионных компакт-дисков, содержащих музыку и клипы.
• Игровой CD – копирование игр.
Примечание.
Помимо профилей, созданных разработчиками, вы можете создать свои собственные профили для записи компакт-дисков. Подробнее об этом см. в разд. «Создание профиля».
4. Щелкните мышью на значке, соответствующем нужному типу компакт-дисков, а затем на кнопке Далее. Появится окно, изображенное на рис. 10.6.
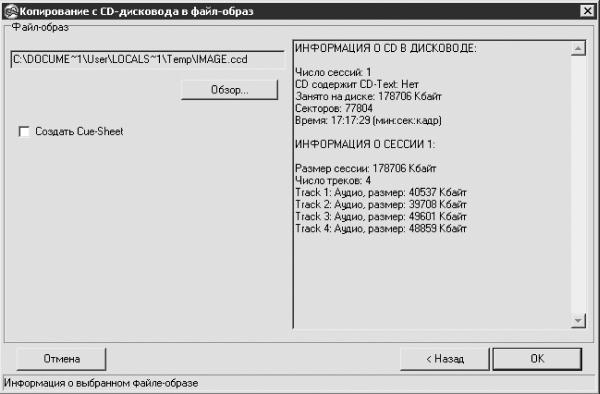
Рис. 10.6. Окно выбора папки для хранения файла-образа.
5. Щелкните мышью на кнопке Обзор и в открывшемся окне Выберите файл-образ укажите папку (созданную заранее), в которой вы хотите сохранить файл-образ, а также присвойте ему имя. Конечно, можно использовать имя и папку, установленные по умолчанию, но в таком случае будьте внимательны, чтобы потом найти этот файл-образ.
Примечание.
Программа CloneCD не имеет специальных элементов управления для удаления созданных файлов-образов. Эту операцию вам придется проделывать самостоятельно путем поиска и удаления соответствующих папки и файла.
Если установлен флажок Создать Cue-Sheet, то программа создаст копию файла-образа с расширением CUE, c которым смогут работать программы, аналогичные CloneCD.
Примечание.
По умолчанию программа создает три файла с одинаковым именем, но различными расширениями: IMAGE.ccd (основной файл, содержимое которого можно просмотреть в текстовом редакторе), IMAGE.img (данные из основного канала треков компакт-диска) и IMAGE.sub (данные подканала всех треков компакт-диска).
6. После настройки необходимых параметров нажмите кнопку OK. Начнется процесс создания файла-образа, за которым можно наблюдать в окне, изображенном на рис. 10.7.

Рис. 10.7. Процесс создания файла-образа.
7. После завершения данного процесса появится диалоговое окно с соответствующим сообщением. Нажмите кнопку OK. Файл-образ создан.
Если у вас возникают проблемы с созданием файлов-образов или аудиодиски занимают, на ваш взгляд, слишком много места на винчестере, то вы можете создать собственный профиль.
Щелкните правой кнопкой мыши на любом из пяти значков в окне, изображенном на рис. 10.5. Из появившегося контекстного меню выберите нужную команду:
• Создать – создание нового профиля записи компакт-дисков;
• Изменить – редактирование существующего профиля;
• Копировать – создание копии существующего профиля записи компакт-дисков, которую при желании можно будет отредактировать.
Для создания нового профиля выполните следующие действия.
1. Щелкните правой кнопкой мыши на любом значке и выберите из контекстного меню команду Создать (можете выбрать команду Изменить, так как в любом случае значения всех параметров можно восстановить). Программа создаст новый профиль и присвоит ему имя New Profile, которое при желании можно изменить на любое другое.
2. Щелкните правой кнопкой мыши на значке New Profile. Обратите внимание, что в контекстном меню стали активными еще две команды – Переименовать и Удалить. Выберите команду Изменить. Откроется окно Параметры профиля (рис. 10.8).

Рис. 10.8. Параметры чтения данных.
На вкладке Параметры чтения данных данного окна настройте такие параметры:
– из раскрывающегося списка Скорость чтения данных выберите максимальную скорость чтения – Max; если вы работаете со старым компакт-диском или диском с большим количеством ошибок, выберите небольшую скорость;
– если на компакт-диске имеются цифровые идентификаторы, установите флажок Чтение субканалов из треков с данными;
– если вы хотите улучшить качество копии, установите флажок Регенерировать секторы с данными; учтите, что данная функция требует больших ресурсов центрального процессора компьютера.
На вкладке Параметры чтения аудио установите значения следующих параметров:
– из соответствующего раскрывающегося списка выберите необходимую скорость чтения аудиоданных;
– из раскрывающегося списка Качество извлечения аудио (данный список присутствует в пятой и последующих версиях программы) выберите необходимый вариант;
– если вы хотите переписать дополнительную информацию (например, индексы и зазоры), установите флажок Чтение субканалов из аудиотреков; данная возможность доступна не для всех приводов компакт-дисков, кроме того, скорость записи при установленном данном флажке значительно уменьшится;
– чтобы с мультисессионного компакт-диска была записана только первая сессия, установите флажок Чтение только первой сессии.
На вкладке Обработка ошибок (рис. 10.9) настройте следующие параметры:

Рис. 10.9. Вкладка Обработка ошибок.
– из раскрывающегося списка Параметры быстрого пропуска ошибок выберите нужный вариант.
Если выбрать пункт Автоматически, программа сама определит, когда активизировать данную функцию. При выборе варианта Включено приложение отключит коррекцию ошибок на вашем приводе компакт-дисков и будет исправлять их программными средствами. При использовании некоторых моделей приводов компакт-дисков выбор данного пункта способен повысить скорость считывания данных. Если вы выберете вариант Выключено, то ошибки будет исправлять привод компакт-дисков;
– если вы хотите, чтобы при обнаружении ошибки работа привода компакт-дисков останавливалась, установите флажок Остановка при ошибке чтения;
– чтобы в протоколе не отображались ошибки, обнаруженные при чтении данных, следует установить флажок Не сообщать об ошибках чтения;
– чтобы повысить скорость чтения компакт-дисков, установите флажок «Умное» сканирование плохих секторов. Учтите, что в некоторых случаях установка этого флажка может привести к созданию испорченных копий;
– в числовом поле секторов пропустить с помощью стрелок задайте максимальную длину зазора (в секторах), который можно будет пропустить при «умном» сканировании.
Примечание.
Для сброса пользовательских настроек и установки настроек, принятых по умолчанию, следует нажать в данном окне кнопку Стандартно.
После настройки необходимых параметров не забудьте щелкнуть мышью на кнопке OK, чтобы изменения вступили в силу. Теперь при создании копии компакт-диска вы сможете использовать созданный вами профиль.
Запись CD из имеющегося файла-образа
Для записи данных из созданного файла-образа на компакт-диск выполните следующие действия.
1. Щелкните мышью на кнопке Запись CD из имеющегося файла-образа или выполните соответствующую команду меню Файл. Откроется окно Копирование из файла-образа на пишущий CD-дисковод (рис. 10.10).
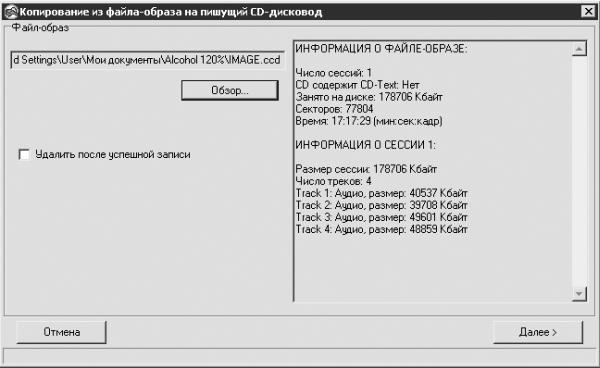
Рис. 10.10. Окно записи файла-образа на компакт-диск.
2. Нажав кнопку Обзор, вы откроете окно выбора файла-образа. В этом окне найдите файл-образ компакт-диска, который хотите записать. Причем вы можете записать компакт-диск, используя не только файлы-образы, созданные в программе CloneCD, но также и в других программах. Чтобы увидеть файлы-образы, созданные другими программами, измените значение параметра Тип файлов в данном окне.
3. Двойным щелчком мышью загрузите файл-образ в программу. Если вы выбрали файл-образ с подходящим расширением, то в окне Копирование из файла-образа на пишущий CD-дисковод станет доступна кнопка Далее (см. рис. 10.10).
Если установить флажок Удалить после успешной записи, то после записи файл-образ будет удален. Если во время записи произошла ошибка, запись была прервана или проводилась эмуляция записи, то файл-образ не удалится.
4. Щелкните мышью на кнопке Далее. Откроется окно выбора записывающего привода компакт-дисков (рис. 10.11).

Рис. 10.11. Окно выбора записывающего привода компакт-дисков.
• Из списка Скорость записи выберите желаемую скорость записи.
• Если установить флажок Эмуляция записи (не для всех дисководов), то программа сначала протестирует файл-образ, компакт-диск и привод на возможность записи данного материала. Если эмуляция пройдет успешно, то файл-образ будет записан на компакт-диск.
Несмотря на то что установка данного флажка увеличит продолжительность записи, при этом вы будете уверены, что заготовка не испортится. Чтобы узнать, возможна ли эмуляция на вашем приводе компакт-дисков, внимательно почитайте данные об этом устройстве в правой части данного окна. Для активизации кнопки OK щелкните мышью на значке профиля, соответствующего файлу-образу, предназначенному для записи. После нажатия кнопки OK начнется процесс записи (рис. 10.12).

Рис. 10.12. Запись информации из файла-образа на компакт-диск.
5. После завершения записи появится соответствующее диалоговое окно, в котором следует нажать кнопку OK.
Копирование информации с компакт-диска на другой, чистый, компакт-диск напоминает процесс создания файла-образа и записи информации из этого файла-образа на компакт-диск.
1. Щелкните мышью на кнопке Копирование CD на CD. В появившемся окне выберите нужный привод и нажмите кнопку Далее.
2. В открывшемся окне выберите профиль, соответствующий типу копируемого компакт-диска, и щелкните мышью на кнопке Далее. Появится окно, показанное на рис. 10.13.

Рис. 10.13. Копирование компакт-диска.
• Если установлен флажок Создать Cue-Sheet, то программа создаст дополнительный файл-образ с расширением CUE.
• Если установлен флажок Удалить после успешной записи, то после записи файл-образ будет удален.
• Флажок Копирование «на лету» можно установить, если у вас имеется два привода компакт-дисков. В один из них поместите компакт-диск, с которого нужно скопировать данные, а во второй (записывающий) – заготовку. В этом случае программа не будет создавать файл-образ, а будет копировать информацию сразу, «на лету», с одного компакт-диска на другой. При таком копировании не стоит беспокоиться о наличии свободного места на жестком диске и о продолжительности процесса записи (на создание копии при записи «на лету» затрачивается в два раза меньше времени), однако в этом случае велика вероятность порчи заготовки. Для предотвращения неприятностей перед записью лучше провести эмуляцию.
• Щелкнув мышью на кнопке Обзор, вы сможете выбрать папку для постоянного или временного хранения созданного файла-образа и присвоить ему имя.
3. Настроив необходимые параметры в данном окне, щелкните мышью на кнопке Далее. Начнется запись файла-образа на жесткий диск. После окончания этого процесса программа попросит вставить в привод чистый компакт-диск (рис. 10.14).

Рис. 10.14. Вставьте компакт-диск для записи.
4. Вставьте компакт-диск и щелкните мышью на кнопке OK. Откроется окно, в котором следует выбрать записывающий привод компакт-дисков.
Настройте параметры в данном окне аналогично настройкам окна, изображенного на рис. 10.10. Начнется запись файла-образа на компакт-диск.
5. После завершения процесса появится соответствующее диалоговое окно. В данном окне щелкните мышью на кнопке OK.
Программа CloneCD не может удалить данные с перезаписываемого компакт-диска непосредственно перед записью, поэтому CD-RW необходимо очистить заранее.
1. Вставьте компакт-диск для многократной записи в привод и щелкните мышью на кнопке Стирание CD-RW. Откроется окно Стирание информации с CD-RW, в котором необходимо выбрать записывающий привод (рис. 10.15).
Если установить флажок Быстрое стирание, то с диска будет удалена таблица содержания, а сама информация останется. Если снять данный флажок, то программа удалит с компакт-диска всю информацию, что займет значительно больше времени. Если вы будете работать с этим компакт-диском в программе CloneCD, то достаточно и быстрого удаления, но для работы с ним в других программах следует провести полную очистку CD-RW. Дело в том, что другие программы могут воспринимать компакт-диск, подвергшийся быстрому стиранию, как диск, содержащий информацию, которую они не могут прочитать. Полную очистку могут производить все программы подобного типа, поэтому, независимо от того, в какой программе диск был очищен, после этой процедуры исправный компакт-диск будет работать хорошо.
2. Нажмите кнопку OK. Появится диалоговое окно с сообщением о том, что все данные с диска будут удалены. Щелкните мышью на кнопке ДА. Начнется процесс удаления данных (рис. 10.16).

Рис. 10.15. Стирание информации с CD-RW. Окно выбора записывающего привода.

Рис. 10.16. Стирание диска.
3. После завершения данного процесса на экране появится окно с сообщением об успешном окончании стирания компакт-диска. Щелкните мышью на кнопке OK.
Программа CloneDVD (рис. 10.17) предназначена для копирования видеодиска любого формата: DVD-R/RW или DVD+R/RW. Однако следует учитывать, что некоторые приводы компакт-дисков не поддерживают данные форматы, кроме того, привод может не воспроизводить записанные (прожженные) компакт-диски. Поэтому прежде всего ознакомьтесь с документацией к вашему устройству.
Работать с программой CloneDVD очень просто. Чтобы узнать назначение какой-либо кнопки, следует щелкнуть на ней правой кнопкой мыши – появится подсказка на русском языке. Кроме того, не настроив все необходимые параметры, вы не сможете перейти к следующему окну (кнопка Далее будет недоступна).
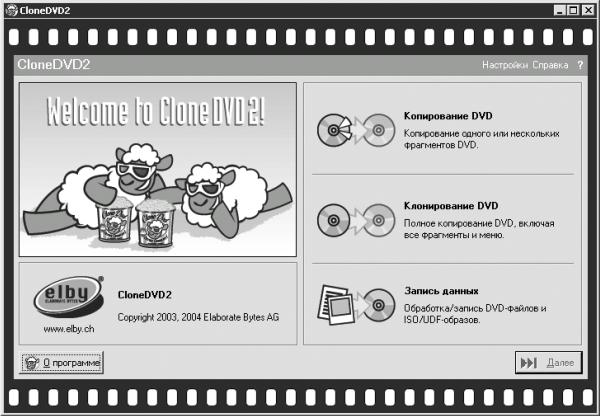
Рис. 10.17. CloneDVD.
Итак, в окне, изображенном на рис. 10.17, следует выбрать одно из трех возможных действий:
• Копирование DVD – копирование одного или нескольких фрагментов DVD с сохранением или удалением исходного меню;
• Клонирование DVD – копирование всех фрагментов, включая исходное меню;
• Запись данных – тип копирования, предназначенный для опытных пользователей; предоставляет большие возможности по настройке программы.
Кнопка elby является ссылкой на веб-сайт, содержащий много полезной информации о CloneDVD, а также последние обновления программы (данная возможность доступна только в том случае, если компьютер подключен к Интернету).
После того как вы решили, какой тип записи будете использовать, щелкните мышью на соответствующей кнопке. Например, после щелчка на кнопке Запись данных появится окно выбора источника и метода вывода (рис. 10.18).
В области Метод вывода следует нажать одну из трех кнопок:
• DVD-файлы – преобразование файлов цифрового видеодиска в изображение ISO/UDF, то есть запись файлов-образов компакт-диска на жесткий диск;
• ISO/UDF-образ – запись файлов-образов на компакт-диск;
• DVD-рекордер – запись информации с DVD на заготовку.
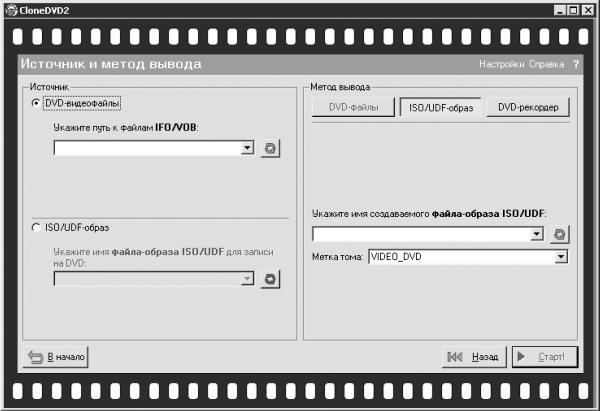
Рис. 10.18. Выбор источника и метода вывода.
Выбрав метод записи, укажите папку, в которой хранятся или будут записаны файлы-образы. Затем щелкните мышью на кнопке Старт, чтобы перейти к последнему окну подготовки к записи.
Большинство чистых DVD могут вместить намного меньше информации, чем оригинальные носители цифрового видео. Поэтому CloneDVD сожмет видеоданные, используя высококачественную технологию. Чем больше первоначальных данных вы оставите, тем больше их нужно сжать, чтобы поместить на записываемый компакт-диск. Это значит, что следует тщательно подумать, стоит ли копировать весь видеодиск или достаточно только его основной части (фильма) и, возможно, некоторых подзаголовков. Во время подготовки компакт-диска к записи программа CloneDVD покажет применяемую степень сжатия.
Вы также должны знать, что программа CloneDVD не создает резервные копии компакт-дисков, на которых установлена защита от копирования.
Если вы используете Windows NT/2000/XP, то программу может установить пользователь с правами администратора. CloneDVD занимает на винчестере 6,38 Мбайт.
Приложение Virtual CloneDrive предназначено для воспроизведения виртуальных компакт-дисков из файлов-образов, созданных программами CloneCD, CloneDVD и аналогичными. С помощью данного приложения операционная система определяет файл-образ как физический CD/DVD-ROM. Кроме того, вы можете создать до восьми виртуальных приводов компакт-дисков. Объем, занимаемый программой на жестком диске после инсталляции, составляет 2,02 Мбайт.
В операционных системах Windows NT/2000/XP для установки Virtual CloneDrive необходимо иметь права администратора. Во время инсталляции отметьте расширения файлов-образов, которые вы хотите использовать, установкой соответствующих флажков (рис. 10.19). Можно выбрать все доступные типы файлов-образов.
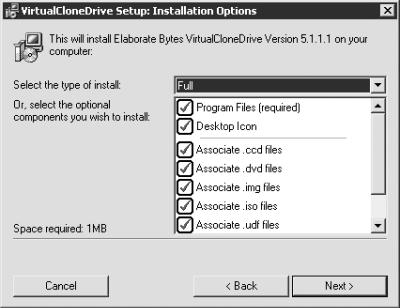
Рис. 10.19. Инсталляция Virtual CloneDrive.
После завершения инсталляции программа предложит перезагрузить компьютер для вступления в силу внесенных изменений.
После перезагрузки откройте окно Мой компьютер. В этом окне должен появиться новый (виртуальный) привод компакт-дисков, на значке которого изображен улыбающийся барашек. Щелкните на значке Virtual CloneDrive правой кнопкой мыши, в раскрывшемся контекстном меню подведите указатель мыши к команде Virtual CloneDrive и выберите один из двух пунктов (рис. 10.20).
• Mount (Установить) – установить виртуальный компакт-диск. После щелчка мышью на этом пункте появится окно Открыть, в котором следует найти необходимый файл-образ и двойным щелчком мыши загрузить его в виртуальный привод компакт-дисков.
• Unmount (Демонтировать) – демонтировать виртуальный компакт-диск. Щелкнув мышью на этой команде, вы извлечете компакт-диск из привода.
Если вам недостаточно одного виртуального привода компакт-дисков, щелкните мышью на значке программы, расположенном на Рабочем столе, или выполните команду Пуск → Все программы → Elaborate Bytes → Virtual CloneDrive. Откроется окно Virtual CloneDrive (рис. 10.21).
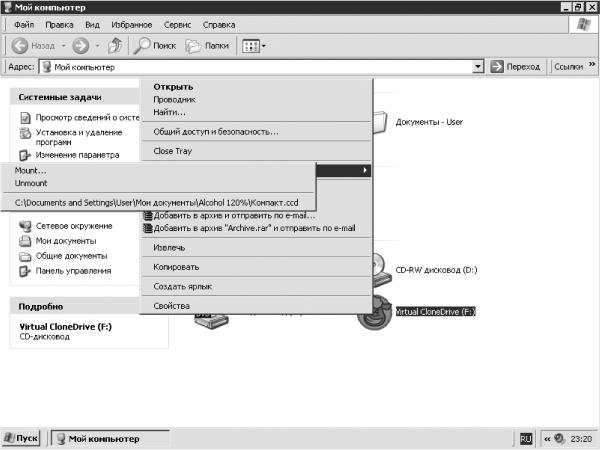
Рис. 10.20. Загрузка виртуальных компакт-дисков.
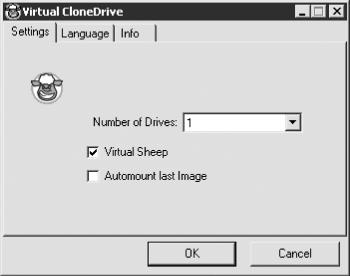
Рис. 10.21. Virtual CloneDrive.
На вкладке Settings (Установки) данного окна можно настроить следующие параметры.
• Из раскрывающегося списка Number of Drives (Количество устройств) выберите необходимое количество виртуальных приводов компакт-дисков. Максимальное значение – 8.
• Если установить флажок Virtual Sheep (Виртуальный барашек), то при отсутствии загруженного в виртуальный привод компакт-диска на значке виртуального привода будет изображен улыбающийся барашек. Это позволит вам легче отличать приводы программы Virtual CloneDrive от других, реальных или виртуальных, приводов компакт-дисков.
• Если установить флажок Automount last Image (Автозагрузка последнего виртуального устройства), то после перезагрузки или выключения компьютера виртуальные компакт-диски будут находиться в тех же самых виртуальных приводах, то есть эти диски не придется загружать заново.
На вкладке Language (Язык) можно выбрать язык интерфейса программы (русского, к сожалению, нет).
На вкладке Info (информация) можно узнать номер версии программы и ознакомиться с информацией о создателях Virtual CloneDrive.
Несмотря на то что количество настроек в этой программе минимально (в этом разделе описаны все возможные настройки приложения Virtual CloneDrive), со своими обязанностями она справляется прекрасно.
Бесплатная утилита ClonyXXL не требует инсталляции. Достаточно скопировать ее на жесткий диск компьютера и при необходимости распаковать архив. Данная утилита предназначена для определения различных систем защиты.
После запуска программа имеет немецкий интерфейс. Для переключения на английский язык следует щелкнуть мышью на кнопке Options/Tools (на немецком – Optionen/Tools), после чего появится вторая часть окна. Установите переключатель в положение, соответствующее английскому флагу, и язык интерфейса изменится с немецкого на английский (рис. 10.22).
Для определения системы защиты выполните следующие действия.
1. Вставьте в привод компакт-диск. Если программа не смогла определить его, щелкните мышью на кнопке Refresh CD (Обновить CD).
Кнопка Eject (Извлечь) предназначена для выдвижения лотка привода компакт-дисков, а Insert (Вставить) – для загрузки лотка.
2. Щелкните мышью на кнопке Scan CD (Сканировать CD).
3. После окончания проверки параметру Protection вместо N/A будет присвоено значение, соответствующее названию установленной защиты, или Unknown protection (Неизвестная защита). Если программа определила тип защиты, то его лучше запомнить или записать, чтобы затем использовать для настройки параметров при копировании данного компакт-диска.
При обнаружении защиты в нижней части окна ClonyXXL появится изображение десяти черепов, часть из которых будет темного цвета. Чем больше темных черепов, тем выше уровень защиты, установленной на данном компакт-диске.
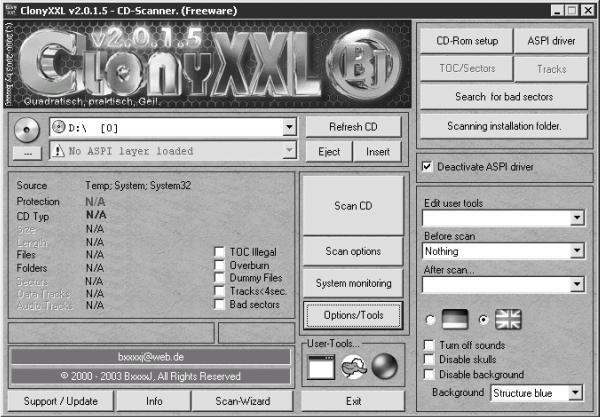
Рис. 10.22. ClonyXXL.
Примечание.
Если ClonyXXL не определила тип защиты, воспользуйтесь кнопкой System monitoring (Системный мониторинг).
• Обратите внимание на состояние флажков TOC IIIegal (Запрещенный TOC), Over-burn (Сверхзапись) и др. Если они установлены, то это следует учесть во время настройки программы CloneCD.
• Значки в области User-Tools (Инструменты пользователя) предназначены для быстрого вызова программ копирования. После щелчка на значке в виде шара появится окно Открыть. В данном окне следует выбрать ярлык программы для копирования компакт-дисков и двойным щелчком мыши поместить его в область User-Tools (Инструменты пользователя).
• Используя кнопку Support/Update (Поддержка/Обновление), можно посетить сайт разработчиков программы или отправить им письмо.
• Щелкнув мышью на кнопке Info (Информация), вы сможете узнать, какие системы защиты может определить программа (рис. 10.23).
• Если вам трудно разобраться с интерфейсом программы, то, щелкнув мышью на кнопке Scan-Wizard (Мастер сканирования), вызовите помощника, который в пошаговом режиме объяснит вам, что и как следует делать (правда, на английском языке).
• Используя параметр Background (Фон), можно изменить цвет окна программы.
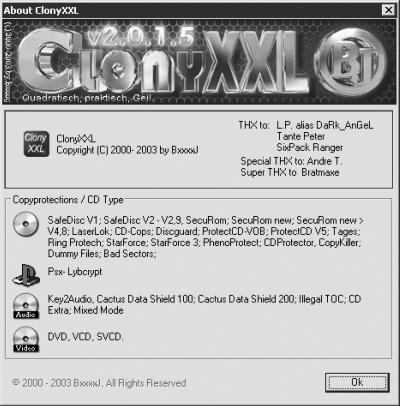
Рис. 10.23. Окно, содержащее информацию о типах защиты.
Примечание.
ClonyXXL лучше использовать вместе с программой Alcohol 120 %. Оба этих приложения интегрированы в одну программу – Alcoholer, имеющую к тому же русский интерфейс.
Создание меню автоматического определения компакт-дисков
• Автозапуск.
• Интерфейс программы AutoPlay Menu Builder.
• Элементы управления.
• Присвоение команд элементам меню.
• Практические рекомендации.
Операционная система Windows может автоматически определять программы, в которых будет открываться содержимое компакт-дисков, в зависимости от того, какого типа файлы на них записаны. В системе Windows XP для настройки параметров автозапуска следует выполнить команду Пуск → Мой компьютер. Правой кнопкой мыши щелкните на значке привода компакт-дисков, который вы хотите настроить, и из раскрывшегося контекстного меню выберите команду Свойства. В открывшемся окне Свойства перейдите на вкладку Автозапуск.
Используя свойство Windows автоматически определять программы для открытия файлов определенных типов, вы сможете создать красивые и функциональные меню автоматического определения компакт-дисков. При этом вы будете не настраивать Windows, а создавать специальные файлы и записывать их на компакт-диск. С помощью этих меню вы сможете:
• запускать инсталляционные программы или другие приложения;
• просматривать информацию о компакт-диске;
• открывать папки;
• добавлять ссылки на ваш веб-узел и адрес электронной почты.
Какую бы программу для записи компакт-диска вы ни использовали, следует обязательно создать в корневом каталоге текстовый файл с именем autorun.inf. В таком случае операционная система загрузит программу автоматического определения, указанную этим файлом. Например:
[AutoRun]
open=autorun.exe
icon=autorun.ico
• Команда open запускает программу автоматического определения компакт-диска.
• Команда icon отображает значок компакт-диска в Проводнике Windows.
Кроме того, на компакт-диск необходимо записать в отдельную папку программу, которая будет использоваться как программа автоматического определения.
Интерфейс программы AutoPlay Menu Builder
Используя программу AutoPlay Menu Builder (рис. 11.1), вам не придется вручную вводить команды. Программа автоматически создаст файлы autorun.exe, autorun.ico, autorun.inf и autorum.apm, содержащие все данные, необходимые для меню автоматического определения. Если вы захотите установить шрифты, будет создана также папка FontData.
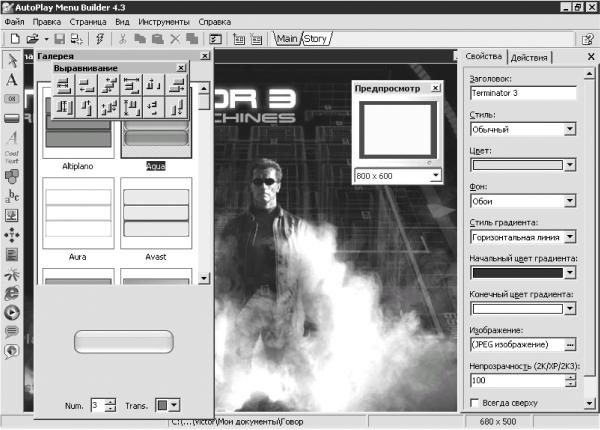
Рис. 11.1. AutoPlay Menu Builder.
Программа AutoPlay Menu Builder предназначена для создания меню автоматического определения компакт-дисков. Опыт программирования вам не понадобится. Программа обладает простым и понятным интерфейсом и при этом практически безграничными возможностями. С помощью AutoPlay Menu Builder вы сможете:
• создавать автономные исполняемые файлы и настраивать их значки;
• использовать два стиля окон;
• защищать созданное меню паролем;
• размещать созданное меню с помощью палитры выравнивания;
• использовать шаблоны, разработанные создателями программы, а также придумывать собственные шаблоны;
• легко проверять работоспособность меню;
• поддерживать меню на множестве уровней;
• устанавливать ограничение по времени на использование меню;
• разблокировать установленное ограничение специальным кодом;
• просматривать меню в полноэкранном режиме;
• применять анимационные эффекты;
• осуществлять внутреннюю поддержку показа слайдов с большим набором эффектов;
• настраивать вид курсора;
• использовать большое количество шрифтов, в том числе кириллические;
• применять звуковые эффекты;
• создавать звуковой фон в режиме одноразового проигрывания или по кругу, используя файлы в форматах MP3, MP2, MP1, OGG, WAV, MID, RMI, XM, IT, MOD, S3M и MTM;
• создавать «подсказки» для кнопок меню;
• вставлять в меню свои графические файлы в форматах BMP, PNG, JPG, GIF, PCX, WMF, EMF и ICO;
• выбирать внешний вид кнопок;
• управлять формой элементов меню;
• внедрять в меню Internet Explorer;
• внедрять в меню Windows Media Player;
• создавать виртуальный менеджер компакт-диска.
Программа работает в операционных системах Windows 95/98/Me/NT4/2000/ XP/2003 Server и не требует никаких специальных аппаратных средств.
При запуске программы откроется окно Новый проект (рис. 11.2).

Рис. 11.2. Окно Новый проект.
• В поле Путь к проекту укажите папку, в которой будете хранить созданные файлы.
• В поле Шаблоны двойным щелчком мышью выберите один из предложенных шаблонов.
• Если один раз щелкнуть мышью на значке шаблона в поле Шаблоны, то в поле Предпросмотр отобразится эскиз выбранного шаблона.
Внизу окна расположены четыре кнопки.
• Нажатием кнопки Справка можно вызвать справочную информацию.
• Кнопка Шаблон предназначена для работы с шаблонами. Если щелкнуть мышью на определенном значке в окне Шаблоны, а затем нажать данную кнопку, то появится меню, содержащее такие команды:
– Установить – установить шаблоны из архивов; можно отдельно приобрести дополнительные шаблоны;
– Упаковать – упаковать в архив и сохранить созданный шаблон;
– Удалить – удалить шаблон.
Меню Файл окна программы содержит набор стандартных команд.
• Новый – создать новый проект.
• Открыть – открыть сохраненный.
• Открыть заново – открыть недавно использовавшийся проект.
• Сохранить – сохранить текущий проект.
• Сохранить как шаблон – создание собственного шаблона. При выборе этой команды откроется окно Сохранение шаблона (рис. 11.3).
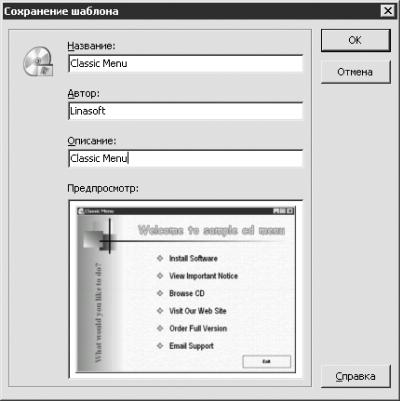
Рис. 11.3. Окно сохранения шаблона.
В данном окне в соответствующие поля введите название программы, имя автора проекта и описание программы.
В поле Предпросмотр автоматически отобразится эскиз шаблона.
Щелкнув мышью на кнопке OK, вы сохраните шаблон. Когда вы вновь откроете программу или выполните команду Файл → Новый, то созданный вами шаблон будет отображен в поле Шаблоны.
• Защита паролем – защитить меню паролем. Щелкнув мышью на данной команде, вы откроете окно Пароль проекта, в котором можно ввести пароль на доступ к вашему меню, чтобы не допустить попыток воспользоваться им. Когда вы откроете меню в следующий раз, потребуется ввести данный пароль, чтобы редактировать или использовать компакт-диск. Для удаления пароля просто очистите соответствующие поля.
• Закрыть – данная команда предназначена для закрытия текущего окна.
• Предпросмотр – проверить созданный проект. Это можно сделать на любом этапе создания меню автозагрузки. Для этого достаточно открыть проект и щелкнуть мышью на команде Предпросмотр. Вы сможете попробовать выполнить любое действие (например, щелкнуть мышью на кнопке для перехода к следующему окну), увидеть все созданные команды и услышать (при наличии) их звуковое сопровождение.
• Просмотр выводного результата – показать созданное меню на весь экран, как это было бы с реальным компакт-диском.
• Выход – выйти из программы.
Меню Правка содержит в основном стандартные команды Windows (такие как Вырезать, Копировать, Сохранить, Удалить), на которых останавливаться не будем. Обратим внимание на команду Опции проекта. При выборе данного пункта откроется одноименное окно (рис. 11.4).
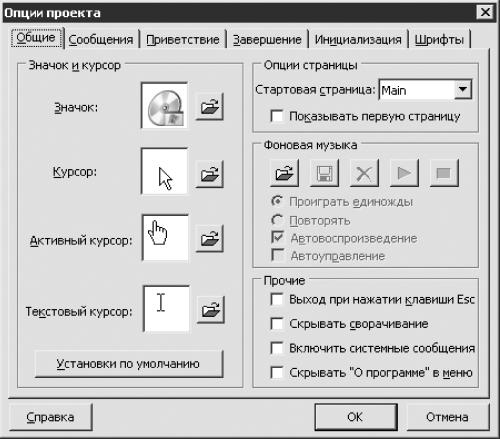
Рис. 11.4. Окно Опции проекта.
На вкладке Общие данного окна расположены следующие параметры.
• В области Значок и курсор вы можете выбрать вид таких объектов:
– Значок – значок меню автоматического определения (данный значок будет отображаться в окне Мой компьютер вместо значка привода компакт-дисков при вставке в привод созданного вами диска);
– Курсор;
– Активный курсор – курсор выбора;
– Текстовый курсор.
• Щелкнув мышью на кнопке Установки по умолчанию, вы восстановите настройки параметров области Значок и курсор, заданные по умолчанию.
Примечание.
Чтобы найти файлы требуемого расширения (CUR; ANI; ICO), можно воспользоваться функцией поиска (Пуск → Поиск) или открыть папки С: \WINDOWS\Cursors и С: \Program Files\Microsoft Office\OFFICE11\INFORMS\1049. Кроме того, можно воспользоваться вариантами указателя мыши и значка компакт-диска, поставляемыми вместе с программой. Эти файлы следует загружать в программу из окна Опции проекта, нажав кнопку с изображением раскрытой папки. Для вставки элементов, поставляемых с программой AutoPlay Menu Builder, воспользуйтесь панелью Элементы управления.
• В области Опции страницы:
– из раскрывающегося списка Стартовая страница выберите страницу, которая будет открываться при запуске программы;
– если установить флажок Показывать первую страницу, то первая страница меню будет видна всегда, что очень полезно при создании многостраничного меню с различными элементами управления.
• В области Фоновая музыка можно выбрать музыкальный фон, щелкнув мышью на кнопке с изображением раскрытой папки. Для этих целей можете использовать файлы в форматах MP3, MP2, MP1, OGG, WAV, MID, RMI, XM, IT, MOD, S3M и MTM. Музыкальный файл будет вставлен в файл данных autorun.apm автоматически. После выбора необходимого файла станут активными следующие параметры.
– Переключатель может быть установлен в одно из двух положений: Проигрывать единожды (музыкальное произведение или фрагмент проигрывается один раз) или Повторять (файл будет воспроизводиться по кругу).
– Если установить флажок Автовоспроизведение, то музыкальный файл будет воспроизводиться автоматически при загрузке меню.
– При установленном флажке Автоуправление композиция начнет звучать, когда активизируется окно меню, и прекратит, когда оно перестанет быть активным.
Примечание.
При выборе музыкального файла станут активными кнопки Сохранить, Удалить, Воспроизвести и Остановить.
• В области Прочие находятся такие флажки:
– при установленном флажке Выход при нажатии клавиши ESC вы сможете выйти из созданного меню нажатием клавиши ESC;
– при установленном флажке Скрывать сворачивание кнопка меню будет присутствовать на Панели задач;
– если установить флажок Включить системные сообщения, то вместо офисного окна сообщений будет использоваться системное окно, созданное разработчиками программы AutoPlay Menu Builder;
– при установленном флажке Скрывать «О программе» в меню в системном меню будет скрыт пункт О программе.
Вкладка Сообщения (рис. 11.5) содержит следующие параметры.

Рис. 11.5. Создание окон справки.
• Установив флажок Использовать определяемые сообщения, вы активизируете пользовательские настройки.
• С помощью переключателя Направление указывают направление, в котором будет сдвинуто окно справки, если оно не помещается на экране монитора.
• В области Фон определяют фоновый стиль окна справки. Если вы выберете стиль Обои, то их нужно будет загрузить, щелкнув мышью на кнопке с изображением трех точек. Если вы выберете стиль Градиент, то его можно откорректировать, настраивая параметры Стиль градиента и Цвета градиента.
• С помощью раскрывающихся списков области Цвета настраивают дополнительные, цветовые, параметры окна справки.
• Настройкой параметров в области Внешний вид определяют тип, цвет и размер шрифта, а также угол падения тени.
• В области Пауза задают продолжительность паузы перед появлением справки, а также продолжительность отображения справки.
• Подведя указатель мыши к Кнопке просмотра в области Предпросмотр, вы сможете увидеть, как будет выглядеть окно подсказки после внесенных вами изменений и дополнений.
На вкладках Приветствие и Завершение (рис. 11.6) расположены параметры, управляющее анимационными эффектами появления первого окна (перед меню автоматического определения компакт-дисков) и исчезновения последнего.

Рис. 11.6. Настройка анимации появления меню.
• Флажок Показывать заставку приветствия включает соответствующую функцию.
• Чтобы загрузить рисунок, следует воспользоваться кнопкой с изображением раскрытой папки.
• Флажок Затухание включает постепенное появление и исчезновение рисунка.
• В поле Задержка следует задать время, за которое рисунок появится или исчезнет.
• Кнопка с изображением молнии позволяет проверять работу эффектов, не закрывая данное окно.
Примечание.
Изображения формата JPEG не могут отображаться корректно в данном окне.
На вкладке Инициализация (рис. 11.7) находятся следующие параметры.
• Установив флажок Требовать права администратора, вы сможете инсталлировать с компакт-диска программы, предназначенные только для пользователей, обладающих правами администратора. Если установить программу попытается пользователь, не имеющий прав администратора, то на экране появится диалоговое окно с сообщением о том, что вам нужны права администратора.
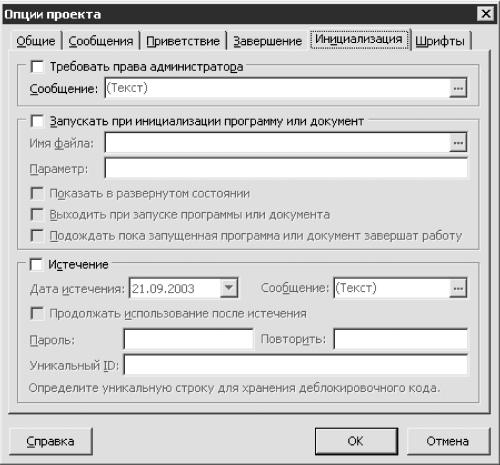
Рис. 11.7. Вкладка Инициализация.
• Для изменения текста сообщения щелкните мышью на кнопке с изображением трех точек в поле Сообщение, предварительно установив флажок Требовать права администратора. В открывшемся окне Многостроковый текстовый редактор (рис. 11.8) удалите старый текст и введите новый. Вы можете также изменить цвет, размер и шрифт текста. Для корректировки шрифта щелкните мышью на кнопке с изображением буквы «Т».
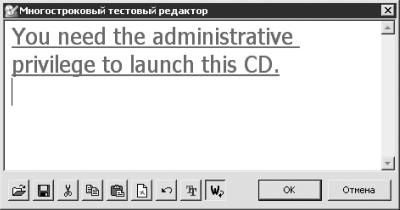
Рис. 11.8. Изменить текст.
Установив флажок Запускать при инициализации программу или документ, вы установите запуск приложения, документа или даже веб-страницы перед загрузкой меню, для чего вам понадобится указать местонахождение этого файла в соответствующем поле или щелкнуть мышью на кнопке с изображением трех точек в поле Имя файла. В открывшемся окне следует выбрать данный файл. После записи информации на компакт-диск следует переписать адрес этого файла или экспортировать на компакт-диск все настройки, иначе этот документ будет открываться только на вашем компьютере.
Чтобы запускать веб-страницу, введите полный URL-адрес в поле Имя файла. В данном поле также можно указать свой адрес электронной почты, например mailto: [email protected].
Примечание.
В меню автоматического определения компакт-дисков лучше одновременно не использовать анимацию приветствия и запуск программы или документа при инициализации.
При установленном флажке Запускать при инициализации программу или документ активны следующие флажки:
– Показать в расширенном состоянии;
– Выходить при запуске программы или документа – меню будет выполнять только подключение к указанным адресам и веб-страницам;
– если установить флажок Подождать, пока запущенная программа или документ завершат работу, то вы не сможете воспользоваться меню, пока не закроете приложение или документ.
• Установив флажок Истечение, вы сможете определить промежуток времени, по истечении которого созданное меню станет недоступным. Этот вид защиты компакт-диска очень ненадежен, поэтому при необходимости используйте другие профессиональные средства защиты.
На вкладке Шрифты (рис. 11.9) вы можете установить специальные шрифты для использования при создании меню. Выделите шрифт в левой части окна и щелкните мышью на кнопке >, чтобы перенести его в правую. После этого программа автоматически установит нужные файлы шрифтов.

Рис. 11.9. Установка шрифтов
Примечание.
Если для создания меню вы используете только системные шрифты, то данная операция не нужна.
С помощью программы AutoPlay Menu Builder вы можете создавать многостраничные меню. Есть два важных параметра многостраничного меню:
• Startup Page (Начальная страница) – определяет страницу, которая показывается при запуске меню;
• Always Show the First Page (Всегда показывать первую страницу) – определяет страницу, которая доступна постоянно.
Примечание.
При соответствующих настройках вы сможете перейти на следующую страницу, щелкнув мышью на определенном элементе меню.
Меню Страница содержит такие пункты.
• Добавить (Ctrl+A) – добавить страницу. При выборе этой команды появится диалоговое окно Новая страница (рис. 11.10), в котором следует ввести имя страницы и щелкнуть мышью на кнопке OK. Новая пустая страница будет добавлена к меню и установлена в качестве текущей, вам останется только добавить элементы управления и определить их назначение.
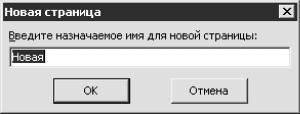
Рис. 11.10. Новая страница.
• Удалить (Ctrl+R) – удалить страницу. При выборе этой команды откроется окно с соответствующим предупреждением, в котором нужно щелкнуть мышью на кнопке Да. Страница будет удалена, а следующая станет текущей.
• Переименовать – переименовать страницу. При выборе этой команды откроется диалоговое окно Переименовать страницу, в котором нужно ввести новое имя и щелкнуть мышью на кнопке OK. Текущей странице будет присвоено новое имя.
• При выборе команды Дублировать появится диалоговое окно Дублирование страницы, в котором следует ввести имя новой страницы и щелкнуть мышью на кнопке OK. Программа создаст новую страницу и скопирует на нее все элементы меню текущей страницы. После этого новая страница будет установлена в качестве текущей.
• При выборе команды Переместить влево текущей станет страница, находящаяся слева от выбранной в данный момент.
• При выборе команды Переместить вправо текущей станет страница, находящаяся справа от выбранной в данный момент.
Примечание.
На панели инструментов окна программы показаны все страницы. Для перехода на любую из них достаточно щелкнуть мышью на имени необходимой страницы.
Меню Вид содержит следующие пункты.
• Команды для вызова панелей инструментов.
• Команды для изменения стиля программы.
Выполнив команду Вид → Стиль окна, можно выбрать один из двух предложенных стилей:
– Обычный – вид программы, установленный по умолчанию;
– Раздельный – стиль, при котором пользователь может при желании переместить каждую панель инструментов в любое место экрана.
• Команды для изменения вида кнопок управления.
Выполнив команду Вид → Стиль значков, можно выбрать необходимый вариант:
– Стандартный – стиль кнопок, установленный по умолчанию; такие кнопки описаны в данной книге;
– Windows XP – стиль кнопок Windows XP.
С левой стороны окна программы AutoPlay Menu Builder находится панель инструментов Элементы управления, на которой расположены значки управления. Добавить необходимый элемент управления в рабочее окно программы можно следующими способами.
• Двойным щелчком мышью на значке, расположенном на панели инструментов Элементы управления, создайте элемент меню. Затем щелкните мышью на созданном элементе и переместите его в желаемое место.
• Щелкните мышью на значке, расположенном на панели инструментов Элементы управления, затем щелкните мышью на рабочем окне в том месте, где должен, по вашему мнению, находиться этот элемент меню. Если вам нужно несколько одинаковых элементов, щелкните мышью на значке соответствующего элемента на панели Элементы управления, удерживая клавишу Shift, а затем, отпустив Shift, щелкните мышью на рабочем окне столько раз, сколько таких элементов вам требуется.
Удалить ненужные элементы можно также несколькими способами.
• Выделите элемент меню, который необходимо удалить, и нажмите клавишу Delete.
• Выделите элемент и выполните команду Правка → Удалить.
• Щелкните правой кнопкой мыши на элементе и из раскрывшегося контекстного меню выберите команду Удалить.
Вы также можете отредактировать элемент, созданный вами или добавленный в шаблон разработчиками программы. Для этого выберите инструмент Стрелка и щелкните мышью на необходимом элементе меню (вокруг выделенного элемента появятся квадратики). Если вы хотите отредактировать несколько элементов одновременно, то для выделения щелкайте на них мышью, удерживая нажатой клавишу Shift.
Для создания нескольких элементов меню с одинаковыми свойствами следует создать один элемент, настроить его свойства, а затем выполнить одно из следующих действий:
• выполнить команду Правка →Дублировать;
• щелкнуть правой кнопкой мыши на элементе и из раскрывшегося контекстного меню выбрать команду Дублировать;
• выделить элемент или группу элементов и нажать сочетание клавиш Ctrl+D.
Вы можете вырезать или копировать выбранный элемент в буфер обмена, а затем вставить из буфера обмена в рабочее окно программы. Для этого следует использовать сочетания клавиш Ctrl+X (Вырезать), Ctrl+C (Копировать) и Ctrl+V (Вставить).
Выполнив команду Правка → Переместить на страницу, вы сможете выбрать вариант переноса элемента меню:
• Top – выбранный элемент будет расположен на всех страницах меню одного размера в одном и том же месте, что очень удобно, если вы, например, на пяти страницах меню используете одинаковые кнопки Далее;
• Welcome (Стартовая) – выбранный элемент будет расположен на стартовой странице;
• с помощью цифр 1, 2, 3 и далее (в соответствии с количеством страниц вашего меню) вы можете расположить выбранный элемент на соответствующей странице;
• Finish (Последняя) – выбранный элемент будет расположен на последней странице.
Примечание.
Чтобы была доступна команда Переместить на страницу, необходимо выполнение двух условий: хотя бы один элемент меню должен быть выделен и в созданном меню должно быть больше одной страницы. Чтобы командой Переместить открывался доступ ко всем описанным пунктам, в меню должно быть более трех страниц.
Чтобы изменить расположение элемента меню, щелкните на нем и, не отпуская кнопку мыши, перетащите в новое место. Для изменения размера элемента выберите его, а затем перетащите один из восьми черных прямоугольников выделения. Изменение позиции или размера элемента меню автоматически привязывается к сетке. Кроме того, вы можете настроить привязывание к сетке в окне Опции (рис. 11.11), которое можно открыть, выполнив команду Вид → Опции.

Рис. 11.11. Окно настройки параметров сетки.
• Установив флажок Показать сетку, вы отобразите сетку на экране. Сетка (точнее, точки) будет хорошо видна только на светлом фоне.
• При установленном флажке Выравнивать компоненты по сетке перемещение и изменение размера элементов меню будет привязано к сетке. В полях Размер сетки укажите необходимый размер сетки в пикселах по вертикали и горизонтали. Чем больше значение данного параметра, тем больше шаг.
• Если установлен флажок Редактировать свойства компонентов, вы сможете редактировать все выделенные элементы. Если данный флажок снят, то вы будете редактировать только первый элемент в выделенной группе.
• Если установлен флажок Свернуть другие окна при предпросмотре, то во время проведения теста все окна программы будут свернуты.
• Установив флажок Создать сжатый файл данных, вы уменьшите объем файлов меню автоматического определения компакт-дисков, но увеличите время загрузки данных.
• При установленном флажке Создать автономный исполняемый файл программа создаст в меню автономный исполняемый файл при сохранении проекта.
В меню Правка находятся команды для работы с элементами созданного меню.
• Для автоматического выравнивания согласно параметрам, установленным в окне Опции, следует выделить необходимые элементы и выполнить команду Выровнять по сетке.
• Чтобы определить, какой из элементов меню будет на переднем плане, а какой на заднем, выделите элемент и выполните необходимую команду:
– Перенести на задний план;
– Перенести на передний план.
Примечание.
Элементы Scroll Text, Text Box, Flash Movie, Web Browser и Media Player не могут располагаться на втором плане.
• Установив флажок Блокировать, вы не сможете изменять местонахождение и размер элементов.
• Установив флажок Создать группу, вы будете редактировать группу выбранных элементов.
Примечание.
Команды Выравнивать компоненты по сетке, Перенести на задний план, Перенести на передний план и другие вы сможете выполнить из контекстного меню, щелкнув правой кнопкой мыши на необходимом элементе.
В программе AutoPlay Menu Builder существует возможность выравнивания элементов меню. Для открытия окна Выравнивание (рис. 11.12) выполните команду Вид → Панель выравнивания. С помощью расположенных в данном окне инструментов можно выровнять элементы меню относительно друг друга.

Рис. 11.12. Окно Выравнивание.
1. Выделите элементы, которые хотите выровнять.
2. Нажмите одну из кнопок окна Выравнивание. Блоки, изображенные на выбранной кнопке, переместятся.
• Если вы хотите, чтобы элементы меню переместились так же, как блоки, изображенные на кнопке, отпустите кнопку мыши.
• Если продемонстрированное перемещение вам не подходит, сдвиньте указатель мыши с выбранной кнопки, не отпуская кнопку мыши. Затем повторите эти действия с другой кнопкой окна Выравнивание.
Присвоение команд элементам меню
Выполните команду Вид → Инспектор. В правой части рабочего окна появится панель инструментов Инспектор. На вкладке Действие этой панели (рис. 11.13) из раскрывающегося списка Тип действия можно выбрать команды, которые будут присвоены элементам меню.

Рис. 11.13. Инспектор.
• Команда Нету назначается всем созданным элементам меню по умолчанию. В таком случае элемент не выполняет никакой функции.
• Запустить программу – запустить другое приложение.
• Открыть документ – загрузить любой документ, тип которого определяется операционной системой.
• Открыть в проводнике – открыть Проводник, чтобы отобразить содержимое папки.
• Перейти по веб-адресу – используя установленный по умолчанию браузер, подключиться к Интернету.
• Отправить письмо – используя установленный по умолчанию почтовый сервер, отправить почту.
• При щелчке на элементе, которому присвоена команда Показать сообщение, появится красиво оформленное сообщение.
• При щелчке на элементе, которому присвоена команда Показывать изображение, появится всплывающее окно с изображением.
• После щелчка на элементе, которому присвоена команда Запустить слайд-шоу, будут показаны слайды с большим количеством эффектов.
• Перейти на страницу – перейти на указанную страницу (используется в многостраничных меню).
• Свернуть – свернуть меню.
• Выйти – выйти из меню автоматического определения компакт-дисков.
• Выйти и выдвинуть CD – выйти из меню и выдвинуть лоток привода компакт-дисков.
После выбора типа действия в поле Параметр вкладки Действие необходимо указать параметры данного действия. Конкретные параметры зависят от того, какую команду вы выбрали.
• Команда Нету не требует дополнительных настроек.
• При выборе команды Запустить программу в верхнем поле укажите приложение, которое будет открывать файл, а нижнее поле оставьте незаполненным.
• Открыть документ – введите в поле имя файла, который хотите открыть.
• Открыть в проводнике – укажите имя папки, которую хотите просмотреть.
• Перейти по веб-адресу – введите адрес нужной веб-страницы, например http:// www.linasoft.com.
• Отправить письмо – в верхнее поле введите почтовый адрес, а в нижнее – содержание письма.
• Показать сообщение – введите сообщение, которое будет появляться.
• При выборе в списке Тип действия команды Показывать изображение поле Параметр изменится на кнопку, при нажатии которой появится окно Show Picture (Показать изображение) (рис. 11.14).
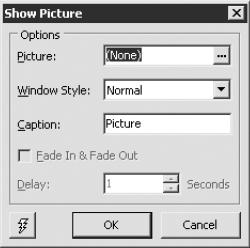
Рис. 11.14. Окно Show Picture (Показать изображение).
В данном окне настраивают следующие параметры.
– В поле Picture (Изображение) укажите изображение, которое вы хотите показать. Для этого щелкните мышью на кнопке с тремя точками. Откроется окно Picture Editor (Редактор изображений), в котором щелкните мышью на кнопке Load (Загрузить). В появившемся окне Открыть дважды щелкните мышью на имени нужного файла, чтобы вставить рисунок в окно Picture Editor (Редактор изображений), затем нажмите кнопку OK. Рисунок будет связан с меню.
– Из раскрывающегося списка Window Style (Стиль окна) выберите стиль всплывающего окна. При выборе значения Normal (Нормальный) эффект будет отсутствовать, поэтому с целью ознакомления с эффектом выберите любой другой стиль.
– В поле Caption (Заголовок) при желании введите заголовок для всплывающего окна.
– Установив флажок Fade In & Fade Out (Постепенное появление и исчезновение изображения), вы включите соответствующий эффект.
– В поле Delay (Задержка) установите время задержки эффекта постепенного появления и постепенного исчезновения выбранного рисунка.
– Для просмотра созданного эффекта щелкните мышью на кнопке с изображением молнии.
• При выборе в списке Тип действия команды Запустить слайд-шоу поле Параметр также превратится в кнопку. После щелчка мышью на данной кнопке появится окно Slide Show (Слайд-шоу) (рис. 11.15).
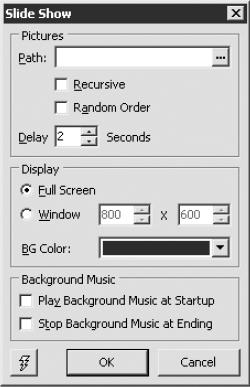
Рис. 11.15. Окно настройки параметров слайд-шоу.
В окне Slide Show (Слайд-шоу) находятся следующие параметры настройки.
– Нажав кнопку с тремя точками в поле Path (Путь), выберите папку, в которой находятся рисунки, предназначенные для слайд-шоу.
– Если установить флажок Recursive (Рекурсивный), то рисунки будут показываться в той последовательности, в которой они расположены в папке.
– Если установить флажок Random Order (Случайный порядок), то изображения будут показаны в случайном порядке.
– В поле Delay (Задержка) задайте промежуток времени, через который будет происходить смена рисунков.
– С помощью положения переключателя в области Display (Экран) задайте размер окна показа слайд-шоу: Full Screen (На весь экран) или Window (Окно). При выборе второго варианта следует самостоятельно определить размер окна вводом необходимых значений в соответствующие поля. Небольшой размер окна слайд-шоу позволит вам, например, одновременно просматривать слайды и управлять универсальным проигрывателем.
– Из раскрывающегося списка BG Color (Цвет фона) выберите цвет фона окна показа слайдов.
– С помощью флажков, расположенных в области Background Music (Фоновая музыка), настройте параметры музыкального сопровождения слайд-шоу.
– Для просмотра созданного слайд-шоу щелкните мышью на кнопке с изображением молнии. Для выхода нажмите на клавиатуре клавишу Esc.
• Перейти на страницу – укажите страницу, на которую хотите перейти.
• Команды Свернуть, Выйти и Выйти и выдвинуть CD не требуют дополнительных настроек.
При заполнении полей Параметр для команд Запустить программу, Открыть документ и Открыть в проводнике следует ввести полный путь к файлу или папке. Например:
• %CDROM% – привод компакт-дисков;
• %WinDir% – каталог Windows;
• %SysDir% – системный каталог.
Фактически команда %CDROM% указывает на папку, в которой находится файл autorun. ехе, а в режиме конструирования эта команда указывает на то, что папка содержит ваш проект. Однако при записи на компакт-диск файл autorun. ехе должен быть в корневой папке компакт-диска.
Например, если вы хотите загрузить файл, который называется letter.doc, в каталог вашего компакт-диска, введите его адрес как %CDROM%\subdirectory\ letter.doc.
Щелкнув в окне редактирования на кнопке с изображением трех точек, можно создать ту же самую структуру папки, предназначенной для записи на компакт-диск.
Вы можете также создать виртуальный жесткий диск, отображающий содержание вашего проектного каталога. Для этого выполните команду Устройства → Менеджер виртуального устройства. В таком случае программа при записи автоматически перенесет все настройки на компакт-диск.
Вернемся к вкладке Действия панели инструментов Инспектор (см. рис. 11.13).
Из раскрывающегося списка Управление фоновой музыкой выбирают нужный вариант:
• Нету – фоновая музыка отсутствует;
• Проигрывать фоновую музыку – начать воспроизведение музыки;
• Остановить фоновую музыку – прекратить воспроизведение музыки.
В поле Общий звук при наведении следует назначить звук, который будет слышен при наведении на данный элемент указателя мыши. Чтобы связать музыкальный файл с этим действием, щелкните мышью на соответствующей кнопке с изображением трех точек. Откроется окно Wave редактор (рис. 11.16).

Рис. 11.16. Окно Wave редактор.
• Щелкните мышью на кнопке Загрузить и в появившемся окне Открыть выберите необходимый файл.
Примечание.
Выбранный музыкальный файл не должен быть продолжительным, так как, пока не перестанет звучать музыка, вы не сможете выполнить никакие действия (данное замечание не относится к фоновой музыке). Лучше выбирать какие-либо шумовые эффекты: удар по большому барабану, крик чайки, выстрел пушки. Чтобы открыть папку, содержащую звуковые эффекты, выполните команду AutoPlay Menu Builder → Gallery → Sounds. Вы также можете создать собственные звуковые эффекты, используя редакторы Adobe Audition и Sound Forge. Такие файлы следует сохранять в формате Wave.
• Нажав кнопку Проиграть, вы сможете прослушать файл, который будете использовать в качестве звукового эффекта.
• Сохранить – сохранить в другой папке или под другим именем.
• OK – связать музыкальный файл с выбранным действием (при нажатии данной кнопки окно Wave редактор будет закрыто).
• Очистить – очистить установленную связь.
• Отмена – отменить выбор.
В поле Общий звук при нажатии следует назначить звук, который будет слышен при щелчке мыши на кнопке.
Звук при наведении – при наведении на кнопку указателя мыши.
Звук при нажатии – при щелчке мыши на кнопке.
Примечание.
Значения полей Общий звук при наведении и Общий звук при нажатии применяются ко всем кнопкам, для которых не установлена связь Звук при наведении или Звук при нажатии.
В поле Всплывающая подсказка следует ввести подсказку, которая будет появляться при подведении указателя мыши к кнопке. Вы можете настроить красиво оформленные окна подсказки вместо установленных по умолчанию (напомню, что для настройки появления стандартных подсказок следует выполнить команду Правка → Опции проекта и перейти на вкладку Сообщения (см. рис. 11.4)). Щелкнув мышью на кнопке с изображением трех точек, вы откроете окно Многостроковый текстовый редактор (рис. 11.17). В данном окне можно ввести текст подсказки (при желании – на русском языке), выбрать начертание, размер и цвет шрифта.

Рис. 11.17. Многостроковый текстовый редактор.
В поле Комментарий необходимо ввести комментарий для элемента управления меню. Для этого выполните следующие действия.
1. Выберите страницу меню.
2. Щелкните мышью на значке Всплывающий комментарий (с изображением облака с надписью) на панели инструментов Элементы управления (см. рис. 11.1).
3. Щелкните мышью на элементе управления, для которого создается комментарий.
4. Нажмите кнопку с изображением трех точек в поле Комментарий панели инструментов Инспектор. Откроется окно Многостроковый текстовый редактор, в котором нужно ввести необходимый комментарий и выбрать начертание, размер и цвет шрифта.
Чтобы создать комментарий для другого элемента меню этой же страницы, достаточно щелкнуть мышью на элементе меню, затем на кнопке с изображением трех точек в поле Комментарий и в появившемся окне Многостроковый текстовый редактор ввести необходимый комментарий. Теперь, когда вы подведете указатель мыши к первому элементу, появится первый комментарий, ко второму элементу – второй комментарий.
Если вы создадите два окна (щелчком мышью на значке комментариев, расположенном на панели инструментов Элементы управления), то, подведя указатель мыши к первому элементу, вы увидите один и тот же комментарий в двух окнах.
Параметр Графический комментарий очень напоминает предыдущий, только в данном случае комментарием является графический файл.
1. Выберите страницу меню.
2. Щелкните мышью на значке графических комментариев, расположенном на панели инструментов Элементы управления (самый нижний, с изображением облака с цветным ромбом).
3. Щелкните мышью на элементе управления, для которого создается комментарий.
4. Нажмите кнопку с изображением трех точек в поле Графический комментарий. Откроется окно Редактор изображения. Щелкните мышью на кнопке Загрузить и в появившемся окне Открыть выберите графический файл, который будет использоваться в качестве комментария. Теперь, когда вы подведете указатель мыши к данному элементу меню, появится выбранное изображение.
Если установить флажок Игнорировать общее звучание, то звуковые эффекты не будут применяться для данного элемента меню. Чтобы не применять звуковые эффекты еще к одному элементу, щелкните на нем мышью и еще раз установите данный флажок.
При установленном флажке Свернуть после действия меню будет сворачиваться после выполнения действий.
Если установить флажок Выйти после действия, то после выполнения всех действий меню автоматически закроется.
Окно Gallery (Галерея) (рис. 11.18) предназначено для быстрого доступа к основным ресурсам программы AutoPlay Menu Builder. Вы можете настроить содержимое этого окна по своему желанию.
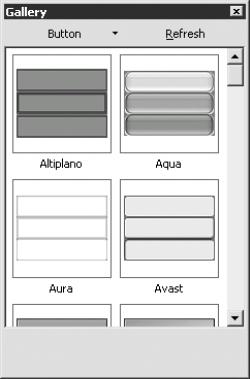
Рис. 11.18. Быстрый доступ к ресурсам.
После щелчка мышью на кнопке Button (Кнопка) вы увидите ресурсы программы:
• Button (Кнопка) – кнопки;
• Images (Изображения) – небольшие рисунки;
• Background (Фон) – цвет заливки букв;
• Music (Музыка) – музыкальный фон;
• Sounds (Звуки) – звуковое сопровождение ваших действий (например, щелчка мышью на кнопке меню, перемещения указателя мыши);
• Cursors (Курсоры) – вид указателя мыши.
Примечание.
При создании меню вы также можете использовать подобные ресурсы других программ или созданные вами.
Вы можете изменить вид окна Gallery (Галерея). Щелкните правой кнопкой мыши на любом значке любого ресурса и из контекстного меню выберите нужный вариант отображения значков:
• Icons (Значки);
• Small Icons (Маленькие значки);
• List (Список);
• Details and thumbnails (Значки и описание);
• Thumbnails (Эскизы страниц).
Добавить элемент в основное окно можно двумя способами:
• выбрать страницу меню, на которую следует добавить элемент меню, и дважды щелкнуть мышью на нужном элементе;
• перетащить элемент мышью из окна Gallery (Галерея) в основное рабочее окно.
Чтобы создать меню автоматического определения компакт-диска с помощью программы AutoPlay Menu Builder, можно придерживаться следующей последовательности действий.
1. Запустите программу AutoPlay Menu Builder.
2. В окне Новый проект щелкните мышью на значке Пустое меню.
3. Увеличьте размер страницы до желаемого, перетащив мышью ее границы. Если вы хотите, чтобы создаваемое меню занимало весь экран, выполните команду Вид → Стиль окна → Раздельный.
4. Выполните команду меню Страница → Добавить. Откроется окно Новая страница.
5. Присвойте этой странице какое-либо имя, например 1. Повторите эту операцию еще три раза, каждый раз присваивая новой странице имя, например 2, 3, 4.
6. Чтобы страницы меню имели красочный вид, настройте необходимые параметры на панели инструментов Инспектор. Эти настройки будут применены ко всем страницам меню. Учитывая, что любая информация занимает определенное место на винчестере или компакт-диске, не стоит одновременно настраивать на вкладке Свойства параметры Цвет, Фон и Изображение.
Из раскрывающегося списка Фон выберите значение Градиент, а параметры Стиль градиента, Начальный цвет градиента и Конечный цвет градиента настройте по своему усмотрению.
7. Чтобы страницы меню не были одинаковыми, вставьте рисунок, который будет отображаться только на одной странице. Для этого щелкните мышью на кнопке Изображение, расположенной на панели инструментов Элементы управления (вид вкладки Свойства панели инструментов Инспектор при этом изменится для настройки параметров рисунка). Затем щелкните мышью на кнопке с изображением трех точек в поле Изображение на вкладке Свойства панели инструментов Инспектор. В появившемся окне Редактор изображений нажмите кнопку Загрузить и в окне Открыть выберите рисунок для первой страницы меню.
Примечание.
Если вы захотите отредактировать фон, просто щелкните на нем мышью. При этом на вкладке Свойства панели инструментов Инспектор отобразятся свойства фона. Из раскрывающегося списка Фон можно выбрать Обои и, щелкнув на кнопке Изображение, загрузить отдельный фоновый рисунок для каждой страницы.
8. В окне Редактор изображений щелкните мышью на кнопке OK. Выбранный рисунок загрузится в созданное поле (рис. 11.19). При необходимости увеличьте размер изображения перетаскиванием границ.
9. Описанным способом добавьте на страницу нужное количество изображений, а затем оформите остальные страницы меню.
10. Щелкните мышью на кнопке Стильная кнопка (с изображением кнопки), расположенной на панели Элементы управления, а затем на том месте страницы Основная, где, по вашему мнению, должна находиться кнопка Далее. На вкладке Свойства панели инструментов Инспектор будут отображаться свойства кнопки.
11. В поле Заголовок введите слово Далее. Эта надпись появится на самой кнопке. Параметры Шрифт, Стиль заголовка и остальные настройте по своему желанию.
12. На панели инструментов Инспектор перейдите на вкладку Действие. Из раскрывающегося списка Тип действия выберите команду Перейти на страницу и укажите страницу Следующая.
Параметры, связанные со звуковыми эффектами, настройте по своему желанию.
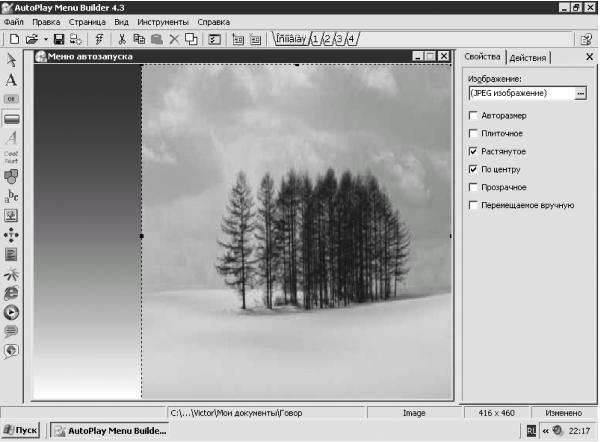
Рис. 11.19. Добавление рисунка.
13. Продублируйте эту кнопку для первой, второй и третьей страницы. Для этого выделите кнопку и выполните команду меню Правка → Дублировать. При дублировании элемента меню сохраняются свойства объекта.
14. Перенесите созданные копии кнопки на первую, вторую и третью страницы. Щелкните правой кнопкой мыши на кнопке Далее, из контекстного меню выберите команду Перенести на страницу, а затем укажите номер страницы.
15. Для перехода к необходимой странице щелкните мышью на нужном номере на панели инструментов окна программы.
16. Создайте кнопку и в поле Заголовок на вкладке Свойства окна Инспектор введите значение Выйти.
17. Перейдите на вкладку Действия окна Инспектор и в поле Тип действия выберите команду Выйти (кнопка при этом должна быть выделена).
18. Теперь можно проверить, как работает созданное меню. Щелкните мышью на кнопке Предпросмотр (с изображением молнии), расположенной на панели инструментов окна программы. Если все сделано правильно, то, щелкая мышью на кнопке Далее, вы должны переходить на следующую страницу, а нажав кнопку Выход, выйти из режима предварительного просмотра.
19. Самостоятельно создайте какую-либо кнопку, например Обратно. При этом помните, что при нажатии кнопки выполнится не та команда, которая на ней написана, а та, которую вы выбрали из списка Тип действия окна Инспектор.
20. Для сохранения созданной заготовки в качестве шаблона выполните команду Файл → Сохранить как шаблон.
Сохранять промежуточный вариант в качестве шаблона достаточно удобно, так как чаще всего пользователь записывает компакт-диски схожего содержания и такой шаблон можно использовать при создании меню разных компакт-дисков.
21. Чтобы продолжить работу над меню, снова запустите программу AutoPlay Menu Builder.
22. В окне Новый проект щелкните мышью на значке, соответствующем сохраненному шаблону.
23. Нажмите кнопку Стильная метка (на ней изображена курсивная буква А), расположенную на панели инструментов Элементы управления. Выберите страницу Основная, в поле Заголовок вкладки Свойства окна Инспектор введите знак «_». Перейдите на вкладку Действия, из списка Тип действия выберите команду Свернуть.
24. Снова щелкните мышью на кнопке Стильная метка, выберите страницу Основная, в поле Заголовок вкладки Свойства введите букву «э», выберите шрифт Wingdings. Набранная буква «э» изменит свой вид на знак э. Перейдите на вкладку Действия и из раскрывающегося списка Тип действия выберите команду Выйти.
25. Удерживая нажатой клавишу Shift, выделите оба знака. Эти знаки должны находиться на поле, относящемся ко всем страницам меню. Если они будут расположены на элементе меню, созданном с помощью Панели инструментов, то и этот элемент будет присоединен к группе.
26. Выполнив команду Правка → Создать группу, установите соответствующий флажок.
27. Продублировав созданные элементы, поместите их на каждую страницу в правый верхний угол. Эти кнопки понадобятся, если выбран полноэкранный режим отображения меню.
Конечно, при желании можно нарисовать любые кнопки в программе Adobe Photoshop или CorelDRAW, а затем вставить их как рисунки в программу AutoPlay Menu Builder и присвоить им определенные свойства, однако на первое время могут пригодиться и такие кнопки.
28. При желании вставьте на страницы любые элементы меню.
Чтобы записать на компакт-диск программы, которые вы сможете инсталлировать, используя меню автозагрузки, сделайте следующее.
1. Выполните команду Инструменты → Менеджер виртуального устройства. Откроется окно Менеджер виртуального устройства (рис. 11.20).
2. Щелкните мышью на кнопке с изображением трех точек в поле Путь и в появившемся окне Обзор папок укажите папку, в которой вы сохранили файлы (папку, указанную вами при первом запуске программы).
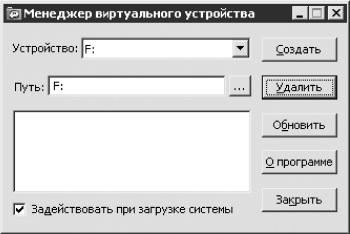
Рис. 11.20. Менеджер виртуального устройства.
3. Нажмите кнопку Создать. Будет создан виртуальный жесткий диск.
4. Установите флажок Задействовать при загрузке системы.
5. Щелкните мышью на кнопке Закрыть.
6. Закройте программу AutoPlay Menu Builder.
7. Выполните команду Пуск → Мой компьютер. Обратите внимание на то, что появился новый жесткий диск.
8. Двойным щелчком мыши откройте этот виртуальный жесткий диск. Сюда следует скопировать все файлы, предназначенные для инсталляции.
9. Щелкните мышью на значке AutoPlay Menu Data (Данные меню автозапуска) для дальнейшего редактирования меню (если вы хотите просмотреть работу меню, щелкните на значке Программа автозапуска).
10. Выберите страницу меню, например первую.
11. Щелкните мышью на кнопке Стильная кнопка на панели инструментов Элементы управления, а затем на том месте первой страницы, где, по вашему мнению, должна находиться кнопка, предназначенная для инсталляции программы.
12. В поле Заголовок панели инструментов Инспектор введите название кнопки, например Инсталляция Alcoholer.
13. На вкладке Действия панели инструментов Инспектор из раскрывающегося списка Тип действия выберите команду Запустить программу. В поле Программа щелкните мышью на кнопке с изображением трех точек и в появившемся диалоговом окне Открыть укажите файл, который находится на виртуальном жестком диске. Программа автоматически отобразит нужный адрес в поле Программа (рис. 11.21).
14. Аналогичным образом создайте нужное количество кнопок (в соответствии с количеством программ для инсталляции).
15. Закройте программу AutoPlay Menu Builder.
16. Запустите программу для записи компакт-диска, например Nero, и запишите содержимое виртуального жесткого диска на компакт-диск.
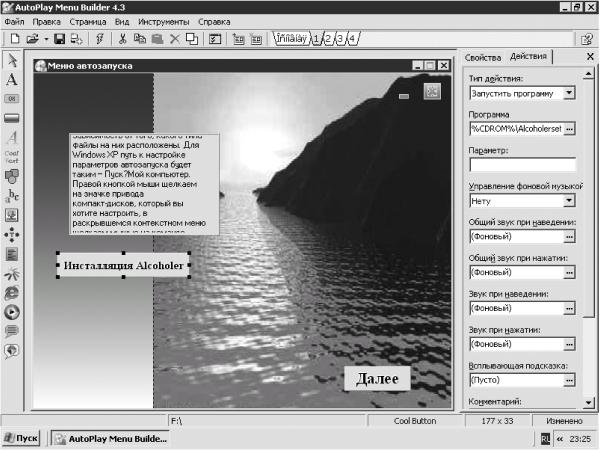
Рис. 11.21. Настройка параметров для инсталляции программы.
Примечание.
Если вы запишете пробный вариант на CD-RW, то стереть информацию все равно не удастся.
Альтернативные программы
• EasyBoot.
• Меню.
• Файл.
• Roxio Easy DVD Copy.
• Ashampoo CD Recording Suite 4.
Программа EasyBoot предназначена для создания меню автоматического определения компакт-дисков. Конечно, с помощью этой программы невозможно создать такие красочные меню, как с помощью программы AutoPlay Menu Builder, однако в ней значительно упрощен процесс создания мультизагрузочных компакт-дисков. Недостатком большинства таких дисков часто является то, что они содержат дополнительные программы, большая часть которых вам ни к чему. Используя возможности программы EasyBoot, вы сможете укомплектовать загрузочный компакт-диск исходя из своих потребностей.
После загрузки программы откроется окно, изображенное на рис. 12.1.
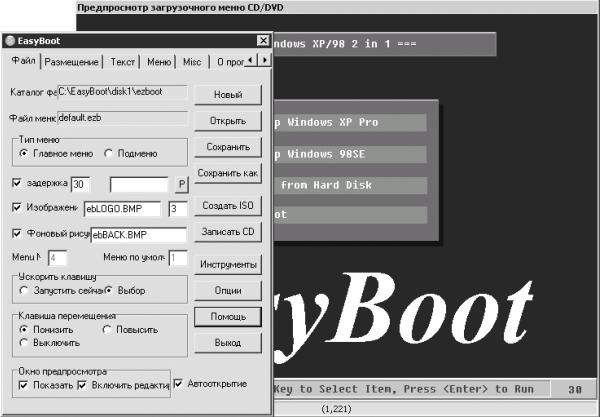
Рис. 12.1. EasyBoot.
Прежде всего следует решить, каким образом вы будете создавать меню автоматического определения компакт-дисков:
• если на вкладке Файл окна EasyBoot щелкнуть мышью на кнопке Новый, то программа установки автоматически создаст новый типовой файл с именем cdmenu.ezb; вы можете создать меню автозагрузки, основанное на этом варианте, то есть «с нуля»;
• чтобы воспользоваться вариантом, предложенным по умолчанию, изменять значения параметров на вкладке Файл не нужно.
Рассмотрим создание меню автозагрузки с использованием установок по умолчанию.
Настройка параметров на вкладке Размещение
Перейдите на вкладку Размещение (рис. 12.2) и настройте следующие параметры.
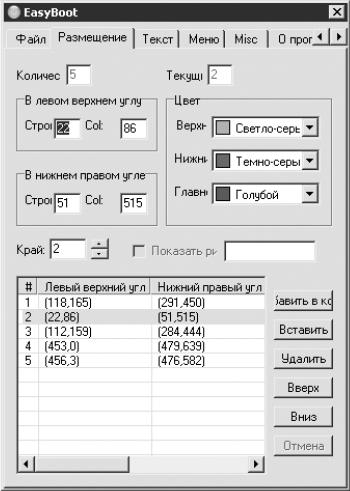
Рис. 12.2. Вкладка Размещение окна EasyBoot.
По умолчанию создаваемое меню автозагрузки состоит из пяти элементов, о чем свидетельствует значение параметра Количество. Для редактирования элемента щелкните мышью на соответствующей строке в нижней части окна, например на второй. По умолчанию (если вы ничего не изменяли в настройках) это фон надписи Windows XP/98 2 in 1. Данный элемент меню можно также активизировать щелчком мышью (при этом в окне EasyBoot должна быть открыта вкладка Размещение). Учтите, что если вы случайно щелкнете мышью на самой надписи Windows XP/98 2 in 1, то в окне EasyBoot откроется вкладка Текст, предназначенная для редактирования текста надписи.
Щелкнув мышью на фоне надписи Windows XP/98 2 in 1, вы можете переместить фон в любое место рабочего окна. Если щелкнуть мышью еще раз, то можно изменить размер этого элемента. Щелкнув мышью третий раз, можно опять переместить фон в любое место рабочего окна, а щелкнув еще раз, снова изменить размер элемента. Так можно щелкать до тех пор, пока вы не выберете нужные размер и месторасположение элемента. Затем следует щелкнуть правой кнопкой мыши, чтобы закрепить элемент.
Примечание.
Размер и месторасположение активного элемента можно изменить вводом новых значений в столбцах Левый верхний угол и Нижний правый угол.
Оставив элемент активным (об активности элемента свидетельствует пунктирная линия вокруг него), настройте параметры области Цвет.
• Из раскрывающегося списка Главный выберите основной цвет активного элемента.
• Нижний – цвет правого и нижнего контура.
• Верхний – цвет левого и верхнего контура; чтобы лучше понять назначение этих параметров, раскройте по очереди списки Верхний и Нижний и выберите из них разные цвета, причем желательно не тот цвет, который был выбран из раскрывающегося списка Главный.
Затем увеличьте значение параметра Край (максимум – 15). Обратите внимание, что за счет уменьшения главного поля вокруг объекта появилась цветная рамка.
Таким же образом можно изменить цвет и размер любого фона.
• Для добавления нового фона щелкните правой кнопкой мыши на рабочем окне или на кнопке Вставить. Дальнейшее редактирование нового объекта аналогично описанному выше.
• Используя кнопки Вверх и Вниз, вы можете перемещать активный объект в списке. При этом в рабочем окне некоторые элементы будут становиться сверху, то есть закрывать собой другие. Верхним является элемент, расположенный в конце списка.
Перейдите на вкладку Текст (рис. 12.3) и настройте следующие параметры.
• Чтобы изменить цвет текста, выделите мышью текст в рабочем окне или в списке на вкладке Текст и из раскрывающегося списка Цвет выберите нужный.
• Чтобы изменить расположение текста в рабочем окне, выделите текст и мышью перенесите его в желаемое место. Щелчком правой кнопкой мыши закрепите текст.
Щелкните мышью на нужном тексте в списке. Все настройки можно просмотреть, воспользовавшись полосой прокрутки. Изменив значения параметров Левый верхний угол и Нижний правый угол, задайте желаемое месторасположение текста.
• Чтобы выровнять текст, выделите его и установите переключатель Выравнивание в необходимое положение.
• Для изменения текста выделите его и в поле Тест с клавиатуры введите необходимые символы (можно кириллицей).
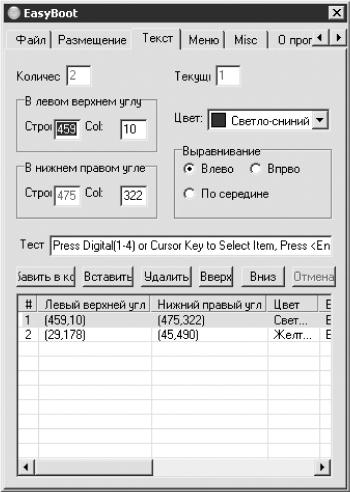
Рис. 12.3. Текст.
• Чтобы вставить свой текст, воспользуйтесь кнопками:
– Добавить в конец – ваш текст будет вставлен после выделенного в списке текста;
– Вставить – ваш текст будет вставлен выше выделенного текста.
В поле Тест введите с клавиатуры нужный текст и нажмите клавишу Enter. Текст будет перенесен в рабочее окно программы. При необходимости можно изменить цвет и месторасположение надписи описанными выше способами.
• Чтобы удалить созданный, отредактированный или установленный по умолчанию текст, выделите его в списке и щелкните мышью на кнопке Удалить. Можно также выделить текст щелчком мышью в рабочем окне программы и нажать клавишу Delete.
• Чтобы изменить порядковый номер текста в списке, выделите этот текст и щелкните мышью на кнопке Вверх или Вниз.
Примечание.
Следует учитывать разницу между понятиями «текст» и «меню». В данном примере текстом являются две надписи: === Windows XP/98 2 in 1 === и Press Digital(1–4) or Cursor Key to Select Item, Press <Enter> to Run. Остальные надписи – это меню.
На вкладке Меню (рис. 12.4) можно настроить следующие параметры.
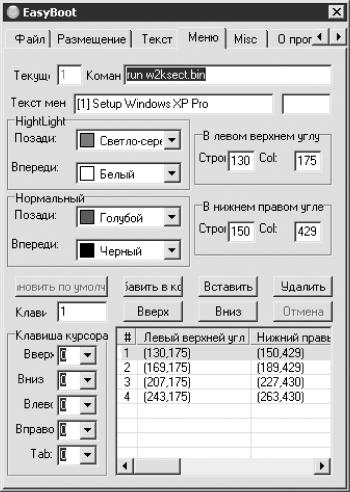
Рис. 12.4. Меню.
• В поле Команда введите (на английском языке) команду, которая будет выполняться после щелчка мышью на выбранном элементе меню.
Команда «запускать» может быть представлена в двух каталогах:
– run – загрузочный модуль начальной загрузки (используется для загрузки MS-DOS, Windows 98/NT/2000/XP;
Например, run dos98.img или run w2ksect.bin;
– boot – для загрузки с диска: boot 80 – начальная загрузка с жесткого диска, boot 0 – с дискеты (компакт-диска), reboot – перезагрузка компьютера.
Примечание.
Если вы хотите, чтобы одно меню выполняло много команд, то разделите эти команды точкой с запятой, например: cd/; run cdmenu.ezb.
• В поле Текст меню введите надпись, которая будет отображаться на экране в качестве меню. В рассматриваемом примере это:
– [1] Setup Windows XP Pro;
– [2] Setup Windows 98SE;
– [3] Boot from Hard Disk;
– [4] Reboot.
• В группе Highlight (Выделение) из раскрывающихся списков выберите:
– Позади – цвет фона меню;
– Впереди – цвет начертания букв в меню.
Примечание.
Параметры области Highlight относятся к активной строке меню, а Нормальный – к активной. При составлении меню будут отображаться цвета, заданные в области Highlight. Когда вы запишете меню на компакт-диск, будут отображаться цвета как активных, так и неактивных элементов.
• В поле Клавиша ключ укажите клавишу (от 0 до 9, от a до z или от A до Z), которая будет использоваться для быстрого вызова меню. В рассматриваемом примере такими клавишами по умолчанию являются 1, 2, 3 и 4 (в списке эти значения расположены в столбце #). Следовательно, если вы нажмете клавишу 1, то в списке выделится строка 1, если 2 – то строка под номером 2 и т. д.
• В области Клавиша курсора определите передвижение курсора с помощью клавиши Tab и клавиш управления курсором. Возможны три варианта настроек:
– 00 – значение, заданное по умолчанию: стандартные настройки;
– 99 – пропускает данное значение при движении с помощью клавиш управления курсором и Tab; для каждого направления движения при необходимости следует выбрать из соответствующих раскрывающихся списков нужные значения;
– 01–36 – непосредственный переход к данному пункту меню.
• Настраивая параметры Левый верхний угол и Нижний правый угол, можно установить желаемые месторасположение и размер меню.
Примечание.
Чтобы изменения вступили в силу, следует нажать клавишу Enter.
• Для восстановления значений по умолчанию щелкните мышью на кнопке Восстановить по умолчанию.
• Чтобы создать новое меню, щелкните мышью на одной из кнопок:
– Добавить в конец – меню будет вставлено после выделенного в списке текста;
– Вставить – меню будет вставлено перед выделенным в списке текстом.
• Чтобы удалить меню, щелкните мышью на кнопке Удалить.
• Для изменения порядкового номера в списке следует воспользоваться кнопками Вверх и Вниз.
• Чтобы отменить последнее действие (возможна отмена 36 шагов), нажмите кнопку Отмена или клавишу Backspace.
Примечание.
Отменить действие клавишей Backspace можно, когда активно рабочее окно программы, а не окно EasyBoot. Это относится к большинству «горячих» клавиш данной программы.
Чтобы установить на записываемый компакт-диск пароль, перейдите на вкладку Файл (см. рис. 12.1) и введите пароль в поле, расположенное слева от кнопки Р. Защита паролем доступна только для Главного меню (обратите внимание на положение переключателя Тип меню). Чтобы пароль вступил в силу, следует щелкнуть мышью на кнопке Р. При этом в начале загрузки программа будет запрашивать пароль, и после трех неудачных попыток ввода пароля система автоматически перезагрузится. Если вы не хотите использовать пароль, оставьте соответствующее поле незаполненным.
Для правильной организации файловой системы щелкните мышью на кнопке Создать ISO. При этом откроется окно, показанное на рис. 12.5.

Рис. 12.5. Создать ISO.
В данном окне настройте следующие параметры.
• В поле Каталог файлов введите имя папки (она должна обязательно находиться в корневом каталоге) для хранения всех файлов и папок регистрации компакт-диска. При желании можно оставить папку, заданную по умолчанию, или изменить ее имя. Главное, чтобы введенное имя соответствовало папке, в которой находятся все файлы и папки регистрации компакт-диска.
• В поле Образ загрузки щелкните мышью на кнопке с изображением трех точек и в открывшемся окне Файл загрузочного образа выберите файл-образ загрузки.
Примечание.
Загрузочный компакт-диск Windows NT/2000/XP должен содержать все файлы корневого каталога и каталога I386 системного диска, а загрузочный компакт-диск Windows 98 – каталог WIN98.
• Настройки параметров в области Опции (такие как название и длина имени) должны соответствовать операционной системе, для которой вы создаете загрузочный компакт-диск или в которой будете работать с записанным компакт-диском с данными.
– Флажок оптимизировать используется главным образом для установки операционной системы. Специальный алгоритм гарантирует сохранение одного файла только один раз.
– При установленном флажке DOS(8.3) к файлам, записанным на компакт-диске, можно будет обратиться в режиме MS-DOS.
– Если установлен флажок Joliet, то в именах файлов можно использовать как строчные, так и прописные буквы английского и русского алфавитов, знак «_» и цифры от 0 до 9. Кроме того, в этом случае нет ограничения глубины вложения каталогов и в именах файлов можно использовать все символы, имеющиеся в таблице Юникод.
Примечание.
Использование Joliet возможно только в операционных системах от Windows 95 до Windows ХР. Другие операционные системы и более ранние версии Windows не смогут прочитать такие компакт-диски.
– Установив флажок Установить дату/время, вы активизируете соответствующие поля, в которых можно установить желаемую дату и время создания компакт-диска.
– Если установлен флажок Скрыть загрузочную папку, то эта папка не будет отображаться в Проводнике Windows или в директории MS-DOS.
– Если установлен флажок Скрыть все файлы в загрузочной папке, то все файлы не будут отображаться в Проводнике Windows или в директории MS-DOS.
• При щелчке мышью на кнопке Сделать откроется окно Подсказка, в котором нужно подтвердить создание файла ISO, щелкнув мышью на кнопке Да.
Выполните команду Файл → Опции → Настройки. Откроется окно Настройки (рис. 12.6).
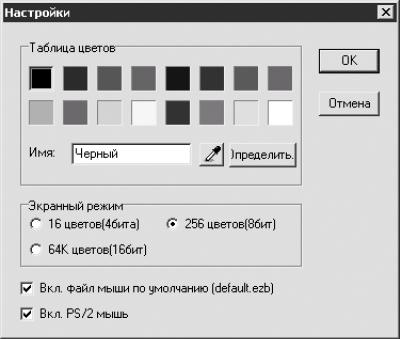
Рис. 12.6. Окно Настройки.
В этом окне можно настроить следующие параметры.
• В области Таблица цветов следует изменить название и значение 16 системных цветов, используемых для создания меню.
• С помощью переключателя Экранный режим выберите необходимое количество отображаемых цветов: 16 цветов (4 бита), 256 цветов (8 бит), 64К цветов (16 бит). Разработчики программы рекомендуют установить этот переключатель в положение 16 цветов (4 бита) и сохранить как default.ezb. Программа EasyBoot будет использовать это меню по умолчанию, если графическая плата не поддерживает видео требуемого режима.
• Чтобы произведенные изменения вступили в силу, щелкните мышью на кнопке OK. Для отмены произведенных изменений нажмите кнопку Отмена.
Для записи на винчестер данных, находящихся на дискете, выполните команду Файл → Инструменты → Создать образ Дисковода. Появится окно Создать образ Дисковода (рис. 12.7).

Рис. 12.7. Окно Создать образ Дисковода.
Выберите дисковод, в котором находится дискета с данными, введите имя загрузочного модуля и щелкните мышью на кнопке Сделать для записи загрузочного модуля.
Для создания нового загрузочного образа выполните команду Файл → Инструменты → Создать новый образ. Откроется окно Создать новый образ (рис. 12.8).

Рис. 12.8. Создать новый образ.
• В поле Seed Image (Источник образа) с помощью кнопки с изображением трех точек выберите загрузочный сектор.
• Из раскрывающегося списка Размер образа выберите необходимый размер образа.
• В поле Сохранить как укажите имя файла-образа.
• После нажатия кнопки Создать начнется создание загрузочного модуля.
После создания файла-образа щелкните мышью на кнопке Записать CD на вкладке Файл окна EasyBoot. Откроется окно Запись образа (рис. 12.9).

Рис. 12.9. Окно Запись образа.
Если вы хотите записать образ на CD, то, щелкнув мышью на кнопке с изображением трех точек в поле Файл образа, следует выбрать файл-образ, предназначенный для записи.
Примечание.
Если вы создали один файл-образ, то он отобразится в поле Файл образа по умолчанию.
Если образ будет записываться на DVD, то, кроме перечисленных настроек, следует установить флажок DVD Disc.
Примечание.
Для проверки работоспособности будущего загрузочного компакт-диска (чтобы избежать порчи заготовки) рекомендуется предварительно создавать виртуальные загрузочные компакт-диски.
Загрузочный компакт-диск, созданный в программе EasyBoot, можно записать с помощью любой программы для записи компакт-дисков, например Easy CD Creator или Nero Burning ROM. Для пробных записей лучше использовать компакт-диски CD/DVD-RW.
Перемещаться по меню загрузочного компакт-диска следует с помощью клавиш управления курсором и клавиши Enter.
При создании загрузочного компакт-диска Windows XP необходимо, чтобы в операционной системе присутствовали следующие элементы:
• копия каталога i386;
• копия win51:
– для Windows XP Home Edition – win51ic;
– для Windows XP Professional – win51ip;
• дополнительная копия autorun.inf, readme.htm, setup.exe;
• файлы обновлений Windows XP SP1 или Windows XP SP2.
Программа Roxio Easy DVD Copy версии 7.0 позволяет создавать копии кинофильмов, фотографий, музыки и дисков с данными на DVD (односторонних и двусторонних) и CD. Приложение поддерживает одновременное использование нескольких приводов компакт-дисков и позволяет просмотреть и выбрать информацию для копирования. После инсталляции Roxio Easy DVD Copy занимает на жестком диске 62,67 Мбайт.
Минимальные системные требования:
• Windows 2000 SP4 или Windows XP SP1;
• оперативная память – 128 Мбайт;
• свободное место на жестком диске – 100 Мбайт;
• свободное место на жестком диске – 4,5 Гбайт (для копирования видеодисков);
• записывающий привод компакт-дисков (CD или DVD).
Запустите программу Roxio Easy DVD Copy. Откроется окно, изображенное на рис. 12.10.
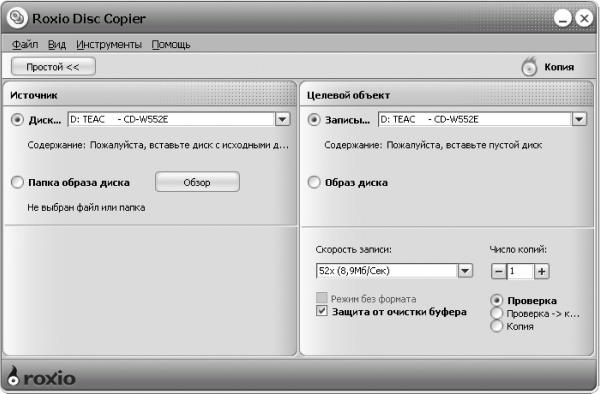
Рис. 12.10. Окно Roxio Disk Copier.
Если у вас один привод компакт-дисков, выполните следующие действия.
1. Вставьте компакт-диск в привод.
2. В окне Roxio Disk Copier установите переключатель Источник в положение Диск.
3. Переключатель Целевой объект установите в одно из положений:
– Образ диска – если вы хотите создать файл-образ;
– Записывающее устройство – если хотите создать копию компакт-диска.
4. После щелчка мышью на кнопке Копия начнется запись файла-образа. Если переключатель Целевой объект установлен в положение Записывающее устройство, то после создания файла-образа программа попросит вас вставить чистый компакт-диск для записи образа.
Примечание.
Программа Roxio Easy DVD Copy позволяет копировать не только целый компакт-диск, но и отдельные файлы.
5. Выполните команду Инструменты → Утилита для дисков и устройств. Откроется соответствующее окно (рис. 12.11).
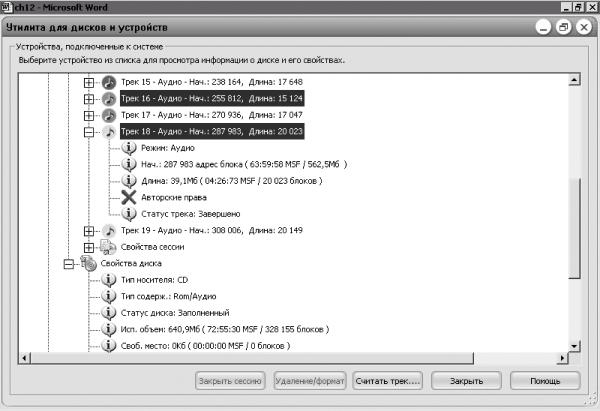
Рис. 12.11. Окно Утилита для дисков и устройств.
6. Чтобы просмотреть свойства приводов компакт-дисков, установленных на компьютере, а также состав компакт-дисков и свойства каждого трека, щелкните мышью на значке + рядом с интересующим вас объектом. Данная утилита очень полезна при копировании компакт-дисков, содержащих аудиотреки и треки с клипами.
7. Щелчком мышью на значке + раскройте содержимое компакт-диска, а затем выделите треки, предназначенные для копирования. Если хотите скопировать несколько треков, то во время их выделения удерживайте клавишу Ctrl или Shift. Выделив все треки, предназначенные для копирования, щелкните мышью на кнопке Считать трек. Треки будут скопированы на жесткий диск или компакт-диск в зависимости от произведенных ранее установок.
Кнопка Закрыть сессию предназначена для закрытия сессии, если она не была закрыта ранее. С помощью кнопки Удаление/формат можно удалить данные с CD-RW или DVD-RW.
Программа Roxio Easy DVD Copy позволяет записать компакт-диск из созданного ранее файла-образа. Для этого выполните следующие действия.
8. В правой части окна Roxio Disk Copier выберите источник записи:
– если переключатель установлен в положение Диск, из раскрывающегося списка выберите реальный или виртуальный привод компакт-дисков;
– если переключатель установлен в положение Папка образов диска, щелкните мышью на кнопке Обзор и в открывшемся окне найдите папку, в которой расположен файл-образ.
9. В левой части окна Roxio Disk Copier из раскрывающегося списка Записывающее устройство выберите привод компакт-дисков, с помощью которого будет производиться запись.
10. Вставьте заготовку в привод компакт-дисков и щелкните мышью на кнопке Копия. Начнется процесс записи (рис. 12.12).
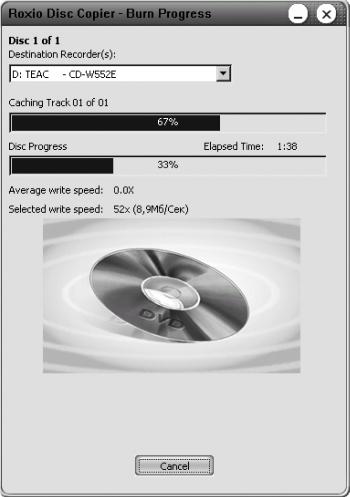
Рис. 12.12. Копирование.
Если у вас два привода компакт-дисков, то из раскрывающегося списка Диск в правой части окна следует выбрать привод, в котором находится компакт-диск, предназначенный для копирования, а из списка Записывающее устройство в левой части окна – записывающий привод компакт-дисков, в котором находится чистый компакт-диск.
При работе с программой Roxio Easy DVD Copy могут возникнуть проблемы, связанные со следующими причинами.
• На компьютере установлены программы эмуляции приводов компакт-дисков, конфликтующие с программой Roxio Easy DVD Copy.
В таком случае следует отключить эти программы.
• Программа Roxio Easy DVD Copy не поддерживает формат заготовки.
Проверьте формат компакт-диска. Программа поддерживает следующие форматы: CD-R, CD-RW, DVD-R DVD+R DVD-RW и DVD+RW, но не поддерживает DVD-RAM.
Программа Ashampoo CD Recording Suite 4 напоминает программу Nero и обладает практически такими же элементами управления. После инсталляции данное приложение занимает 11,65 Мбайт дискового пространства.
Минимальные системные требования:
• Windows 95/98/Me/2000 SP2/XP (для работы с Ashampoo CD Recording Suite 4 в системах Windows 2000 и XP необходимо обладать правами администратора);
• видеокарта, поддерживающая разрешение 800 х 600 точек с качеством цветопередачи 16 бит;
• оперативная память – 64 Мбайт;
• 5 Мбайт свободного места на жестком диске для дополнительных загрузочных модулей;
• записывающий привод компакт-дисков.
Запустите программу Ashampoo CD Recording Suite 4. Появится окно, изображенное на рис. 12.13. В этом окне следует выбрать, что именно вы хотите записать на компакт-диск.
• Меню Записать файлы и папки содержит следующие пункты:
– Создать новый CD – записать новый компакт-диск с данными;
– Продолжить существующий CD – модифицировать существующий компакт-диск с данными.
• Записать музыку:
– Создать Аудио CD – записать аудиодиск, который будет воспроизводиться на бытовых проигрывателях; автоматически преобразовать файлы форматов WAV и MP3 в формат PMC;
– Создать MP3 CD – записать диск MP3, который можно прослушивать на современных проигрывателях компакт-дисков, поддерживающих данный формат;
– Только копировать файлы музыки на CD – записать компакт-диск, который будет воспроизводиться только на компьютере.
• Записать кино:
– Создать Видео CD (VCD) – создать видеодиск, который можно воспроизводить на проигрывателе, поддерживающем формат VCD;
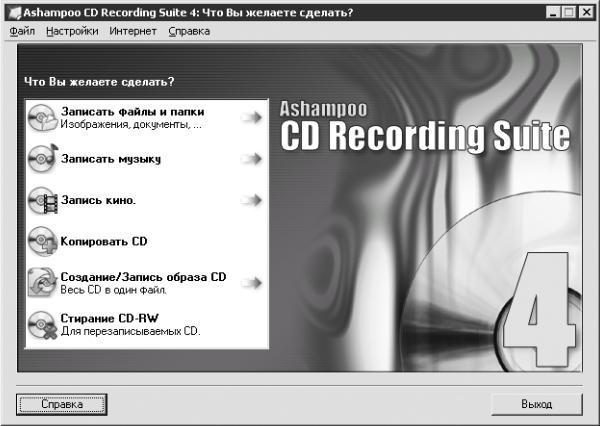
Рис. 12.13. Ashampoo CD Recording Suite 4.
– Создать Супер видео CD (SVCD) – создать видеодиск для просмотра на проигрывателях, поддерживающих формат SVCD;
– Копировать только файлы кино на CD – записать компакт-диск, который будет воспроизводиться только на компьютере.
• Копировать CD – создать точную копию компакт-диска.
• Создание/Запись образа CD:
– Запись CD из образа CD – записать компакт-диск из ранее созданного образа;
– Создать образ CD из CD – записать образ компакт-диска на жесткий диск;
– Создать образ CD из проекта – создать образ компакт-диска из файлов, находящихся на жестком диске.
• Стирание CD-RW – удалить всю информацию с компакт-диска.
Рассмотрим последовательность действий для записи на компакт-диск файлов в формате MP3.
1. Запустите программу Ashampoo CD Recording Suite 4.
2. Выполните команду Записать музыку → Создать MP3 CD. Откроется окно, изображенное на рис. 12.14.
3. По умолчанию компакт-диску присваивается имя Мои MP3 файлы. Если вы хотите изменить имя компакт-диска, то введите новое значение в поле Заголовок.
4. Если вы хотите создать папку или несколько папок, то нажмите кнопку Новая папка. Можно сразу присвоить папке имя, а впоследствии, если понадобится его изменить, щелкните мышью на имени папки, а затем на кнопке Переименовать.
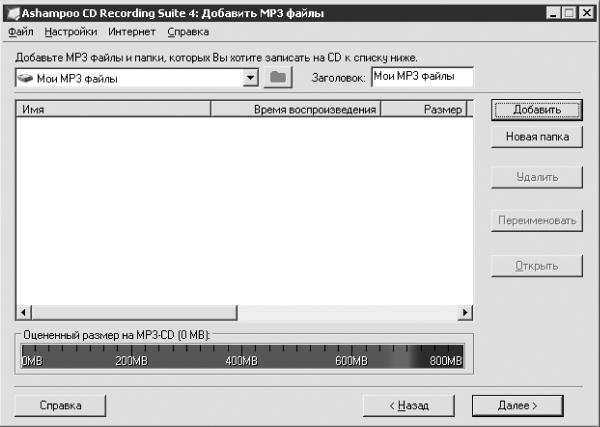
Рис. 12.14. Окно создания проекта записи компакт-диска MP3.
5. Для составления проекта записи щелкните мышью на кнопке Добавить. Откроется окно Добавить файлы и папки (рис. 12.15). По умолчанию в поле Тип файлов задано значение Файлы MP3(*.MP3), то есть в окне Добавить файлы и папки вы будете видеть только те файлы, которые можно вставить в проект.
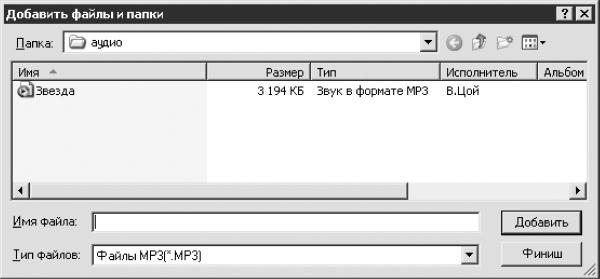
Рис. 12.15. Добавить файлы и папки.
6. Раскройте список Папка и из дерева папок найдите папку, содержащую файлы MP3. Затем двойным щелчком мыши загрузите файл в проект.
7. Когда весь музыкальный материал будет вставлен в проект, закройте окно Добавить файлы и папки и в окне Добавить MP3 файлы нажмите кнопку Далее. Откроется окно настройки параметров записи (рис. 12.16).

Рис. 12.16. Настройка параметров записи.
В данном окне можно настроить следующие параметры.
• Если установить флажок Имитация записи перед прожигом. (Это удвоит время, для испытания), программа проверит возможность записи проекта на компакт-диск. При наличии ошибок вы увидите соответствующее сообщение.
• Установив флажок Отключить расширенные опции и применить автоопределение скорости записи, вы сделаете неактивными флажки, расположенные в области Опции подробно.
• Проверить файлы и папки после записи – программа проверит файлы и папки, записанные на компакт-диск, на наличие ошибок. Данная возможность пригодится, если вы хотите быть абсолютно уверены в том, что данные на компакт-диске записаны без ошибок (например, при создании резервной копии важных документов).
Если программа найдет ошибки, то вы узнаете об этом из соответствующего диалогового окна и, следовательно, сможете устранить их. При этом заготовка не будет испорчена, так как фактически данные будут еще не записаны.
• Установкой флажка Копия данных сначала на жесткий диск в образ (медленно, но защищает от ошибок при записи) вы снизите возможность возникновения ошибок при записи.
• Запись CD в режиме Диск как есть – все данные будут записаны на одну дорожку компакт-диска.
• Из раскрывающегося списка CD Писатель выберите привод компакт-дисков, с помощью которого будет записываться информация.
• Из раскрывающегося списка Скорость записи выберите скорость, с которой будет записан компакт-диск.
Внимание.
К выбору скорости записи следует отнестись внимательно. При записи на высокой скорости могут возникнуть ошибки, а при низкой скорости заготовка может поломаться (это касается современных приводов компакт-дисков и связано с повреждением активного слоя мощным лазерным лучом). Кроме того, некоторые приводы компакт-дисков не поддерживают определенную скорость записи.
8. После установки необходимых параметров щелкните мышью на кнопке Прожиг CD. Начнется запись компакт-диска.
На этом обзор программы Ashampoo CD Recording Suite 4 закончен.